电脑系统如手机安卓系统一样,相对比较开放,所以很多软件、程序都能获得一定的权限,在电脑自动安装、写入程序、数据等,所以电脑使用过程中,难免会因为数据堆积、病毒侵袭、软件破坏等导致系统崩溃或者软件过多启动而占用太多内存,这个时候重装系统或许成了解决问题的最好办法,那么掌握电脑重装系统的方法,非常有必要,而目前电脑重装系统已经非常简单,只要几步就可以简单完成,菜鸟都能看懂,学会之后自己重装系统,免得被电脑店宰。
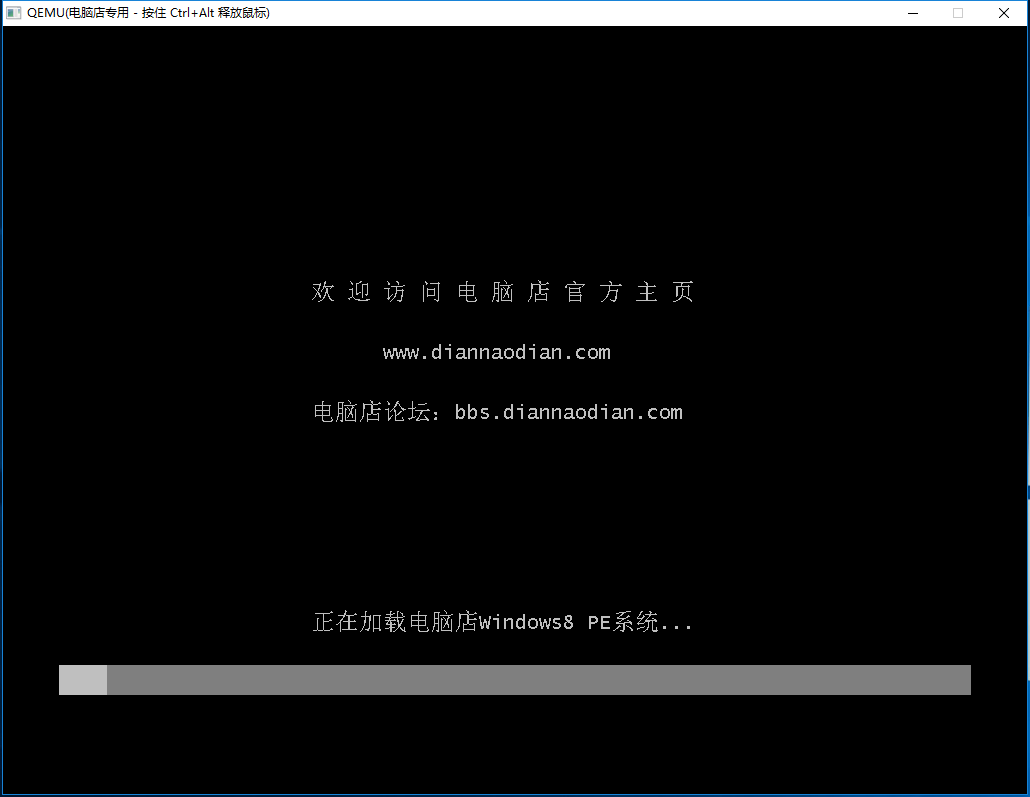
1.进入电脑BIOS设置从U盘启动
将U盘启动盘(U盘启动盘直接在某宝买一个,省得麻烦)插入电脑USB接口,摁电脑机箱的重启摁钮重新启动电脑,当电脑屏幕出现英文字母之后,摁相应的快捷键进入主板BIOS,具体快捷键可以参考下面的图片。进入主板BIOS之后,利用键盘的上下箭头键选择,设置后之后恩键盘的F10键确认保存设置,就会重新启动系统。不过现在很多主板都能直接识别U盘启动盘,不用进入bios设置。
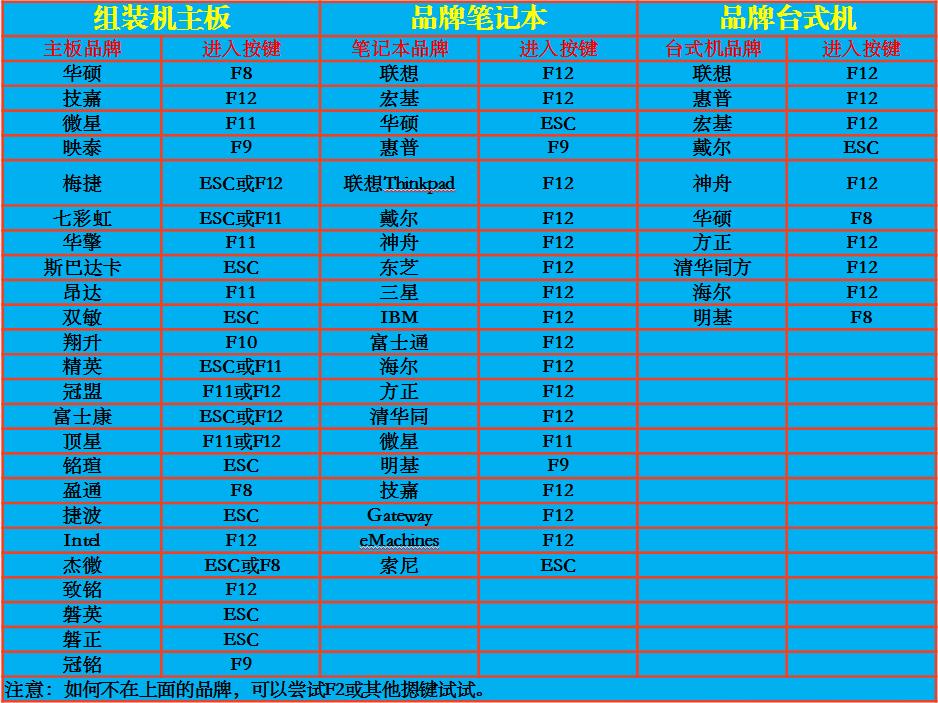
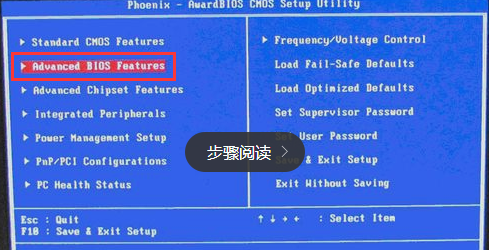
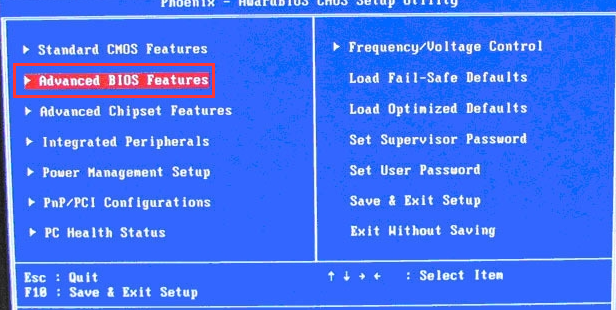
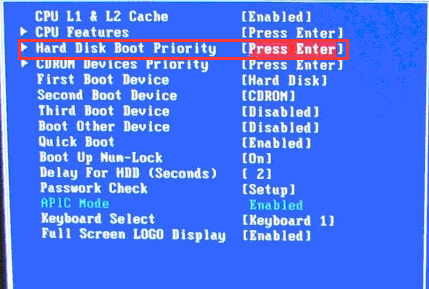
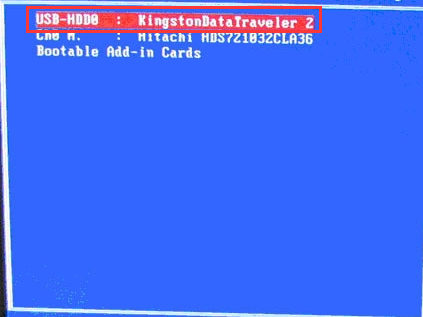
2.进入U盘PE系统
电脑重启之后,就会自动进入U盘PE系统,一般摁键盘的数字键1,进入PE系统。
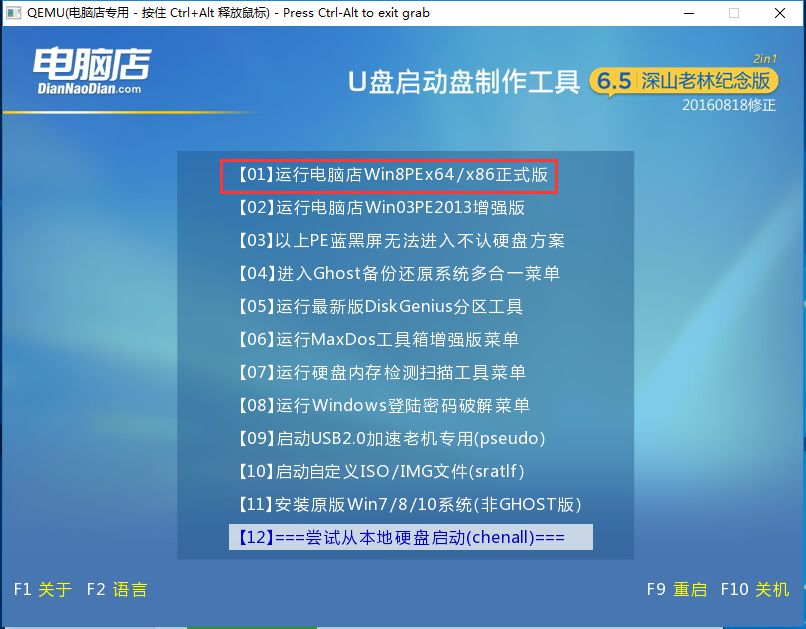
3.格式化系统盘
一般系统损坏之后,系统盘都会出现格式错误,这个时候需要用PE系统的硬盘管理工具对电脑的系统盘进行格式化,也是为了恢复一下系统盘。
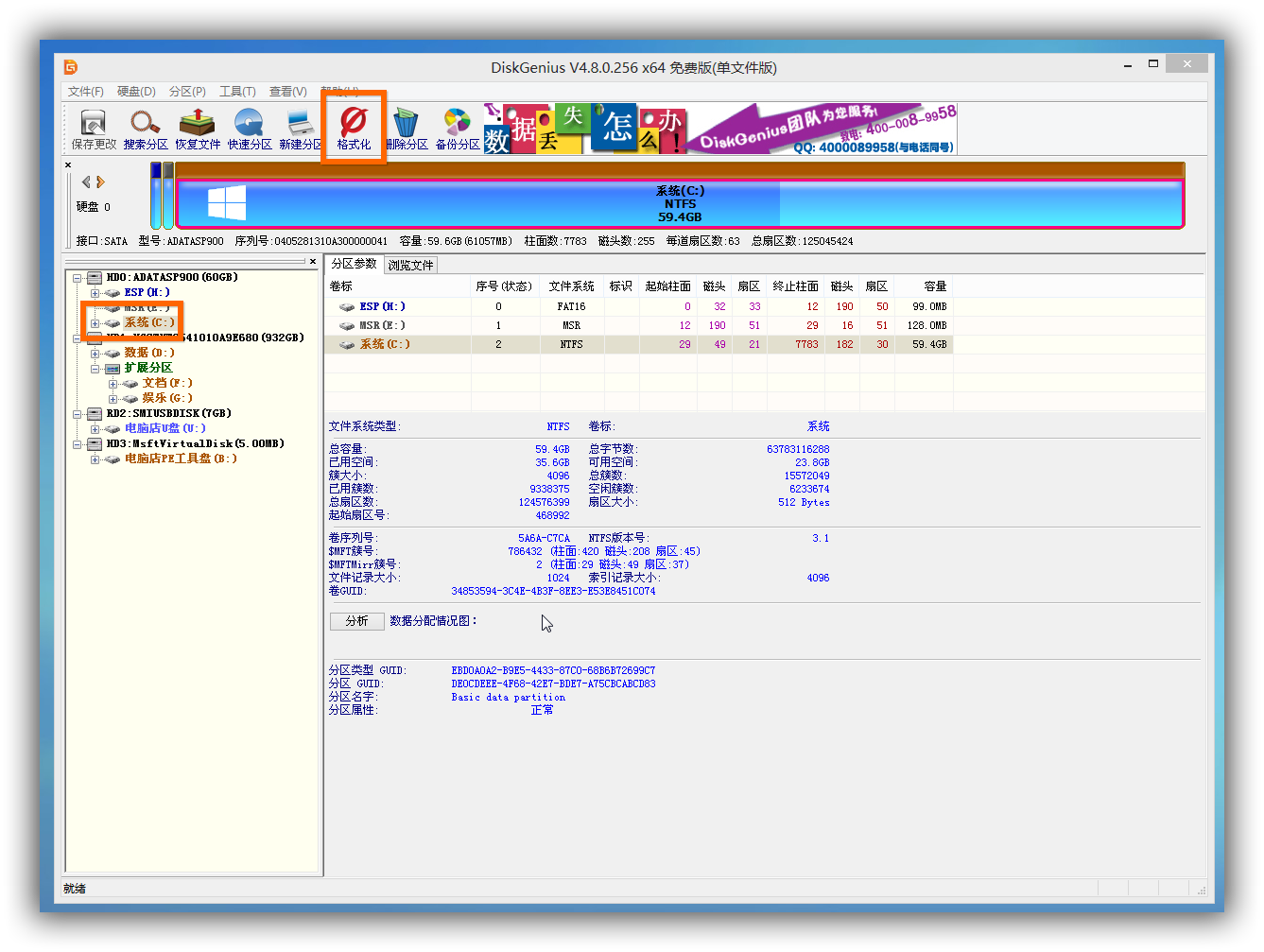
4.安装电脑系统
利用PE系统的一键安装系统工具,将准备好的系统文件导入系统盘,完成之后确认就会自动重启电脑,拔出U盘,电脑就会自动安装系统,安装完成就可以进入电脑系统了。
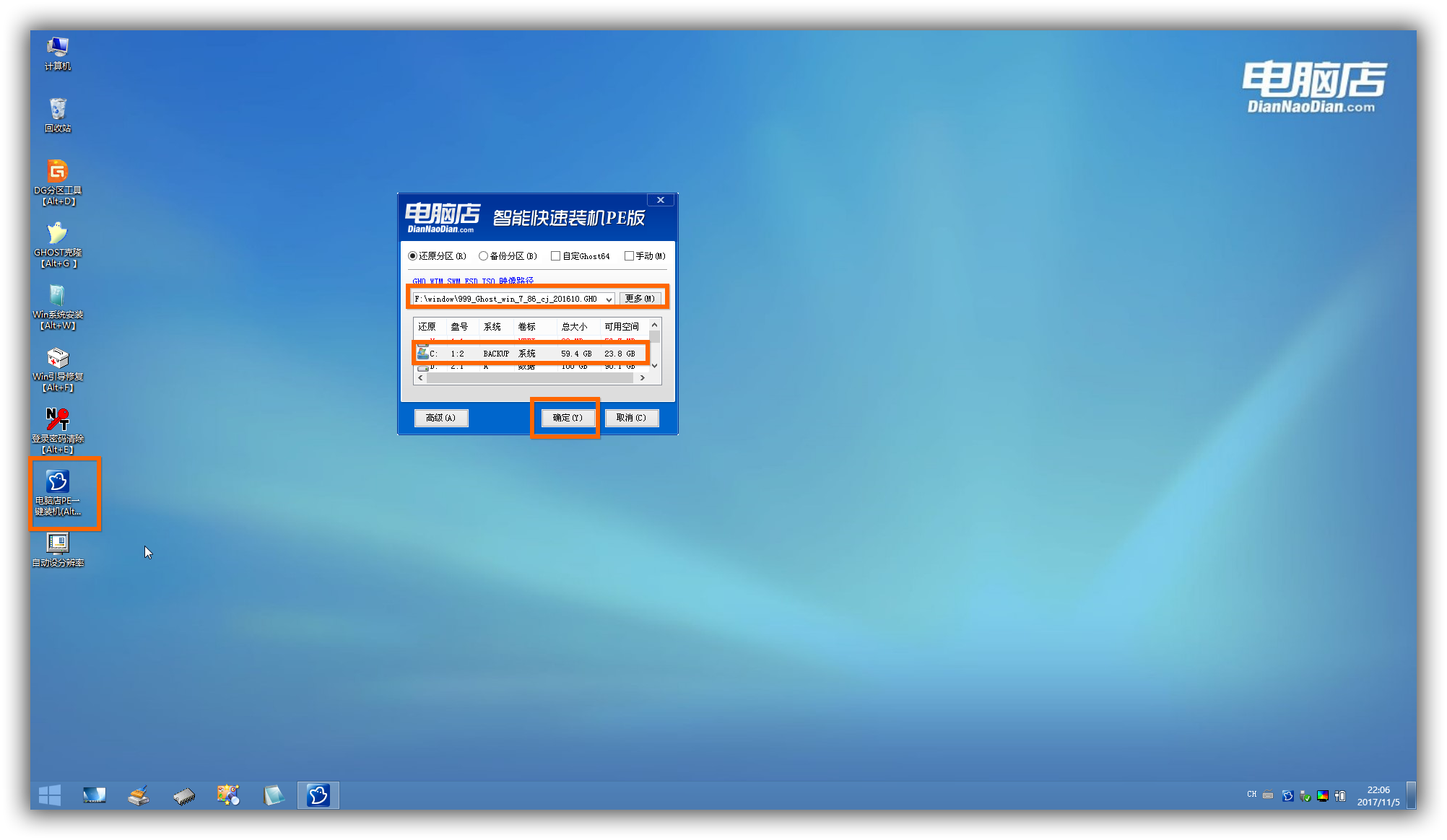
过程是不是很简单呢?看完,你应该学会了吧?