U盘重装系统,顾名思义就是将U盘插入笔记本后,对电脑进行重装系统。但是我们得清楚一个事情,所谓的U盘并不是普通的U盘,是一个装有PE镜像文件的启动盘。也许很多人还不懂,今天我就来给大家介绍一下如何用1个U盘+1款软件,感觉很不错,所以就推荐给大家。
首先大家需要准备以下工具:
1.韩博士装机大师
2.一个8G以上的U盘(因为下载的系统文件资源较大,建议使用内存大的U盘存储文件)
注意事项:用U盘重装电脑系统时,首先要制作启动U盘,之后才能用启动盘重装win7系统。
一、制作U盘启动盘
1. 打开韩博士软件之前提前关闭所有的杀毒软件,避免重装系统失败。将U盘插入电脑后,选择韩博士界面中的“U盘启动”进入。
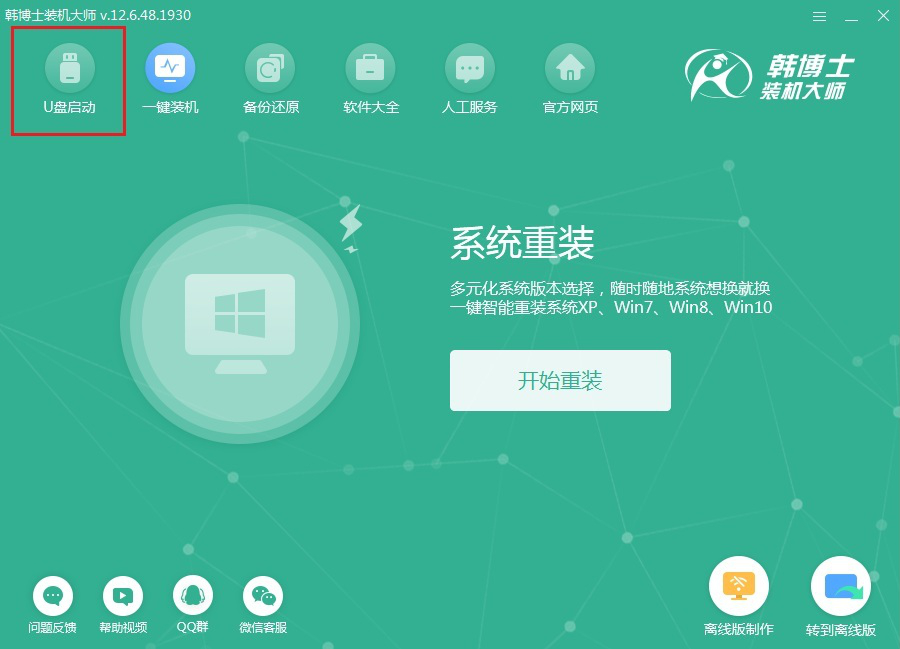
2. 此刻电脑会自动弹出U盘版韩博士装机大师界面,点击“+”选择需要添加的系统文件。
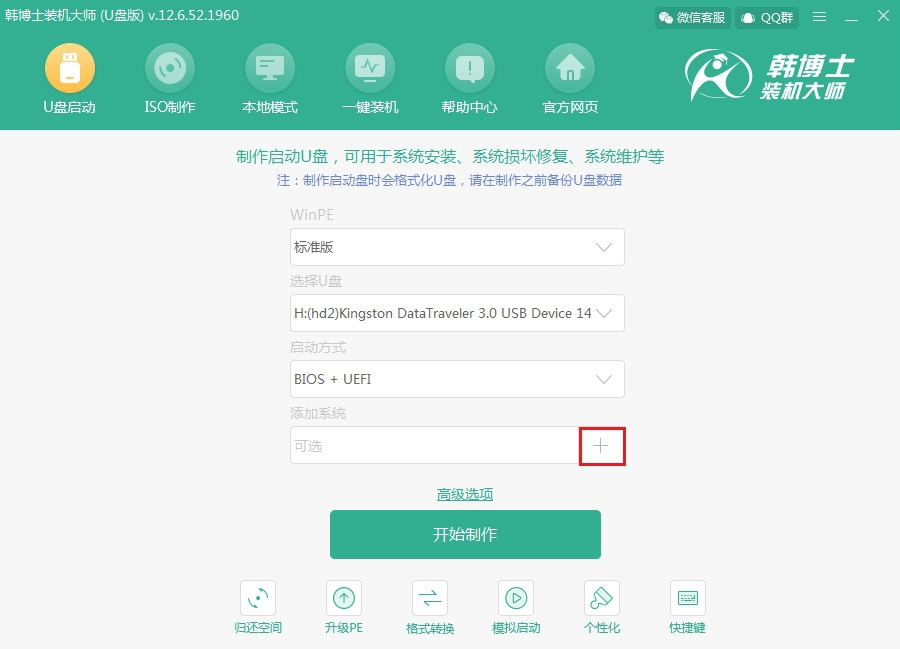
3. 选择系统文件。我们只需要选择自己想要安装的系统文件,我选择的是win7旗舰版文件,点击右下角“选择”进入下一步骤。
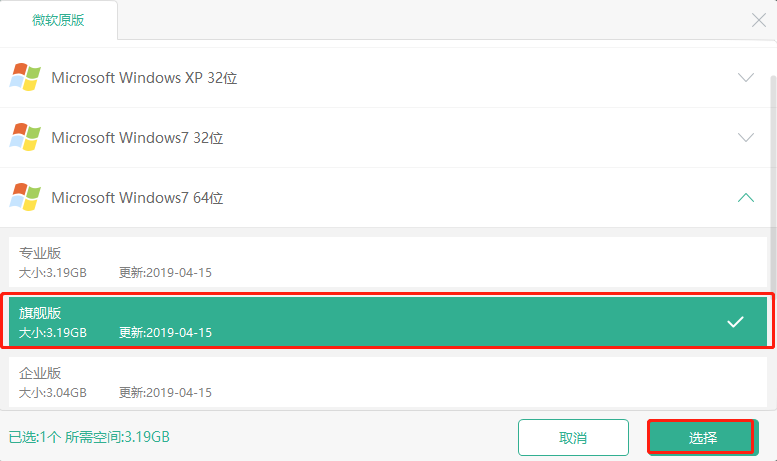
这时候电脑会重新回到主界面。点击“开始制作”启动盘。
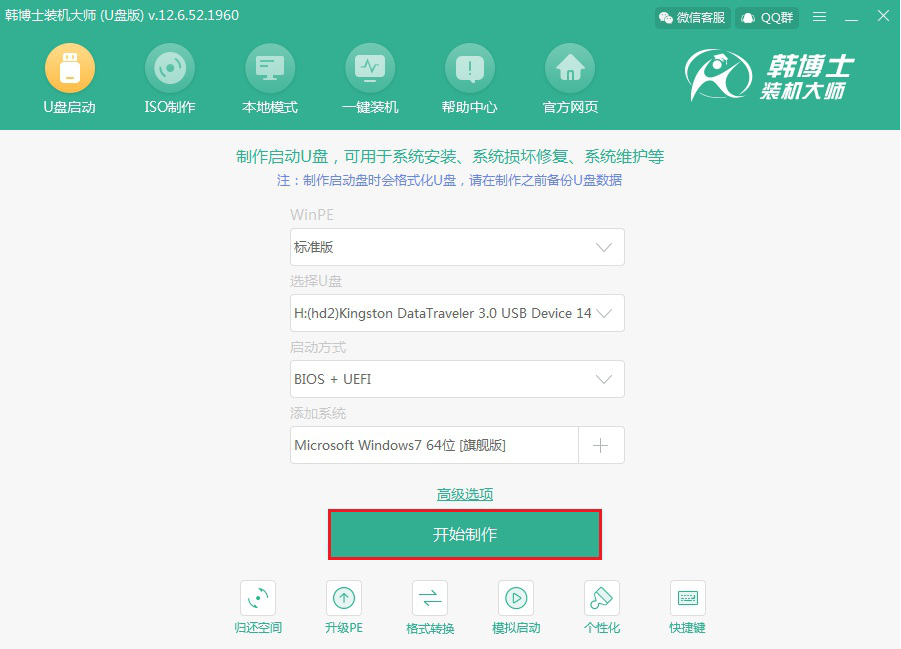
4. 弹出警告窗口。在制作启动U盘时会格式化所有的文件,这时候韩博士会提醒我们慎重考虑,如果有重要文件需进行备份,否则点击“确定”进行下一步。
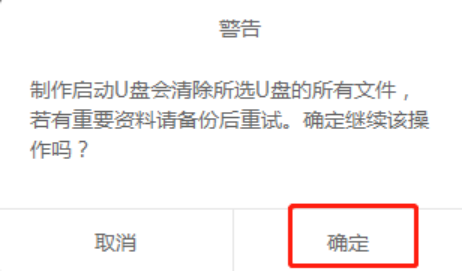
5. 韩博士开始自动下载系统文件和PE镜像文件,我们只需要等待下载完成就行。
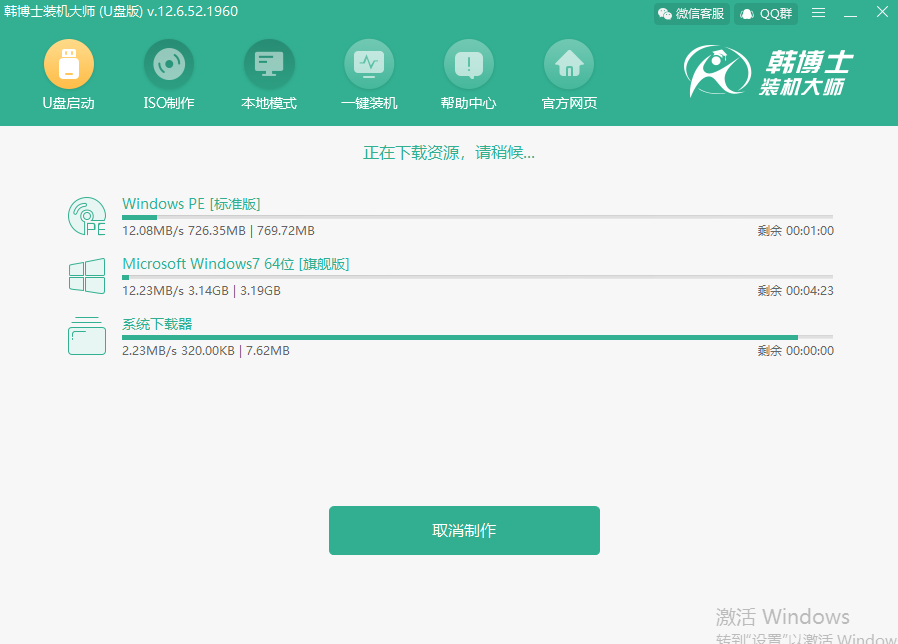
6. 系统文件下载成功后开始进行制作启动U盘,此过程同样无需操作。
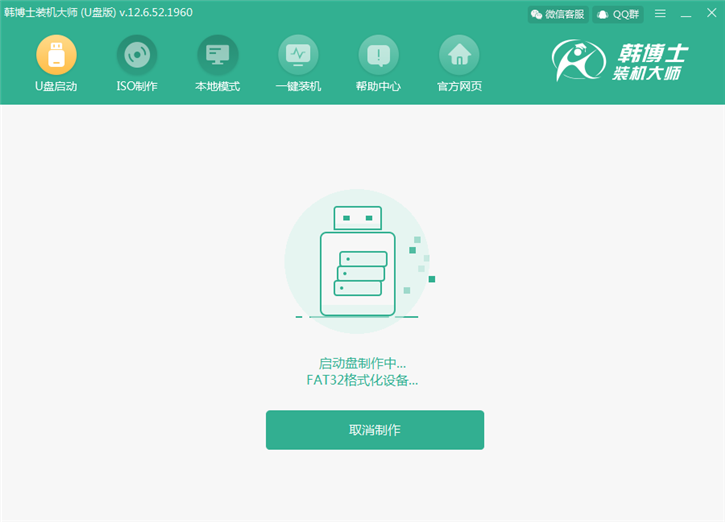
稍微等待一段时间后启动盘制作成功,此时会弹出预览窗口。选择第一个模式后点击“启动预览”。
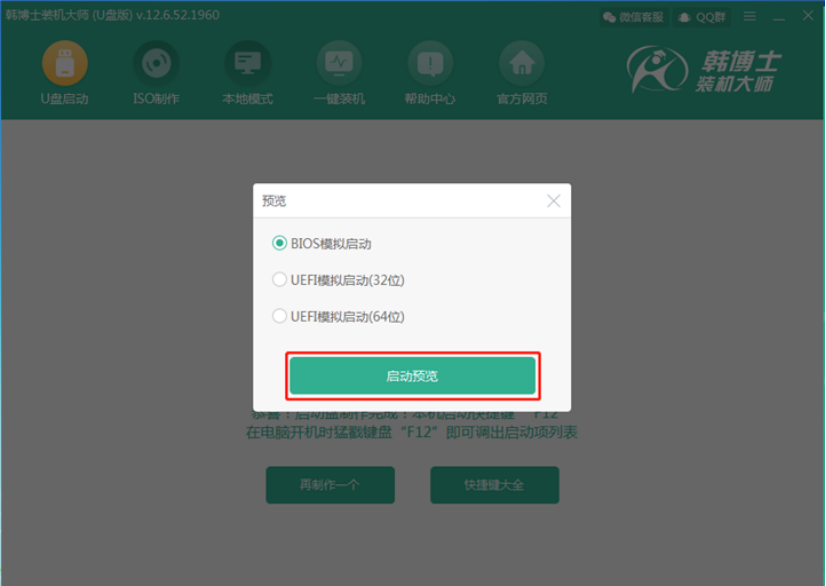
7.选择启动预览后如果弹出以下界面,这个时候我们的启动盘已经制作成功,可以开始下一步重装系统了。
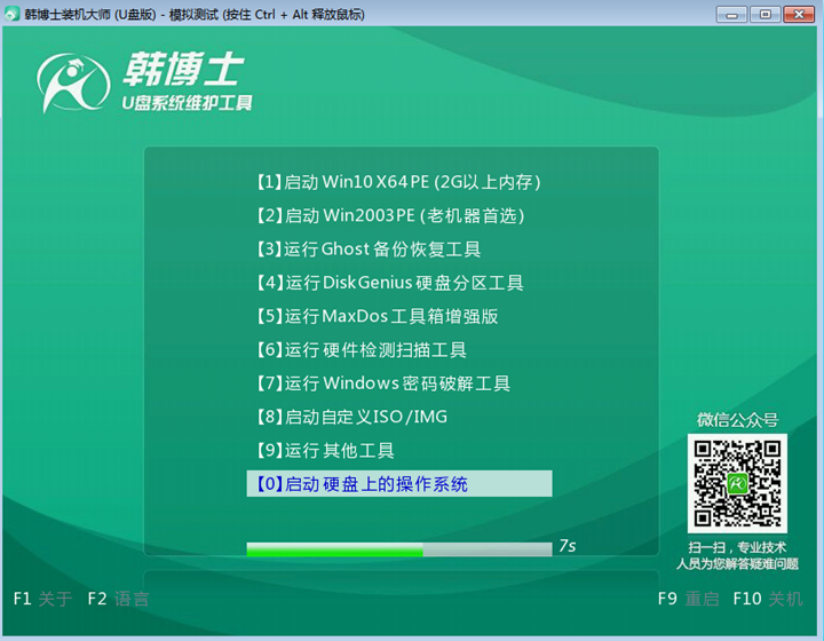
8.接着韩博士会弹出一个提示界面,告诉我们本机启动快捷键为“F12”(不同的电脑启动快捷键不一定相同),我们可以在这个界面中点击“快捷键大全”查看其他品牌的电脑快捷键。
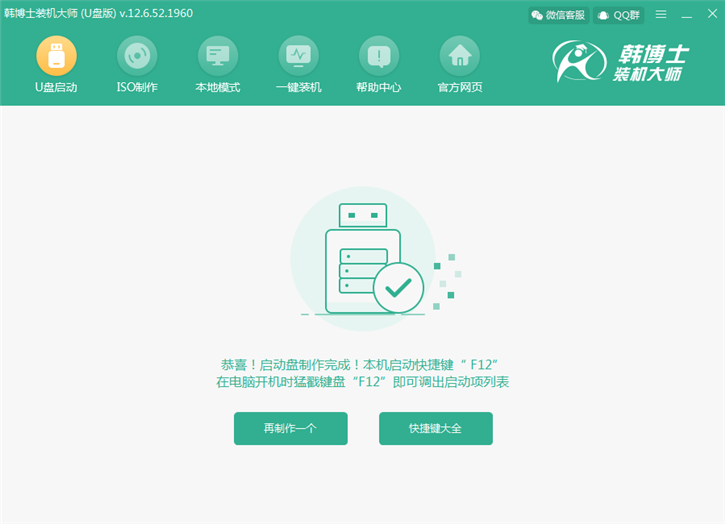
二、U盘启动盘重装系统
1.启动盘成功制作后,将u盘插入电脑后重启电脑。屏幕出现开机界面时猛戳提前查到的快捷按键。此时会进入设置界面,使用电脑“↑”和“↓”选择“usb”选项后,按“enter”进入。

2.这时候会进入刚刚模拟测试的韩博士U盘系统维护工具界面,选择“启动Win10 X64 PE(2G以上内存)”进入。
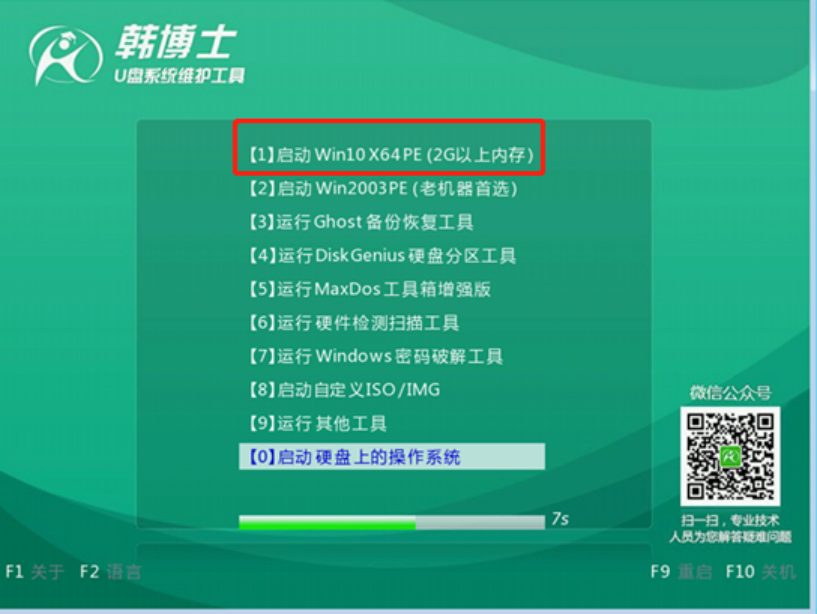
3.进入韩博士PE桌面后,韩博士装机工具会对U盘和本地电脑进行检测,此时可以看到我们下载完成的“win7 旗舰版”系统文件,点击“安装”继续操作。
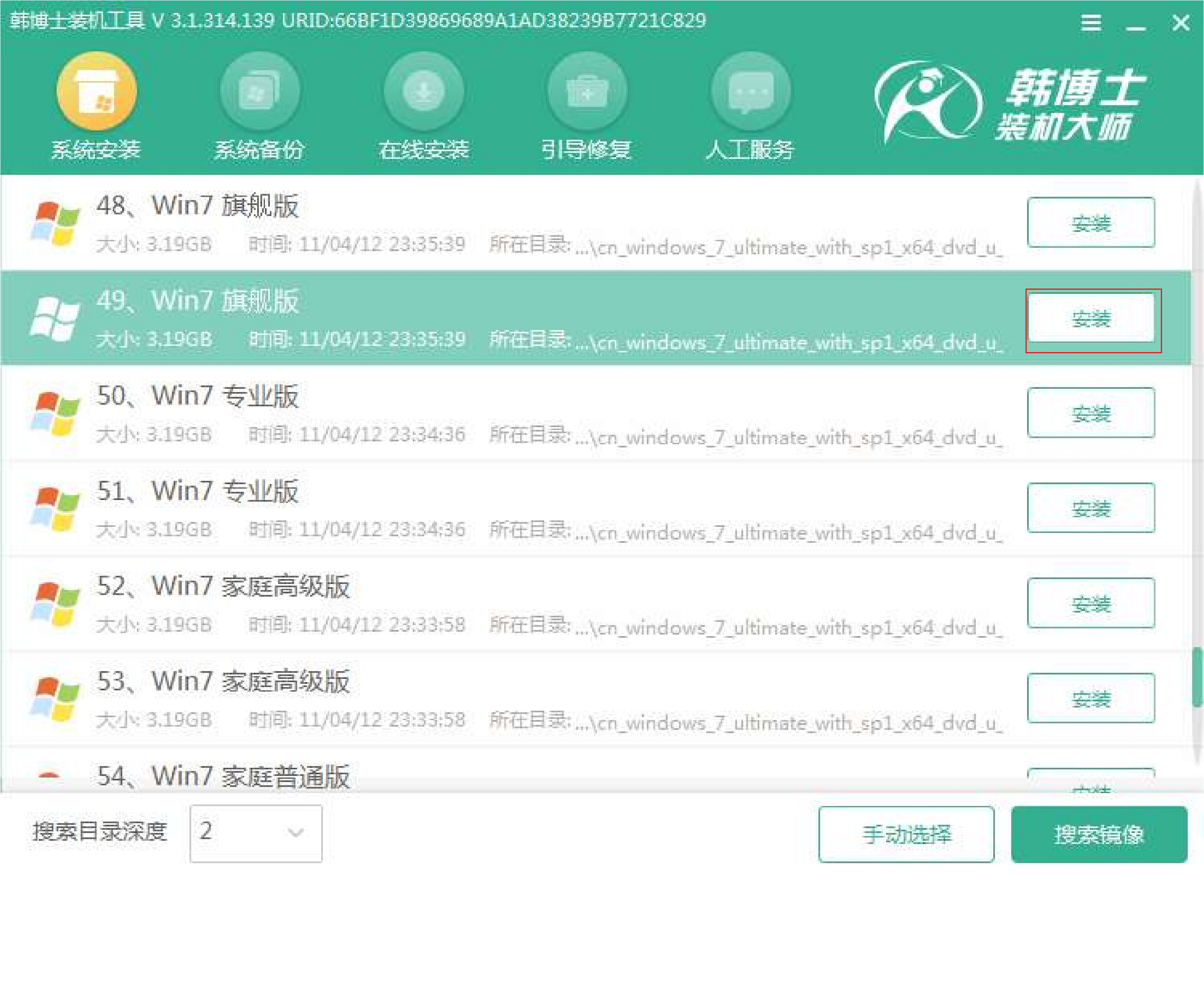
4.选择系统文件的安装位置。可以选择默认安装的路径,可以自己选择安装路径,最后点击“开始安装”。
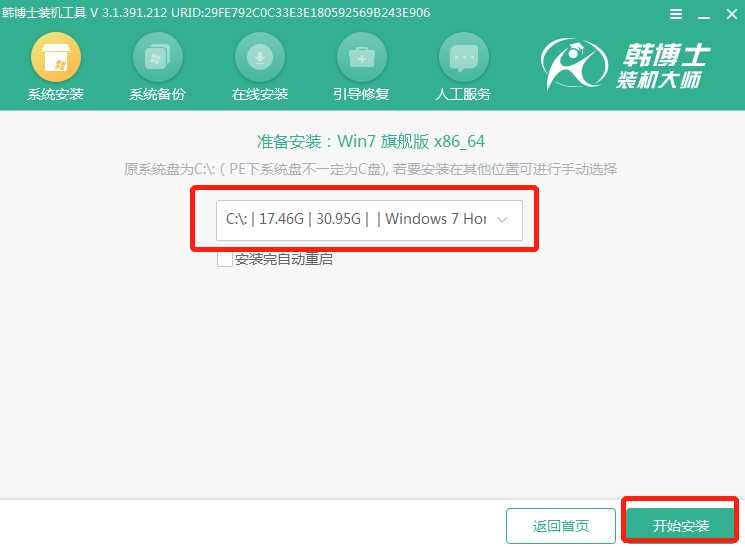
韩博士又会重新弹出提示窗口询问我们是否确定安装路径,确认无误后点击“确定”。
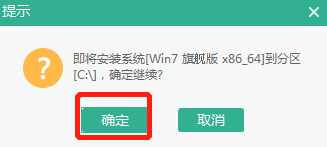
5.韩博士开始进行安装系统。这时候韩博士全程会自动安装系统文件,但是不能够进行断电或者强制关机操作,会导致系统重装失败。
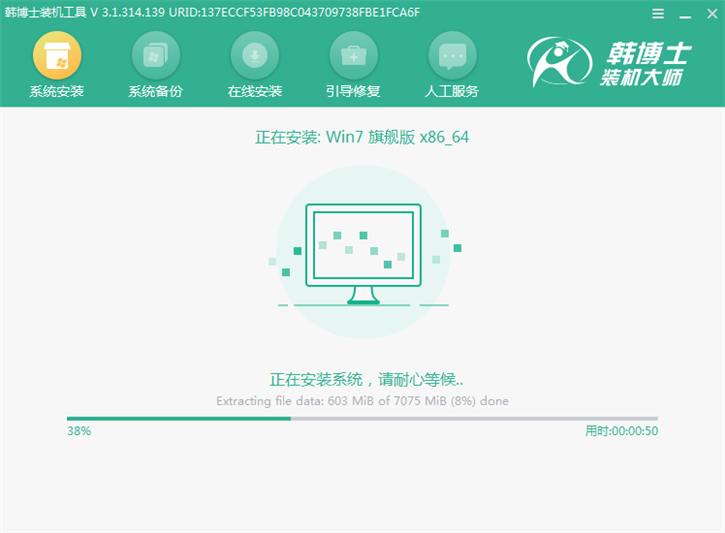
6.安装完成后韩博士会提示我们重启电脑,此时我们需要将U盘等一切外界设备拔掉。重启后经过一段时间的部署安装,最后会进入win7桌面。

进入win7桌面后,我们就可以自由使用win7系统了。仅仅使用一个U盘和一款软件就可以重装win7系统,这样你心动了吗?