基本条件
- VMware已安装
- Windows7操作系统的镜像
步骤(创建虚拟机)
在主页选择创建新的虚拟机
选择自定义安装,下一步
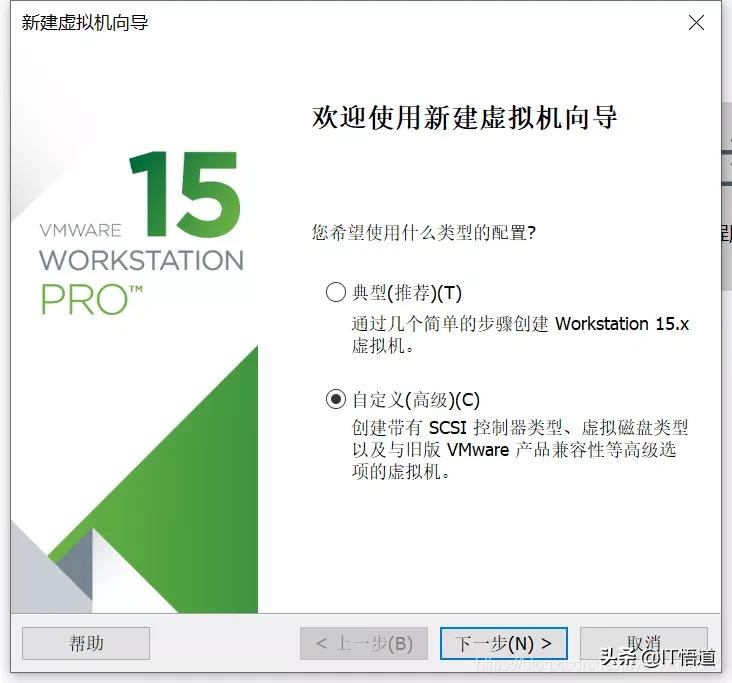
根据需要选择版本
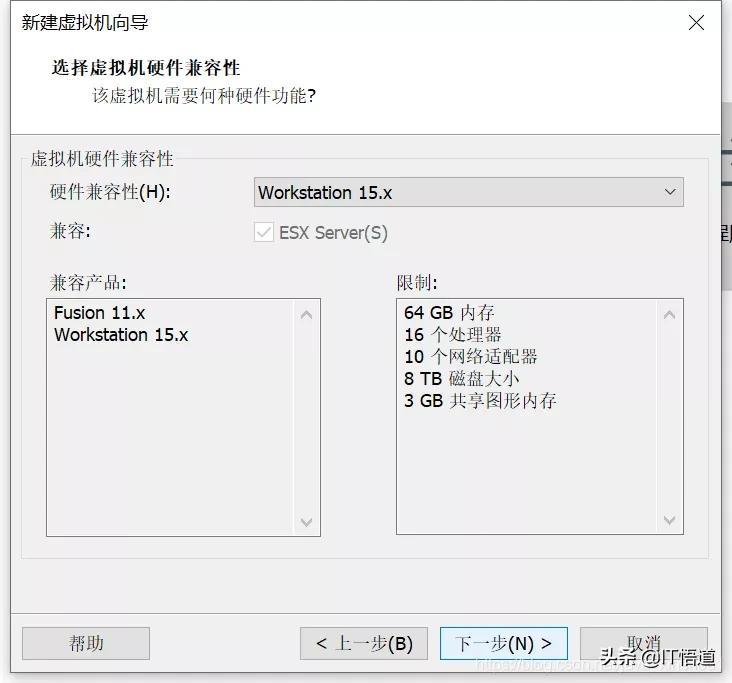
注意:一定要选择稍后安装操作系统。
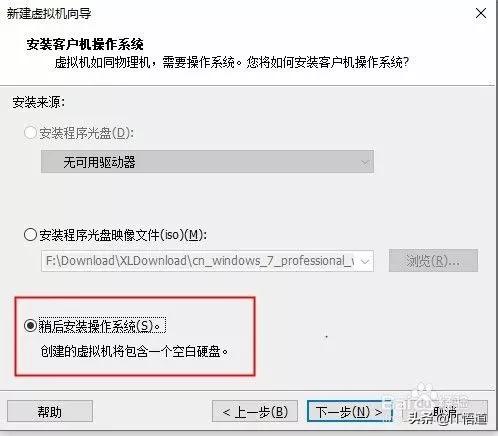
选择操作系统

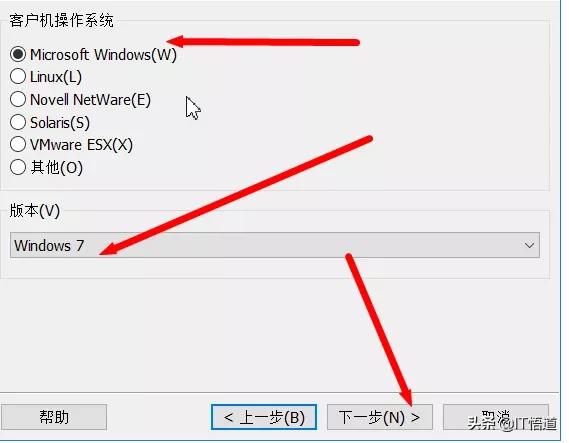
自定义安装位置。尽量不要选择C盘
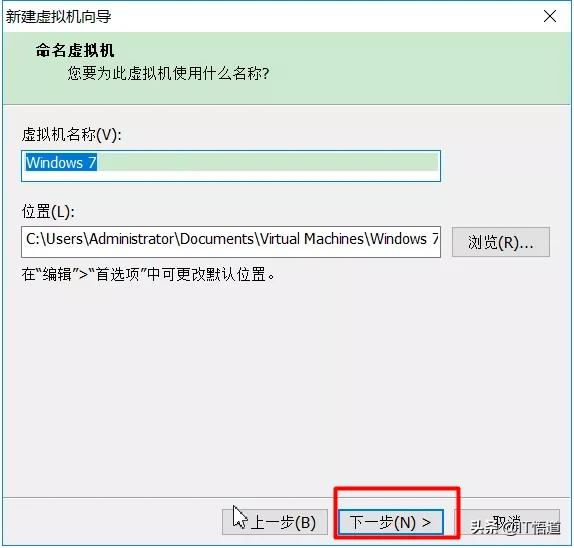

处理器数量根据自己电脑配置来选择
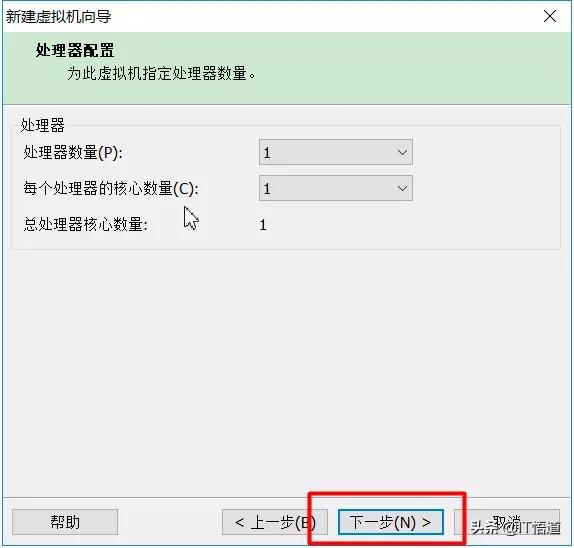
选择虚拟机内存,建议2G以上

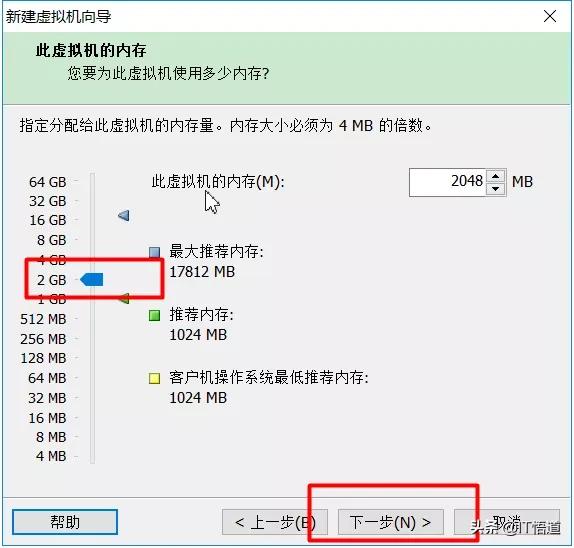
网络设置默认

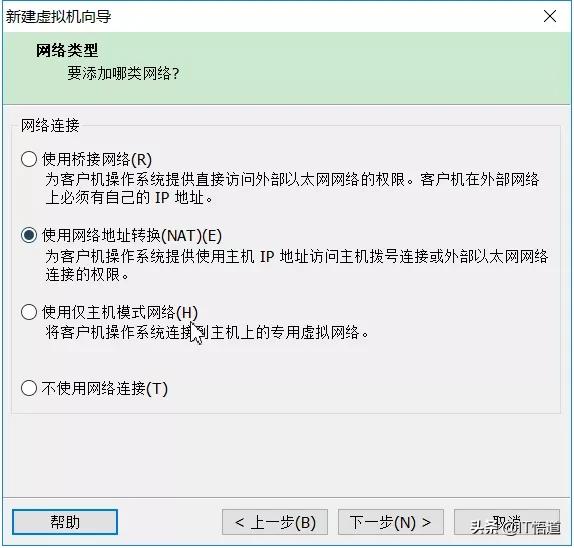
控制器类型默认

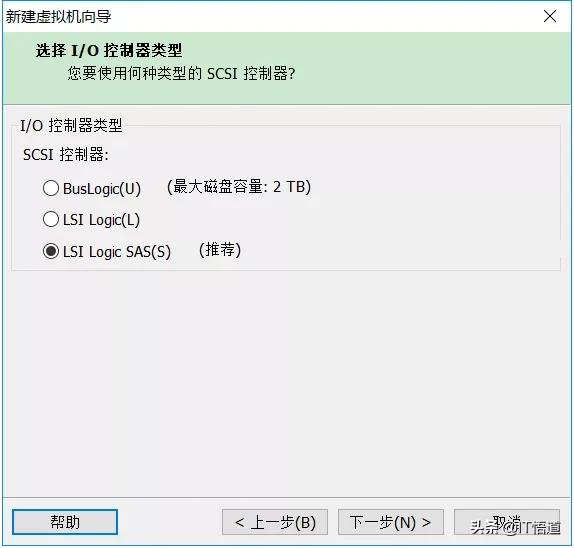
磁盘默认
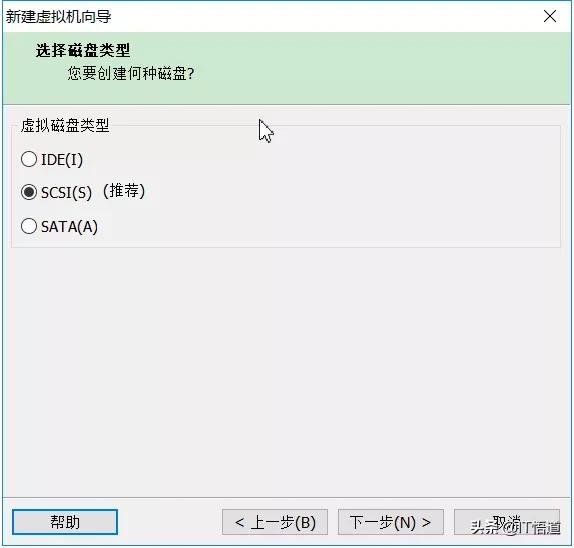
选择创建新虚拟磁盘
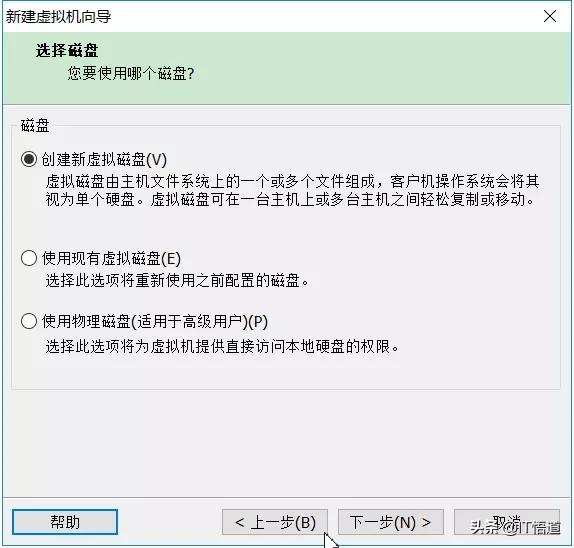
磁盘大小30G,拆分为多个文件
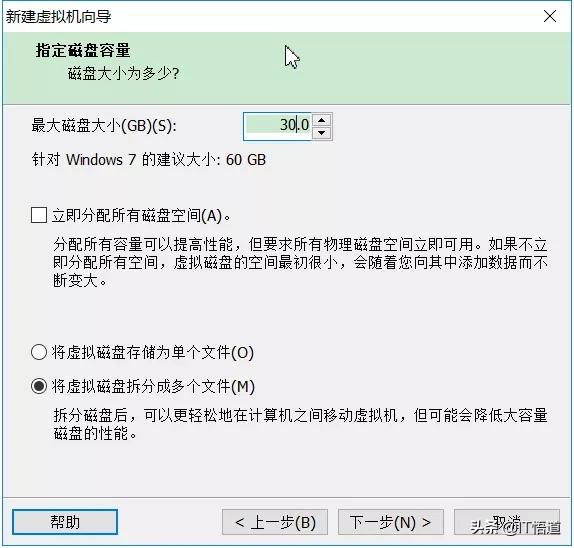
下一步
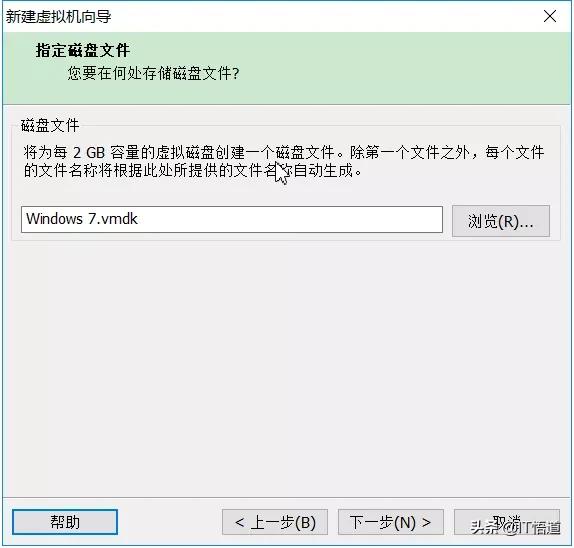
创建虚拟机,完成
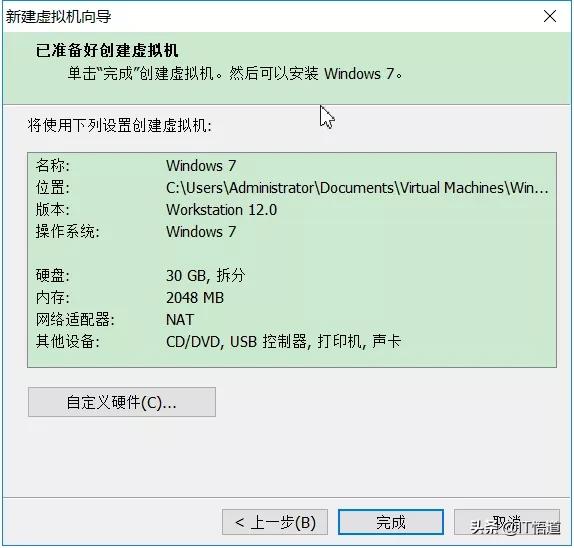
右键虚拟机,设置镜像

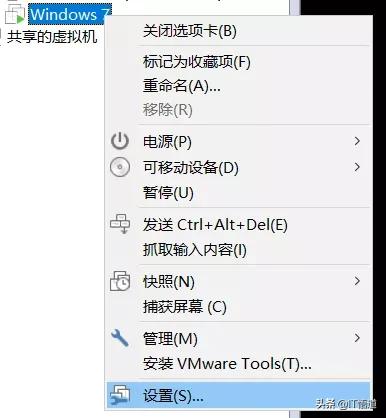
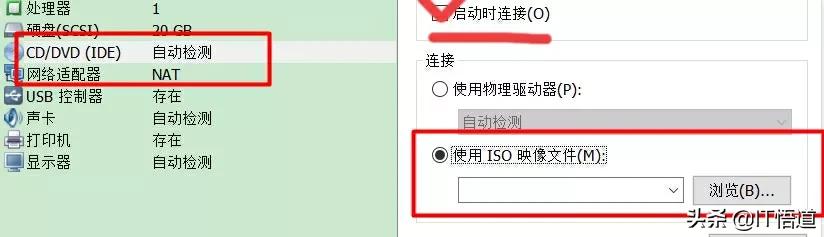

开启虚拟机
开始安装Windows7

现在安装

自定义
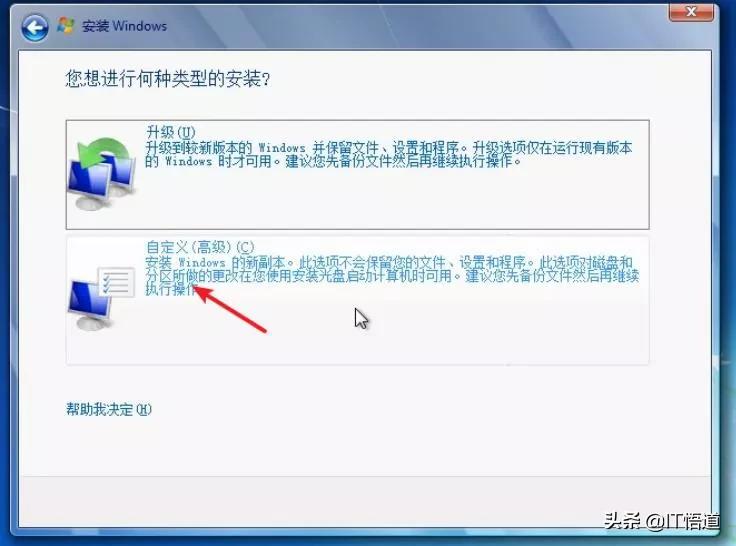
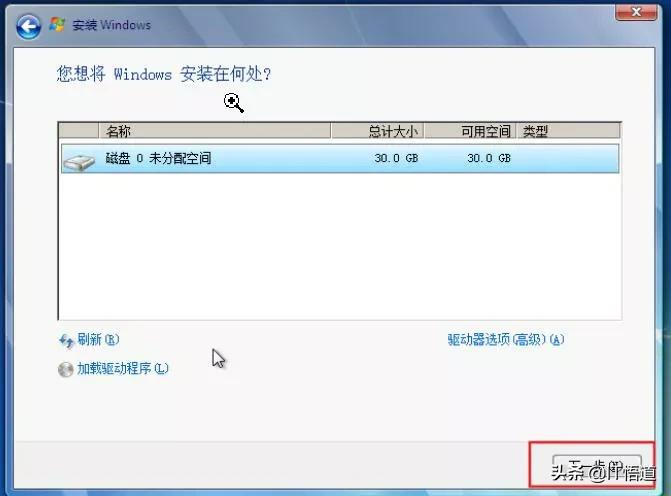
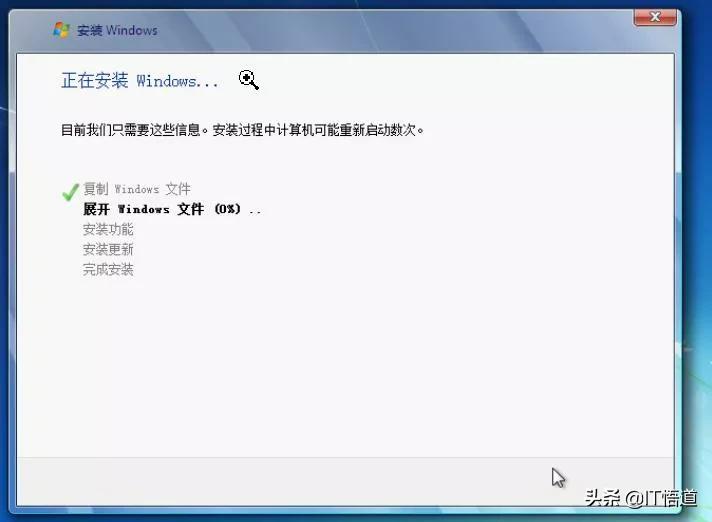

至此,安装成功。
安装VMWare Tools
在虚拟机中,安装VMWare Tools,方便把文件传到虚拟机
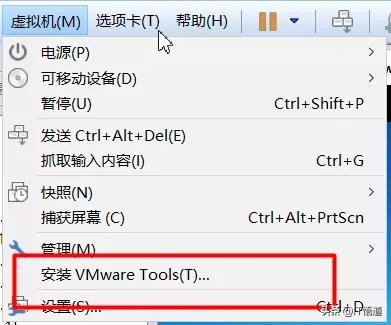
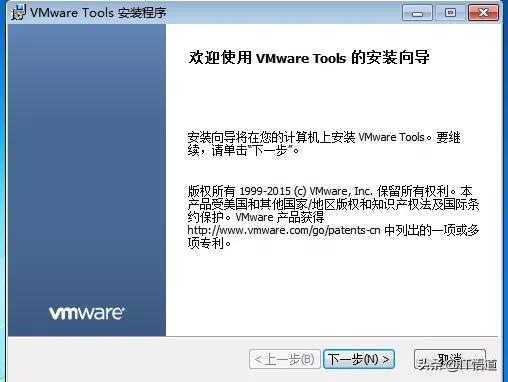
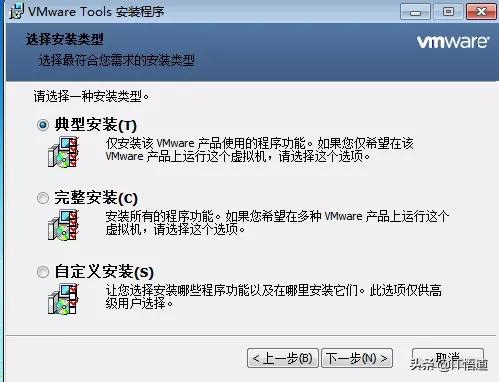
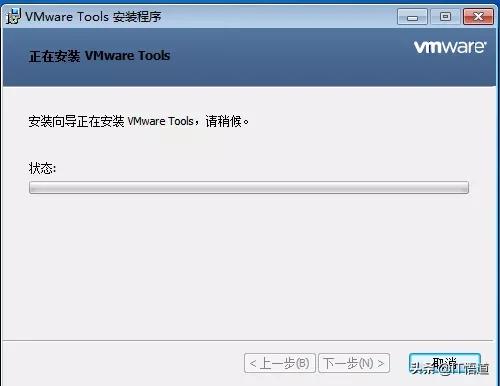

安装VMWare Tools后,可以将文件拖动到桌面,实现文件的拷贝。
安装Windows其他版本的操作系统
安装Windows其他版本的方法与安装win7的方法大同小异。有几个地方注意一下即可。
- 选择系统时不同
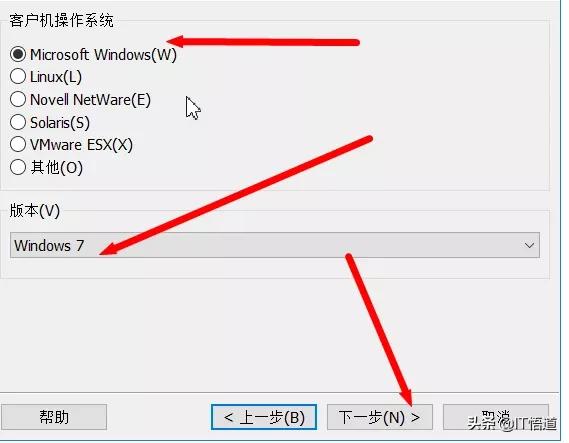
- 镜像文件,应选择对应的版本。