
我们平时在对电脑的使用过程中,经常都会遇到一些糟心的事情。比如说将因为自己记性差的原因将电脑系统密码忘记了,导致电脑系统被锁了怎么办呢?针对这个问题,接下来小编就来将电脑系统被锁后解除方法分享给大家。
电脑系统被锁怎么解除:
准备工具
一台可以正常使用的计算机
8G或以上的空u盘一个
操作流程
1,首先,打开百度搜索“小白系统官网”到官网上下载一键重装系统软件,并将u盘插入电脑。
2,关闭杀毒软件,鼠标双击打开小白一键重装系统。
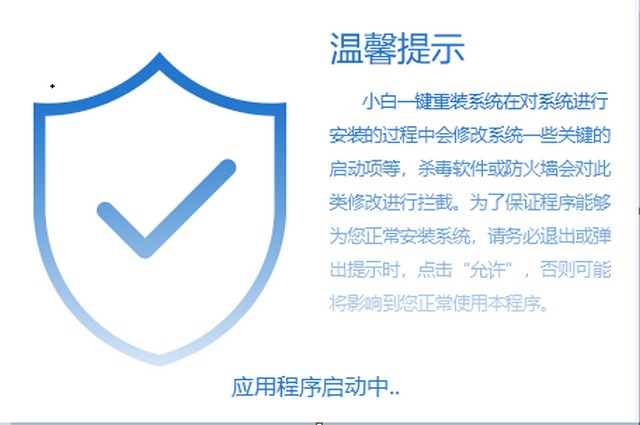
3,这时我们可以看到小白一键重装系统已经识别到u盘了,点击“开始制作”。
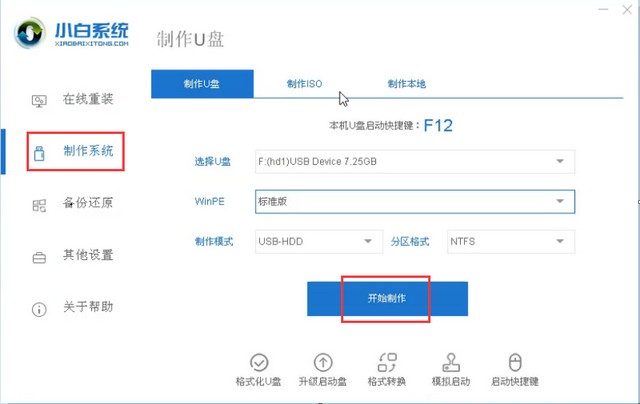
4,等待小白一键重装系统出现“启动u盘制作成功”的提示后,就可以将u盘拔出来了。
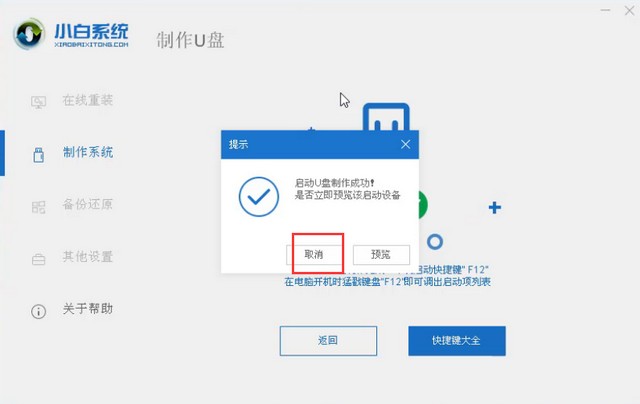
5,将u盘插入被锁住的电脑,重启电脑在屏幕出现电脑品牌logo时确认好电脑的启动快捷键是哪个,然后快速断续的按启动快捷键打开快速启动菜单。
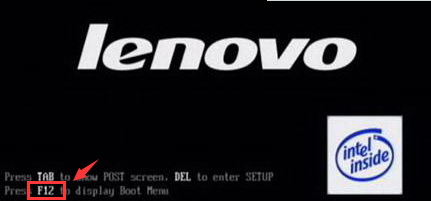
6,选择u盘启动项,按回车键进入PE选择界面。
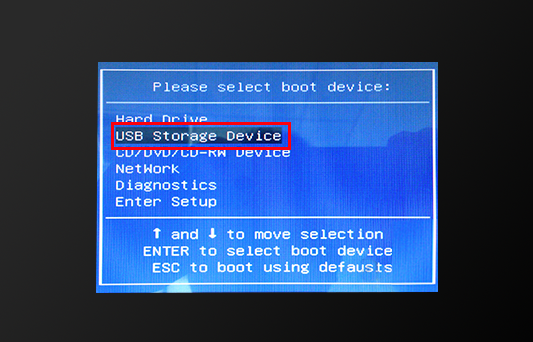
7,然后上下键将“启动win10x64PE(2G以上内存)”按回车键进入。
8,进入桌面后,打开桌面上的“清除系统密码”图标。
9,文件路径一般使用默认,双系统的朋友需要自己手动找到哦,点击“打开”。
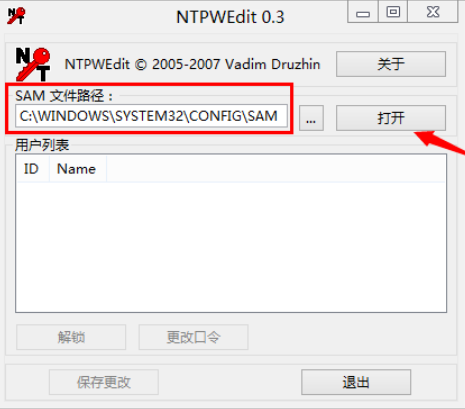
10,选择需要清除密码的用户名,点击“更改口令”。
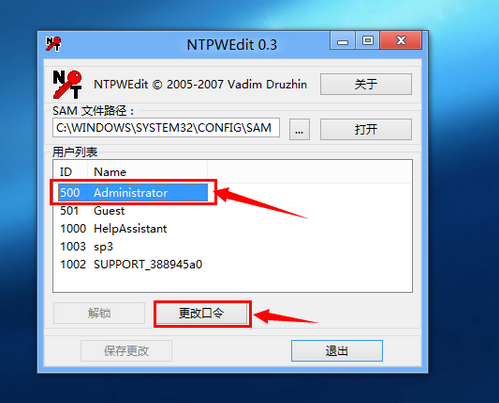
11,在弹出的小窗口中输入两遍相同的新密码点击“OK”。
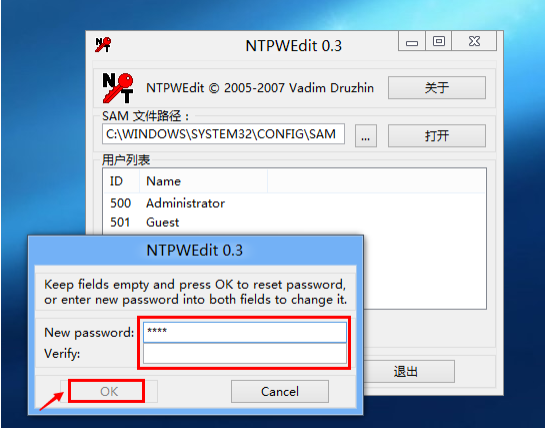
12,最后点击“保存更改”。

13,以上操作完成后,直接拔出u盘重启电脑。

关于电脑系统被锁怎么解除的操作方法介绍到此就结束了。