如何快速清除系统垃圾呢?今天我们通过建立一个批处理文件来清理系统垃圾。 (本文以WIN7系统为例,其他的大同小异。)
1、在屏幕的左下角单击“开始”菜单,如图:
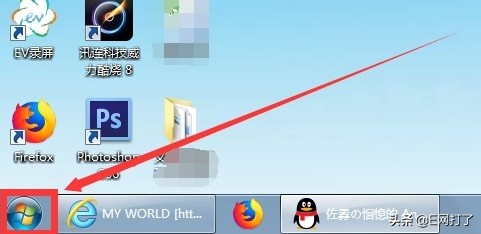
2、单击“所有程序”,如图:
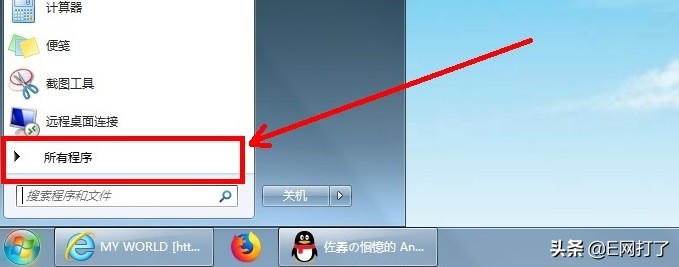
3、单击“附件”,如图:
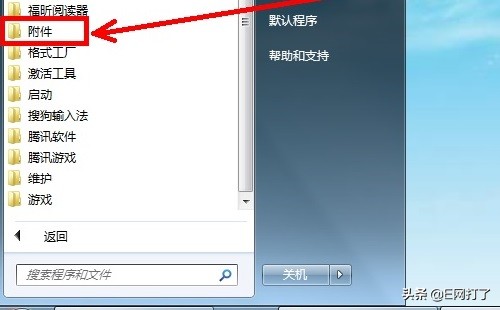
4、单击“记事本”,如图:
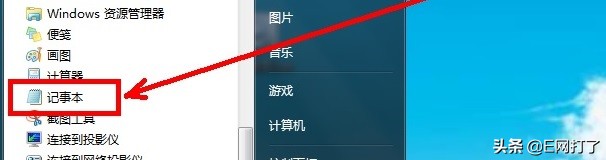
5、打开记事本后,界面如下图:
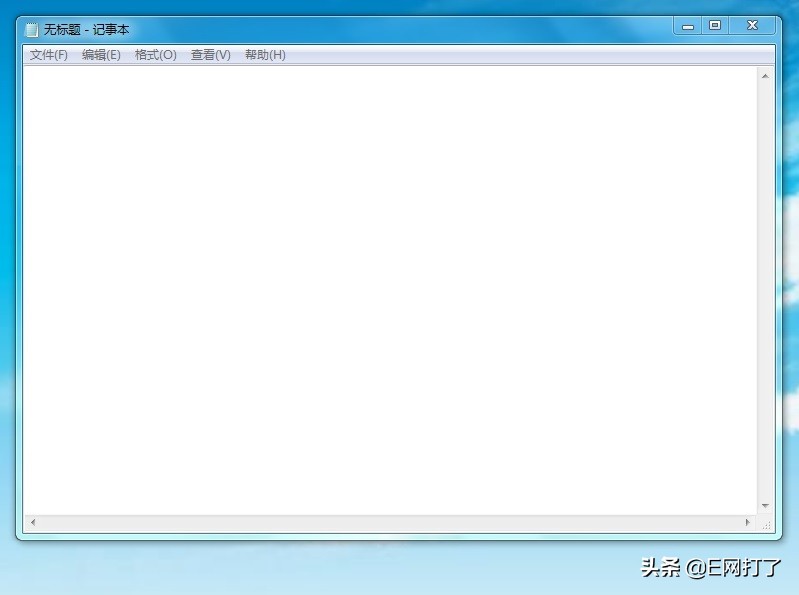
6、把下面的一段文字复制,注意不要增加或减少文字或空格:
@echo off
echo 正在清除系统垃圾文件,请稍等......
del /f /s /q %systemdrive%\*.tmp
del /f /s /q %systemdrive%\*._mp
del /f /s /q %systemdrive%\*.log
del /f /s /q %systemdrive%\*.gid
del /f /s /q %systemdrive%\*.chk
del /f /s /q %systemdrive%\*.old
del /f /s /q %systemdrive%\recycled\*.*
del /f /s /q %windir%\*.bak
del /f /s /q %windir%\prefetch\*.*
rd /s /q %windir%\temp & md %windir%\temp
del /f /q %userprofile%\cookies\*.*
del /f /q %userprofile%\recent\*.*
del /f /s /q "%userprofile%\Local Settings\Temporary Internet Files\*.*"
del /f /s /q "%userprofile%\Local Settings\Temp\*.*"
del /f /s /q "%userprofile%\recent\*.*"
echo 恭喜你,E网打了已帮你清除系统垃圾!
echo. & pause
7、把复制好的文字粘贴上去,如图:
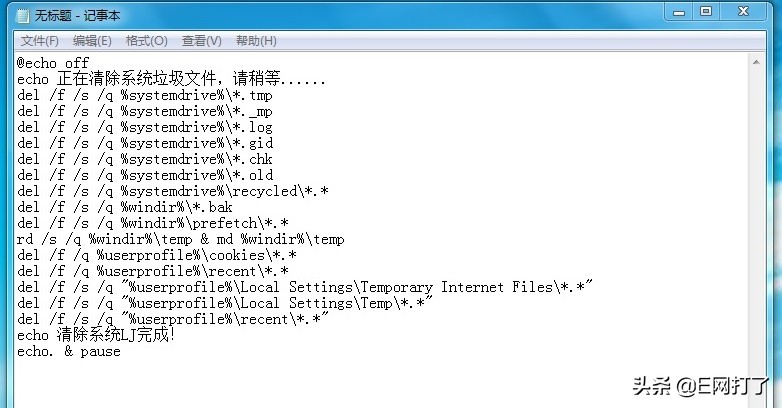
8、粘贴好后,单击“文件”,如图:
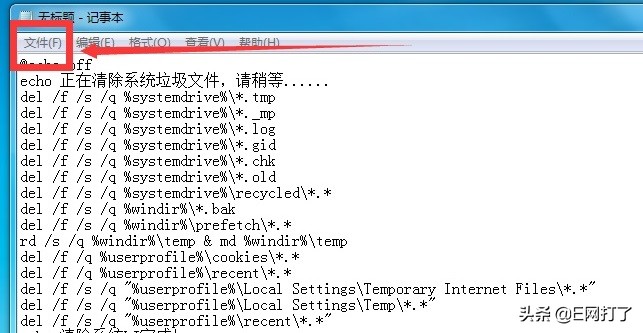
9、单击“另存为”,如图:
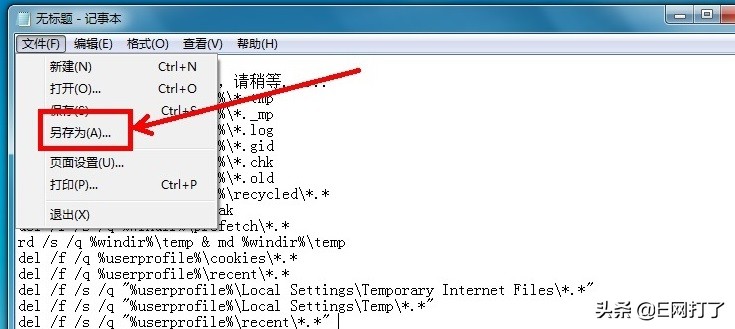
10、随便选择一个存储位置(我选择的是保存在桌面),修改下面的文件名和后缀名,如图:
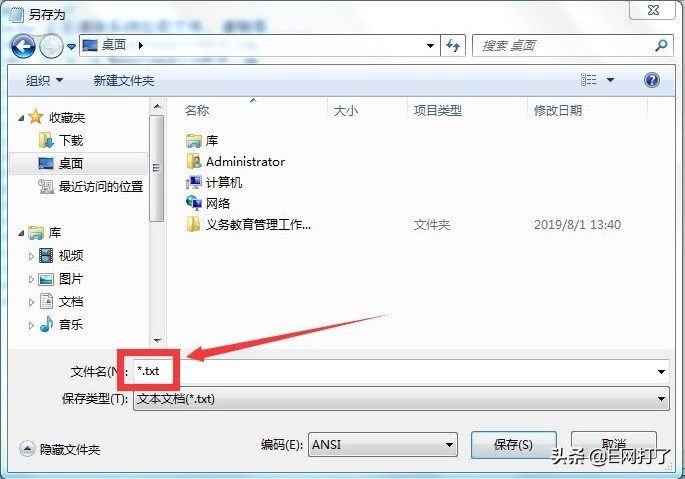
11、把文件名修改为“清理垃圾”或者别的,你随便起名好了,把后缀名改为“.bat”,注意前面的圆点别忘了!保存类型选择“所有文件”,然后单击“保存”,如图:
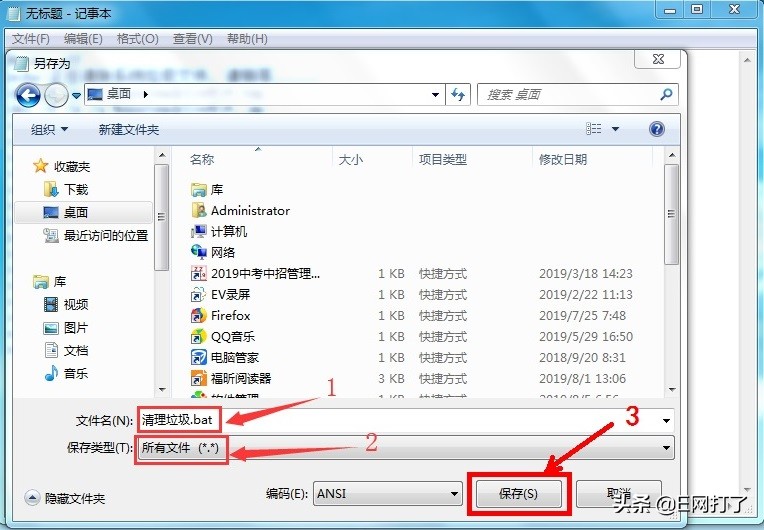
12、找到保存的文件“清理垃圾.bat”,双击,如图:
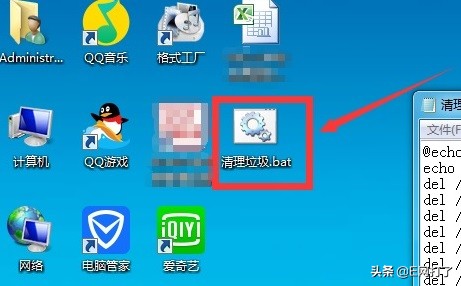
13、下面的看着就好了,当出现下图界面时,那么恭喜你,你的系统已经健步如飞了。
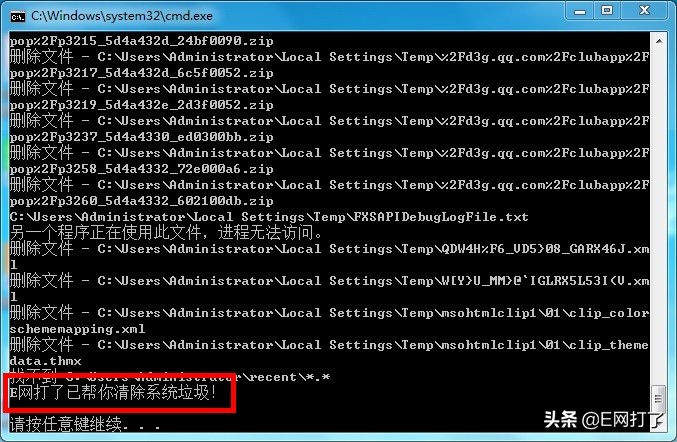
这种清理垃圾的方法简单易行,不会删除任何系统文件,特别适合初学者使用。