很多时候在对文档排版时,为了使版面更加美观,需要对文本进行分栏,分栏效果我们经常会在报刊、杂志上看到。
那么,Word分栏该如何使用?有哪些使用技巧呢?
今天,与大分享Word分栏的一些使用技巧。
如何分栏
选择文本分栏
选择需要分栏的文本,点击“布局”选项卡——页面设置——栏,可以选择一栏、两栏、三栏、(两栏)偏左、(两栏)偏右,若要将分栏变成通栏,选择“一栏”即可。
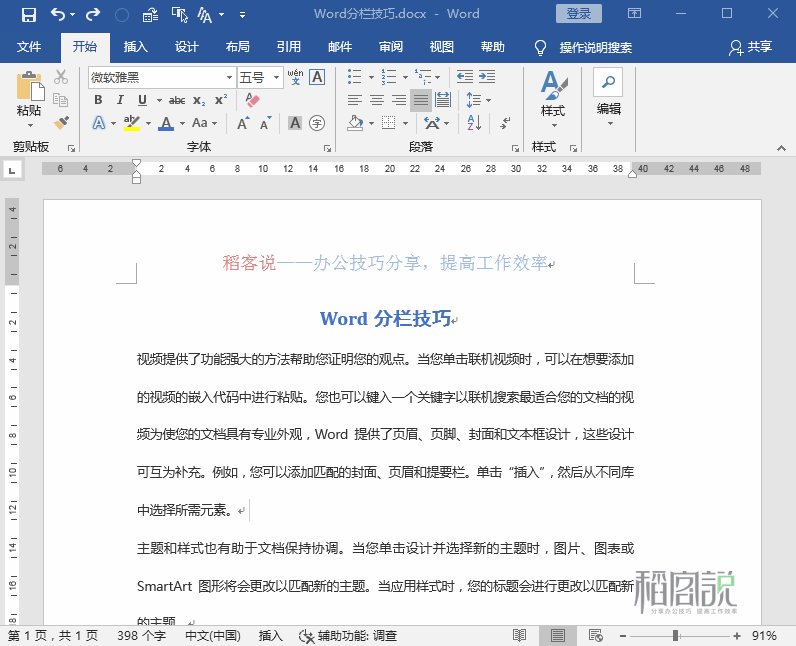
选择文本分栏
不选择文本分栏
若在分栏前不选择文本,直接分栏则对整个文档进行分栏。
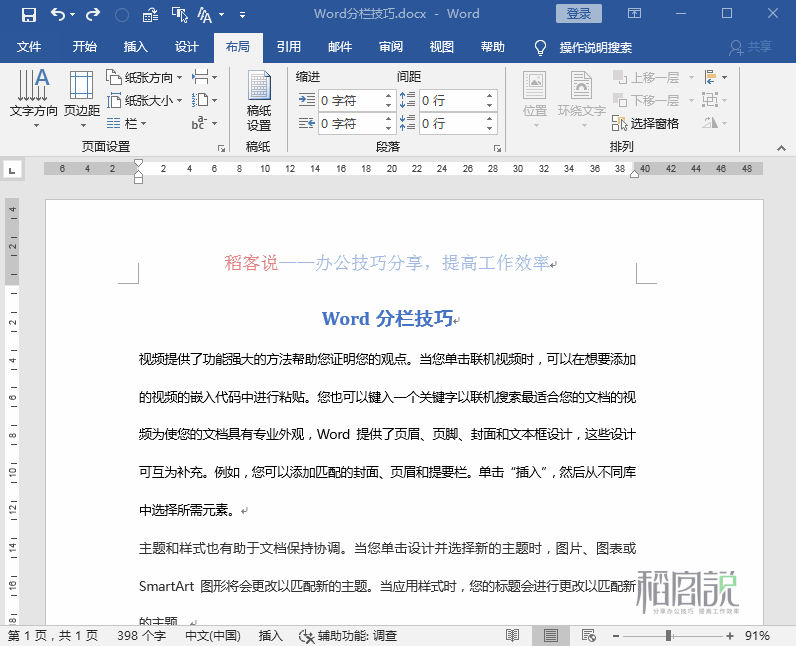
不选择文本分栏
更多栏
如果分栏下拉菜单中的选项不能满足需求,可点击“更多栏”,在弹出的对话框中设置想要的栏数(最多可分11栏)。
勾选“分隔线”可以各栏之间添加分隔线。
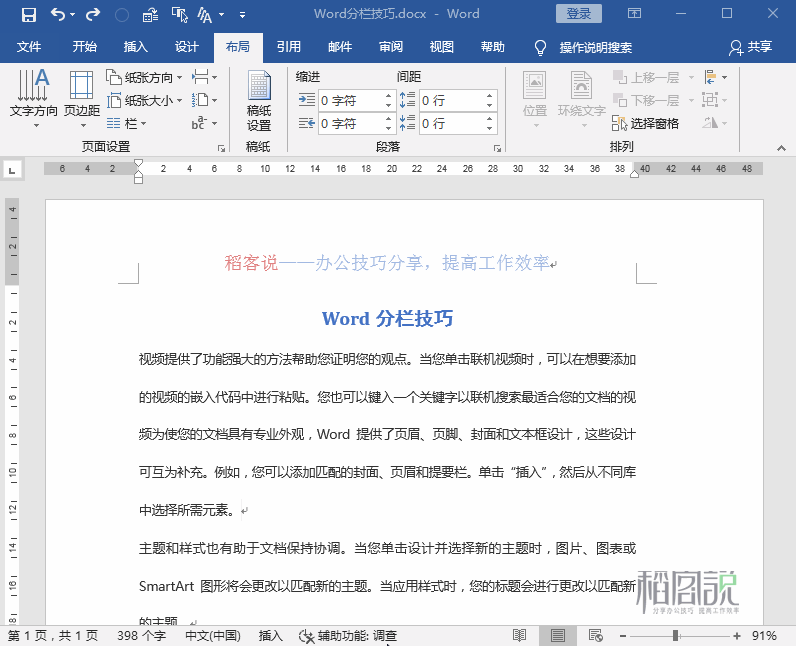
更多栏设置
分栏应用范围
在“分栏”对话框左下角的“应用于”可设置分栏的应用范围,若选择文本会有“所选文字”、“整篇文档”两个选项,若未选择文本会有“整篇文档”、“插入点之后”两个选项(若文档中包含分节符还会多一个“本节”)。
【所选文字】只对所选择的文本进行分栏。
【整篇文档】针对整个文档进行分栏。
【插入点之后】对光标后的所有文本进行分栏(若勾选“开始新栏”则在光标之后另起一页进行分栏,相当于在光标处插入“分节符”)。
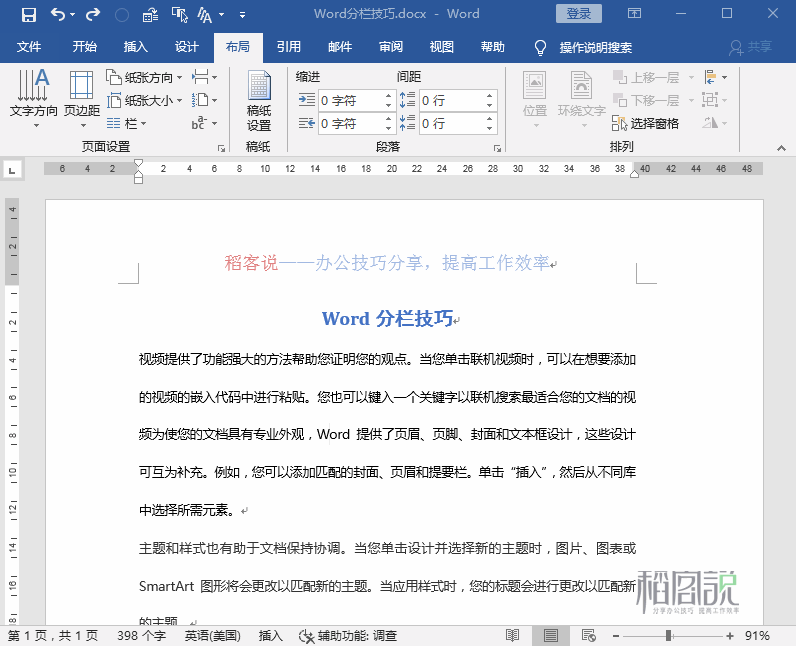
应用范围
分栏技巧
学会了如何分栏,接着了解下分栏有哪些实用技巧,可以帮助我们更高效的排版。
1、光标快速跳至下一栏
当我们在第一栏录入完文本后,想要在下一栏录入,显然连续敲回车的方法是不理想的,那么如何快速定位光标至下一栏呢?
操作方法:
点击“布局”选项卡——页面设置——分隔符,选择“分栏符”,即可将光标快速定位至下一栏(若光标在文本中间,则会将光标后的文本快速移动至下一栏)。
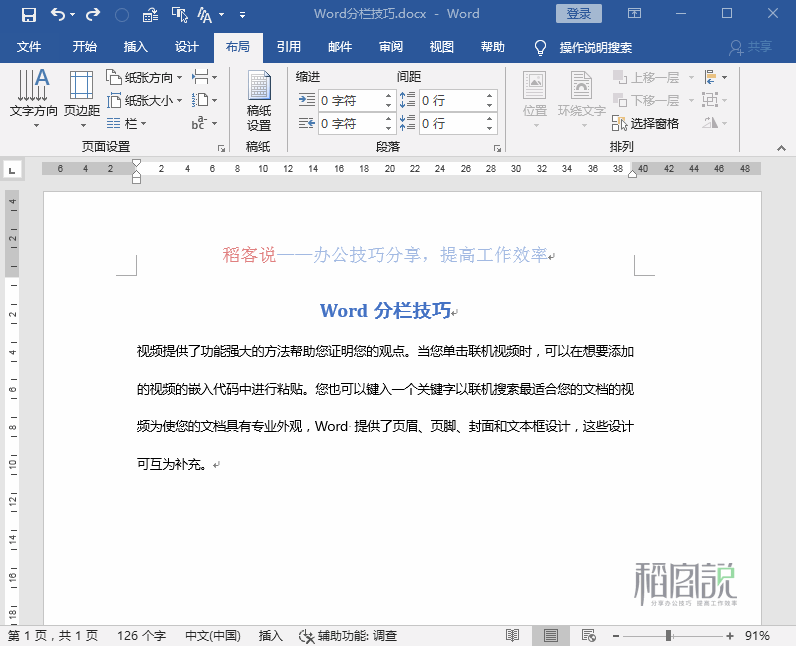
光标快速跳至下一栏
2、内容均分
当文档中内容未满一页,进行分栏时大部分内容都在第一栏,若想让每栏的内容均分,应该如何操作呢?
操作方法:
将光标定位于已分栏文本的结尾处,点击“布局”选项卡——页面设置——分隔符,选择“分节符”——“连续”即可。
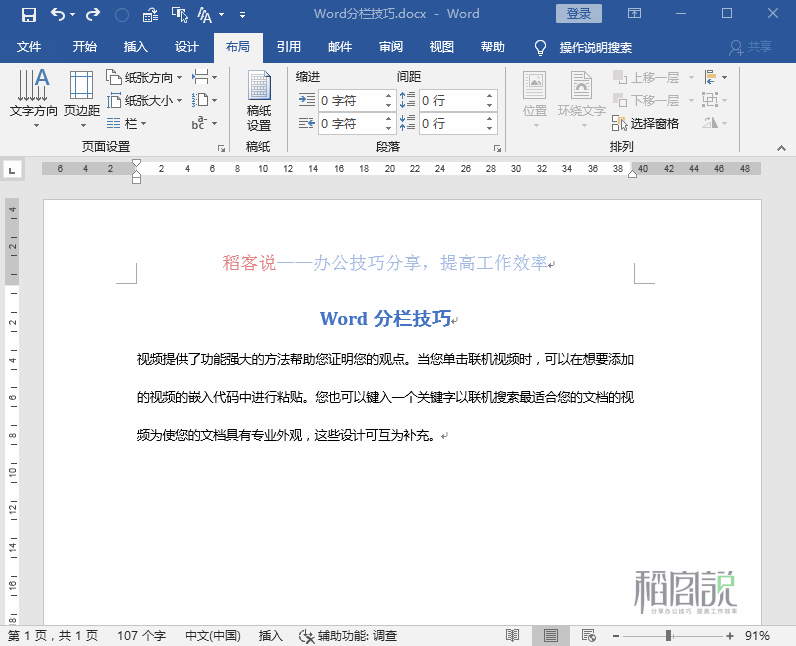
内容均分方法1
除此之外,也可以这样操作:
选择文本,注意不能选择最后一个段落标记(可能最后一个段落标记会自动选中,这时只需按【Shift+←】即可取消选择),然后进行分栏即可。
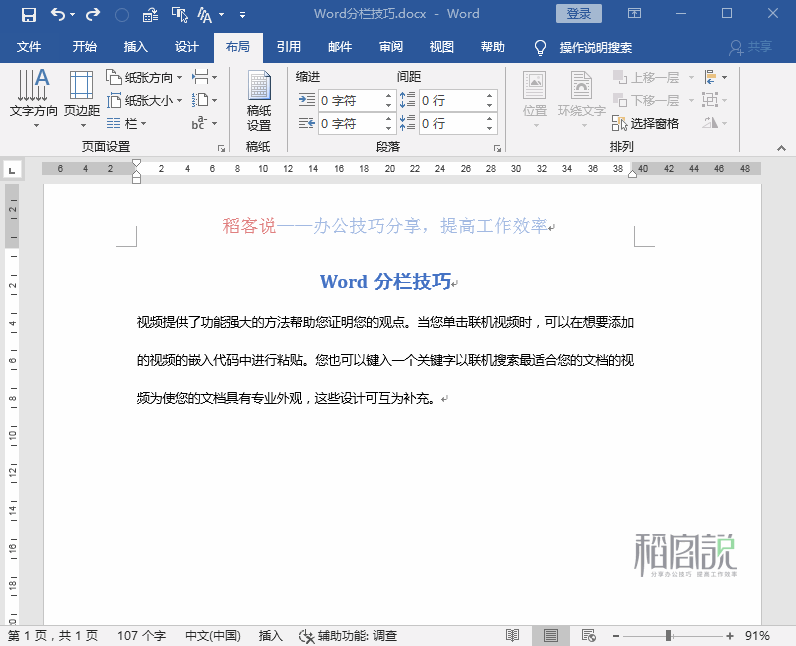
内容均分方法2
同样,通过这种方法也可对合同甲乙双方快速左右对齐。
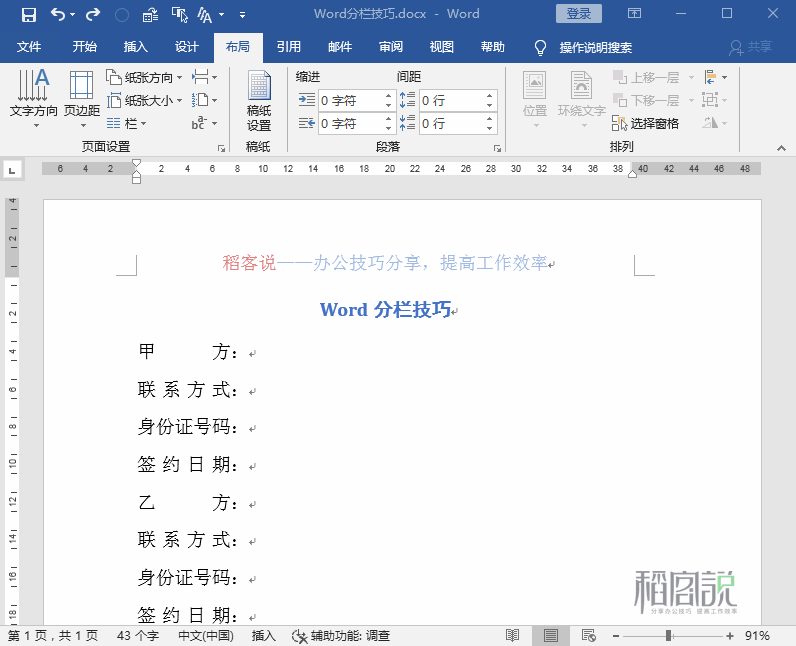
内容均分3
3、快速对齐选择题选项
如果想要对选择题的A、B、C、D快速进行对齐,也可使用分栏来实现。
操作方法:
选择选择题选项,点击“布局”选项卡——页面设置——栏,分两栏即可。
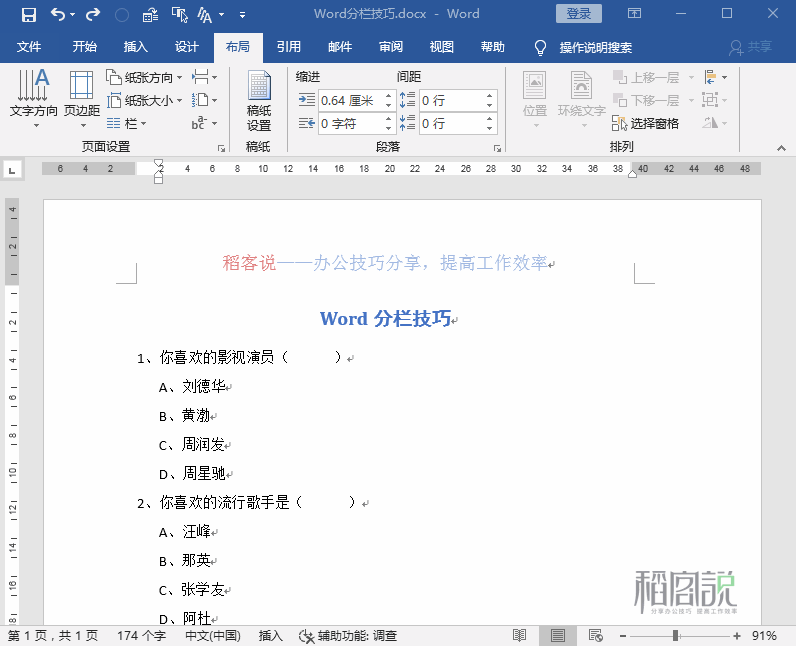
快速对齐选择题选项
大家看到,现在选择题选项是纵向排列,如需要横向排列,则可以使用“文本转换表格”法来实现。因为与分栏没有关联,这里我们就不再演示了。
4、长表格分栏打印
如果有一个长几百行,但宽只有两三列的长表格,直接打印输出的话会非常浪费纸张且又不美观,应该如何设置即省纸又美观呢?
操作方法:
选择表格,点击“布局”选项卡——页面设置——栏,选择“三栏”。选择表头,点击“(表格)布局”选项卡——数据——重复标题行即可。
这样设置好后打印出来就不会浪费纸啦。
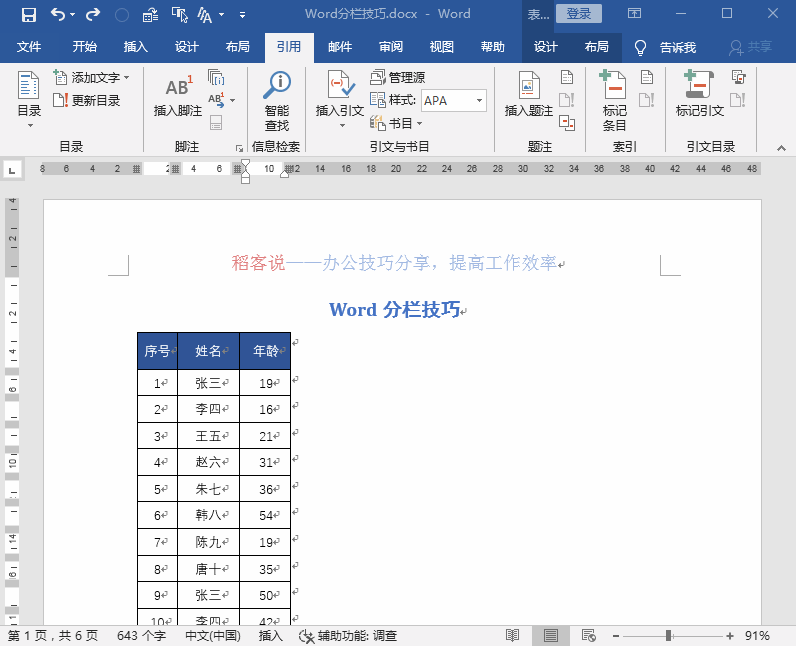
多表格分栏打印
5、为分栏添加页码
在很多时候对文档分栏后,需要为每栏都添加页码,应该如何设置呢?