相信大家在电脑使用过程中碰到操作系统崩溃蓝屏无法进入系统或者系统卡、慢需要重装系统,平时都求助懂电脑维修的朋友,今天教大家自己制作自己的win10安装U盘。
1.首先准备一个空的U盘,最小8G,
2.准备软碟通软件

3.去微软官网下载win10ios补助如下:
搜索win10下载

找到官方下载点开
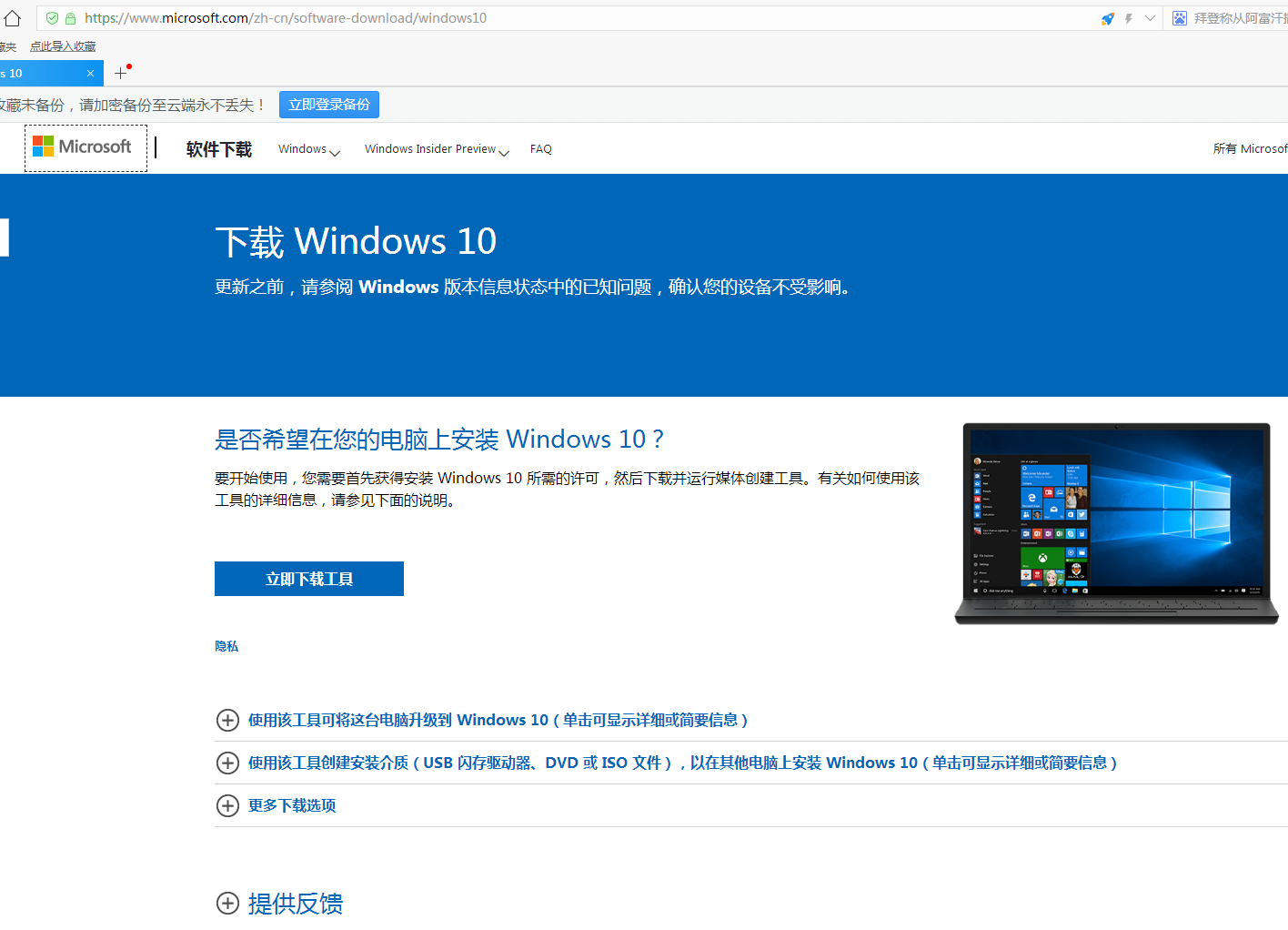
点击立即下载工具,下载完成如图
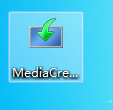
双击运行
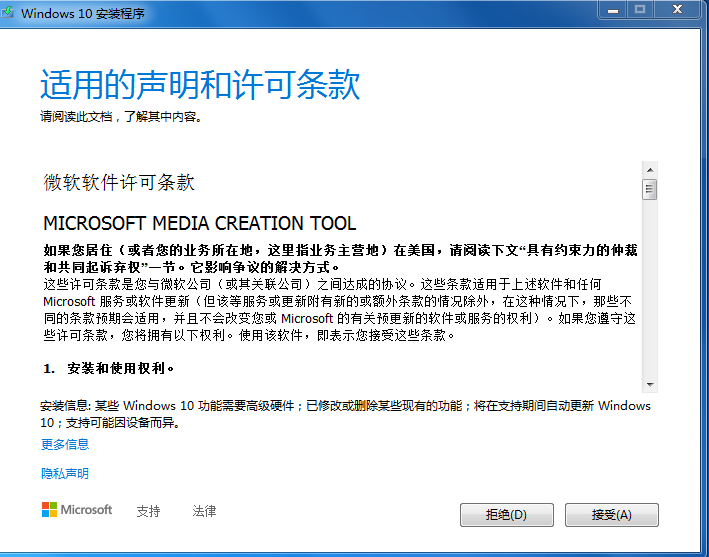
点击接受 等待准备
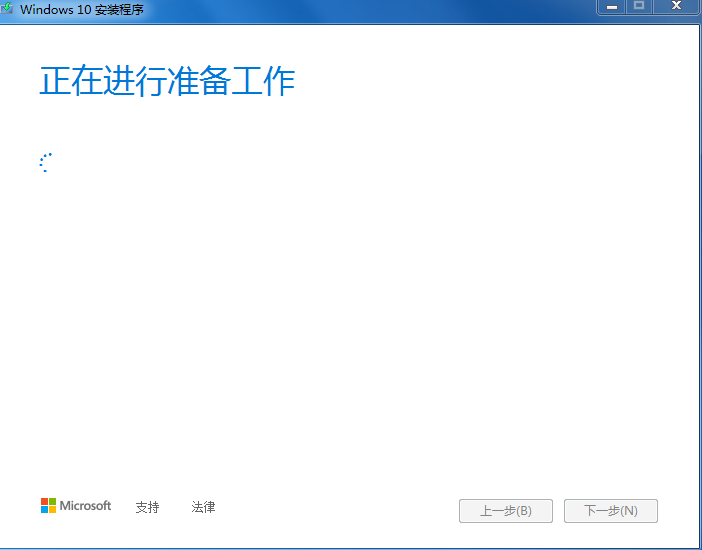
选择 为另一台电脑创建安装介质 下一步
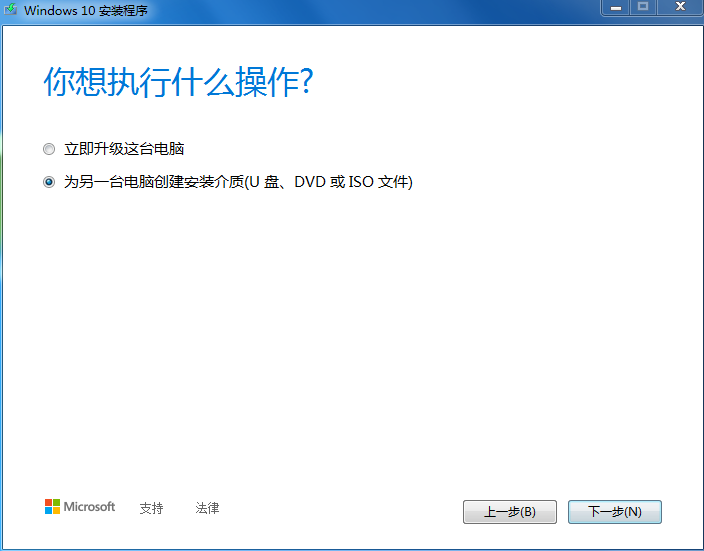
选择语言版本下一步(如图选择也可以)
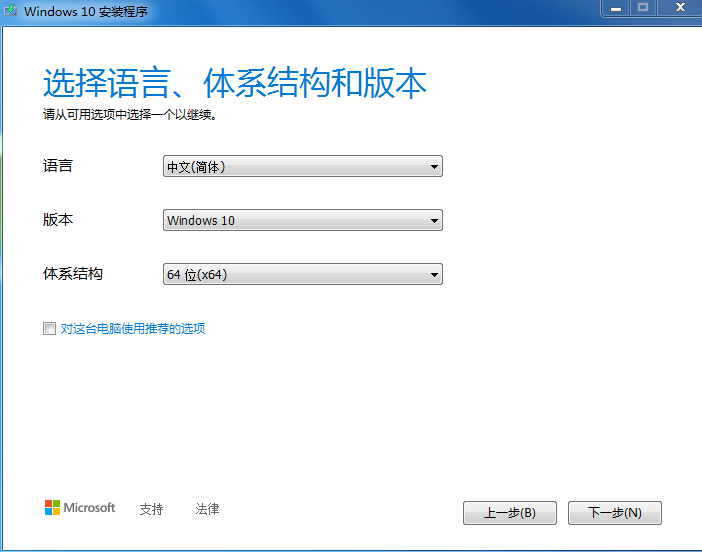
选择ISO文件 下一步
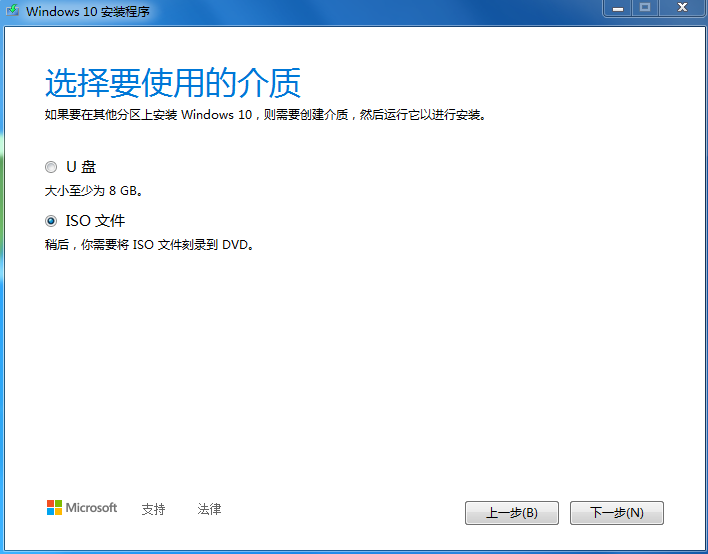
选择好储存位置点保存(根据自己的硬盘空间选择,系统大小在5个G左右)
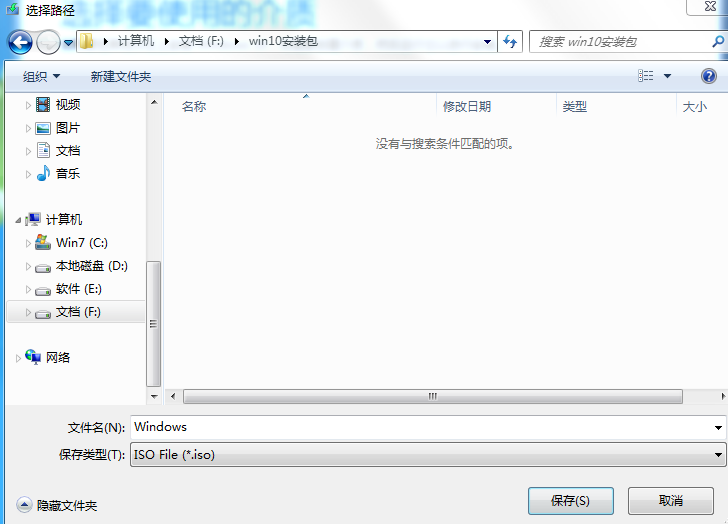
等待下载完成,具体多长时间根据自己的网速来定
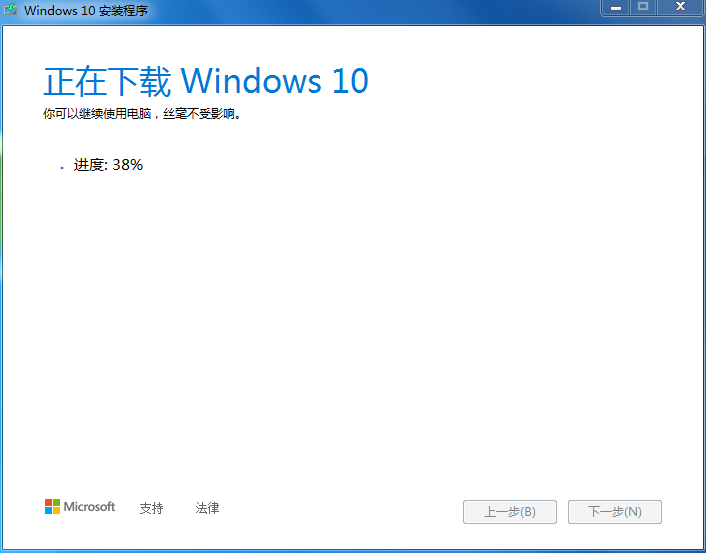
下载完成后等待创建win10介质
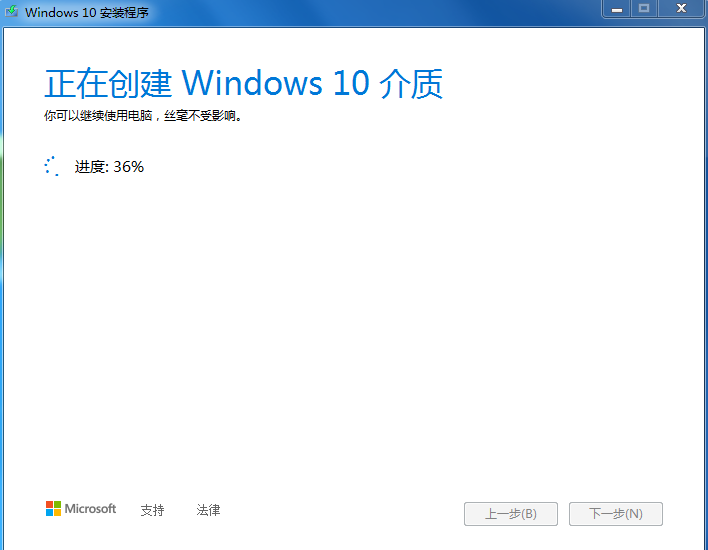
点击完成
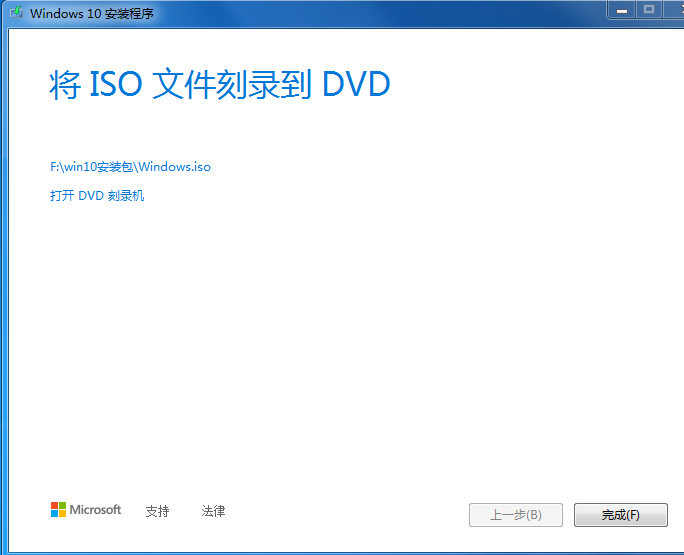
4.现在开始制作U盘安装盘,电脑接入准备好的空U盘,打开软碟通(可以先点击试用)
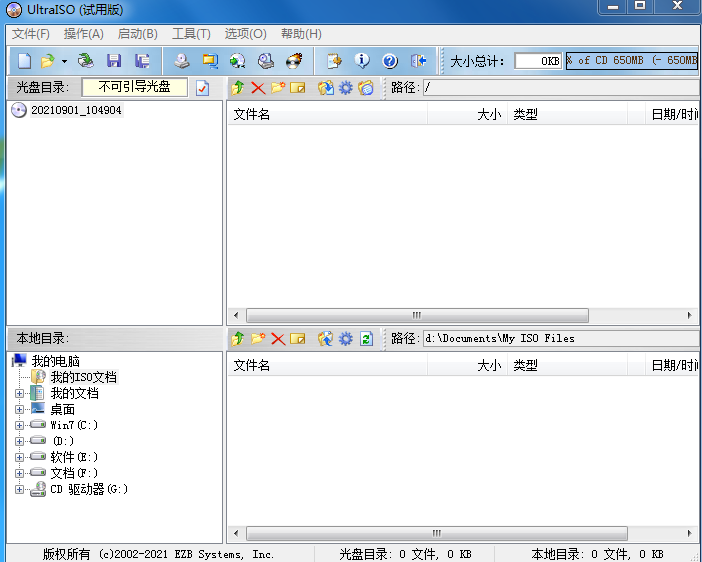
点文件——打开——找到下载好的win10ISO包——打开
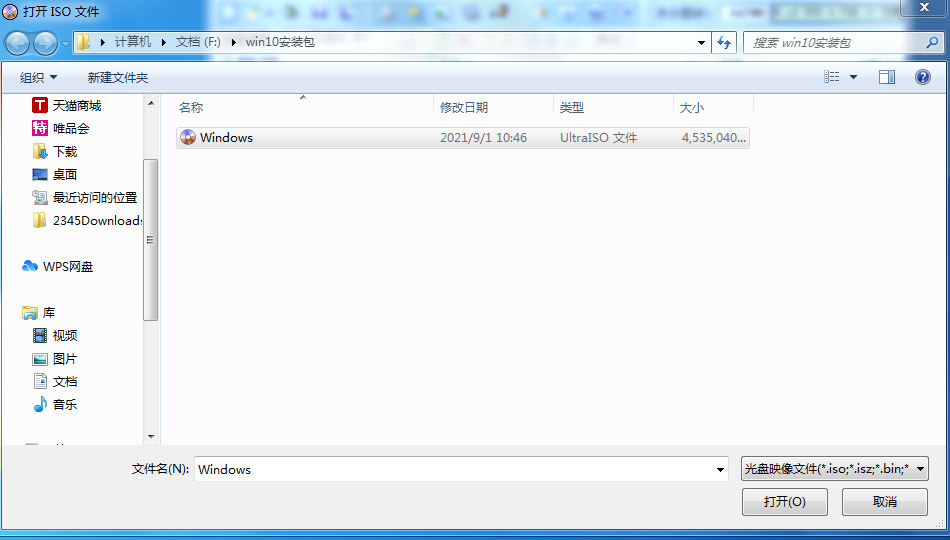
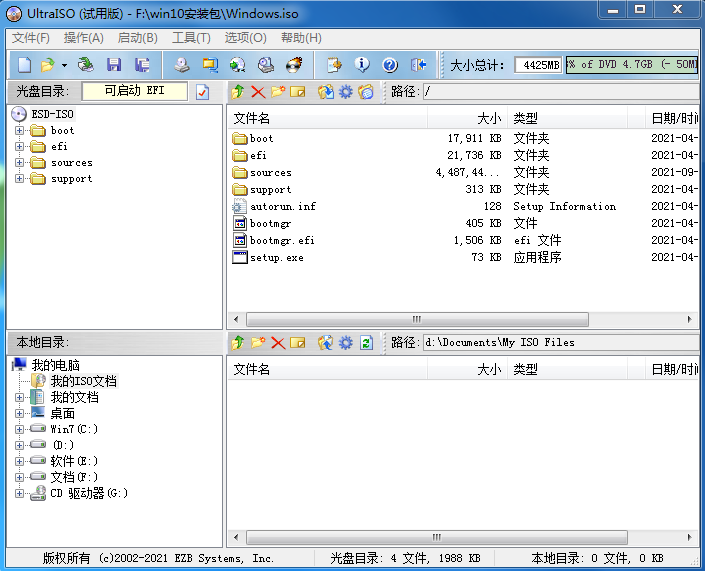
点启动选项- 选择写入硬盘镜像
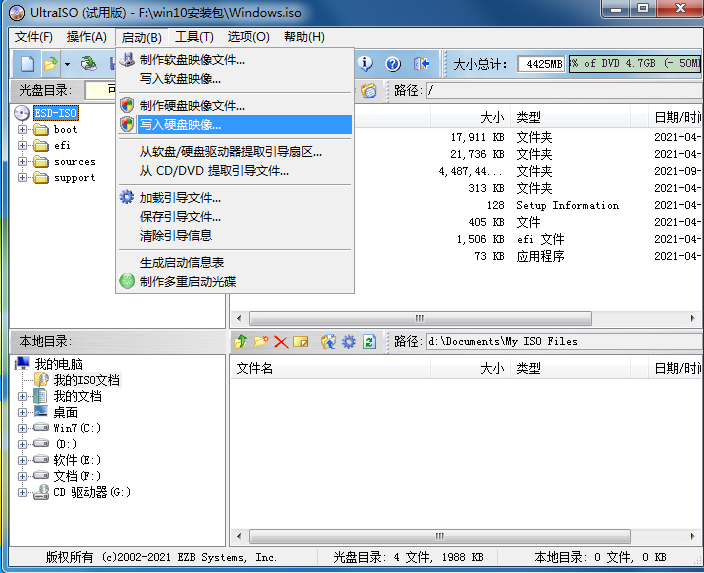
等待完成,U盘写入比较慢需要等待十分钟左右,写入完成后win10U盘安装就制作完成了