在一个局域网中,我们经常会设置共享文件夹或共享磁盘,可供其他电脑访问,实现电脑互传文件。那么多台两台电脑如何共享文件夹?下面装机之家分享一下Win10设置共享文件夹或共享磁盘的方法,来看看吧!

Win10设置共享文件夹或共享磁盘的方法
1、设置共享文件夹或共享磁盘的电脑我们称为A电脑;访问共享文件夹或共享磁盘,我们称为B电脑。
2、A电脑需要设置登录开机密码
一、A电脑设置步骤:
以Windows10系统为例,比如我们需要共享F磁盘,首先打开此电脑,在此电脑的F盘右键点击,选择属性,如下图所示。
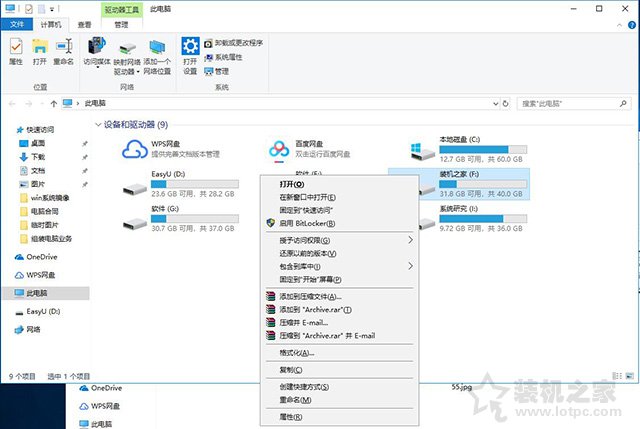
我们切换至“共享”选项卡,选择高级共享下面的“高级共享”按钮,如下图所示。
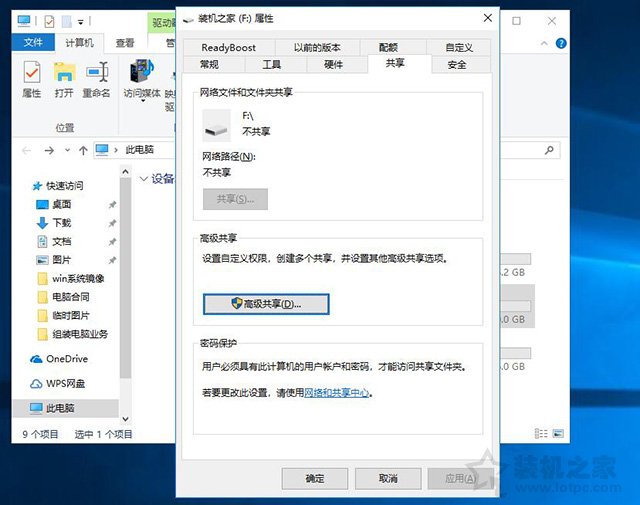
勾选“共享此文件夹”,“同时共享的用户数量限制为”设置我们需要同时共享的用户数量,如果我们局域网中有10台电脑,想要同时访问,我们就填写10,我们点击“权限”按钮,如下图所示。
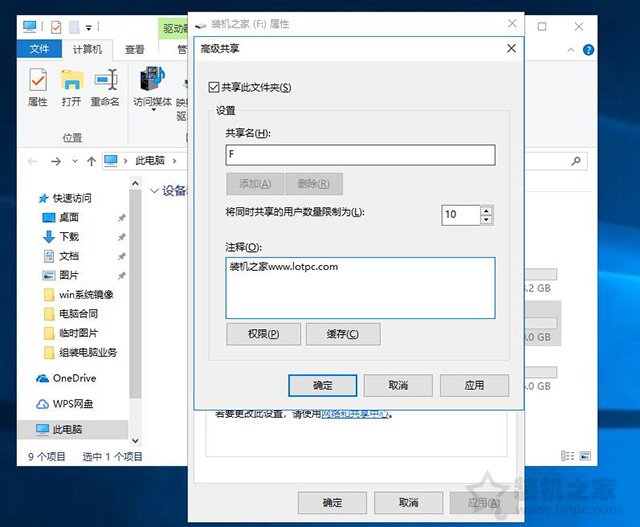
点击“权限”按钮之后,进入F磁盘的权限,我们将完全控制和更改和读取都勾选了,如下图所示。
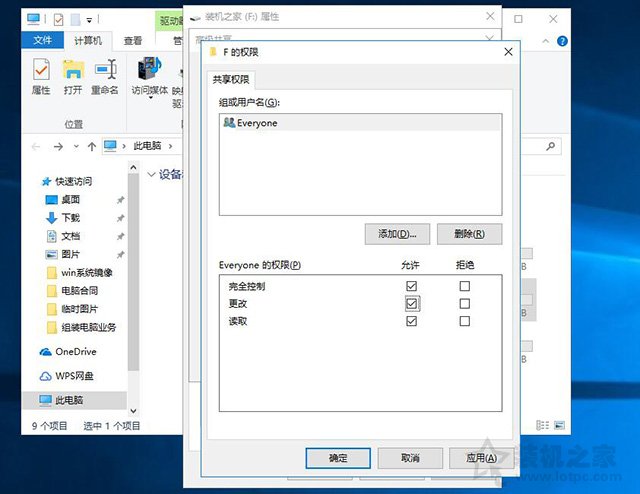
A电脑的共享磁盘成功了,那么B电脑如何访问到A电脑的共享磁盘呢,下面来看看具体步骤吧!
二、B电脑设置步骤:
首先我们在B电脑中,打开桌面上的Win10“此电脑”,下拉左侧栏的滚轮,找到并点击网络,如下图所示。
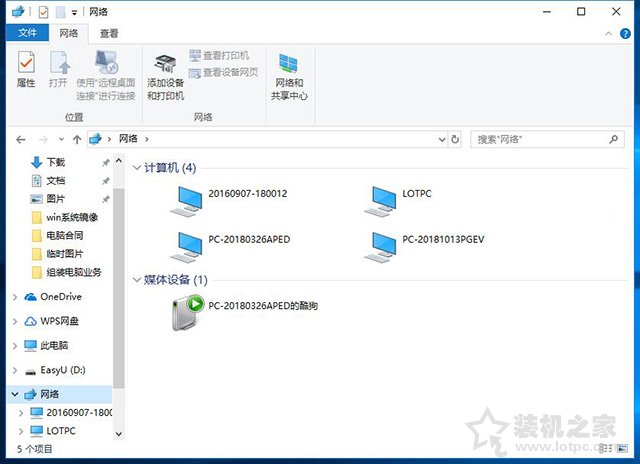
如果提示“网络发现已关闭。看不到网络计算机和设置。单击以更改...”。我们在上面点击一下,再点击“启用网络发现和文件共享”,如下图所示。
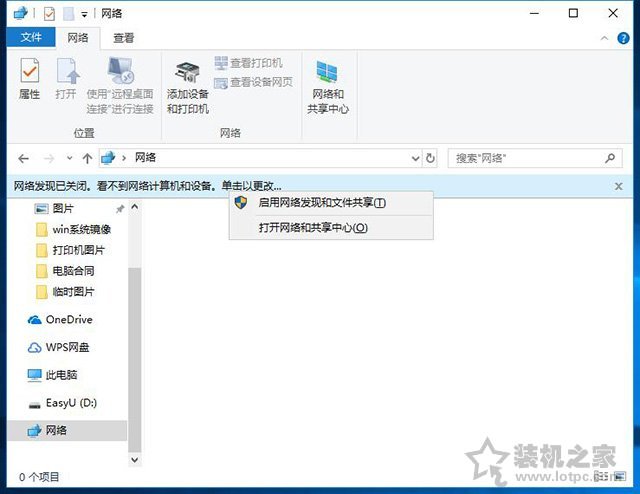
选择“是,启用所有公用网络的网络发现和文件共享”,如下图所示。
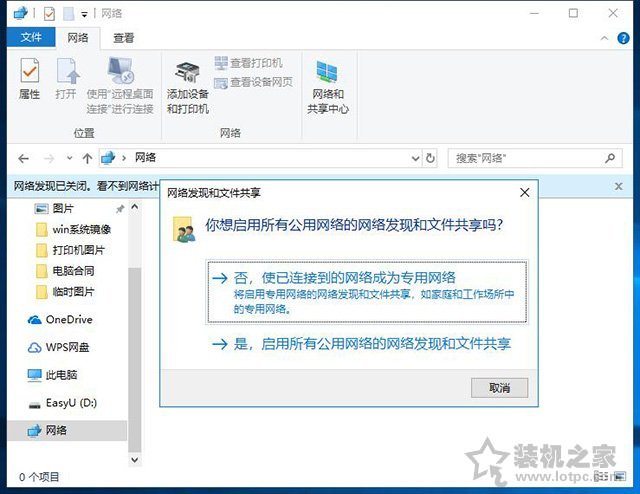
我们点击进入A电脑,输入A电脑的系统登录账户名和密码,就可以看到刚刚被设置共享的F盘磁盘了,双击打开就是A电脑中的F盘的内容。
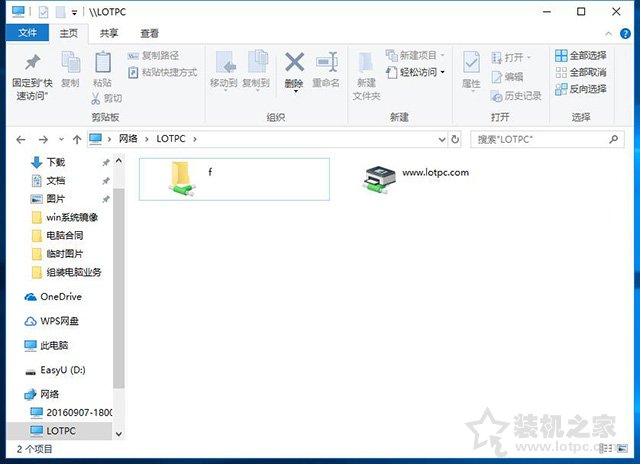
如果有C电脑、D电脑、E电脑等需要访问A电脑设置的共享文件夹或共享磁盘,方法与B电脑步骤一致。
以上就是装机之家分享的Win10设置共享文件夹或共享磁盘的方法,希望本文能够帮助到大家。