在共享文件之后你是否发现文件夹图标左下角有个小锁图标呢?但是取消之后这个显示锁也依然存在,这是怎么回事呢?怎么取消文件夹上的小锁图标呢?

共享文件夹上的出现小锁图标出现问题分析:
Window 7中小锁其实是开启简单共享后,文件本身访问权限受限的标识。添加所有用户权限后可以消失。
共享文件夹出现小锁图标解决方法:
步骤一:
所需调整文件夹图标上单击鼠标右键,移动至“共享”,点击“特定用户共享”,出现文件共享设置窗口,在下拉菜单中选择“Everyone”---选择“添加”(如下图示)
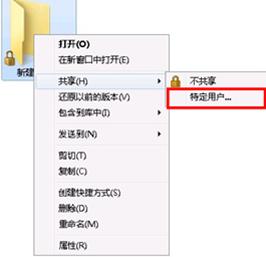
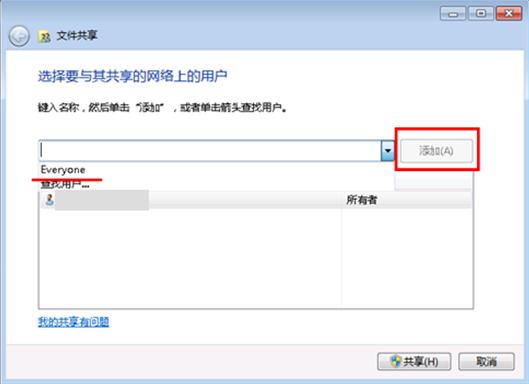
步骤二:点击“共享”后点击“完成”(如下图示)
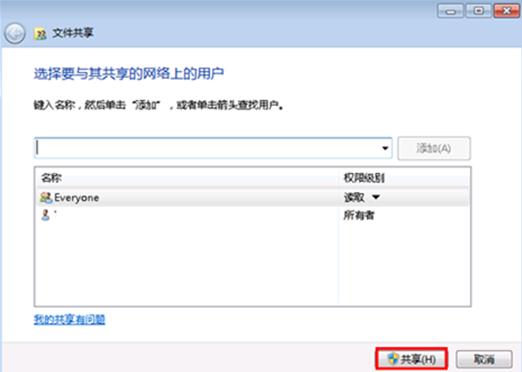
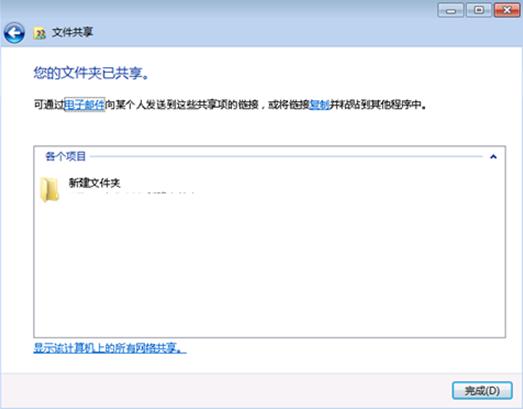
步骤三:完成后文件下小锁消失,(如图示)
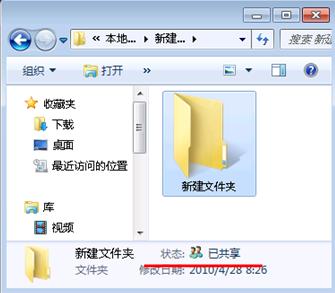
注意:上图示中状态是“已共享”,如不设置共享可按照以下步骤进行操作。
在所调整文件夹上右键单击选择“属性”,文件夹属性页面选择“共享”选择“高级共享”(如下图示)
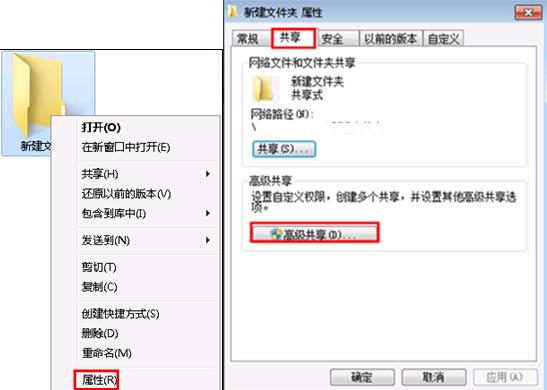
在高级共享设置页面将“共享文件夹”上的“√”取消,并点击“确定”即可(如下图示)
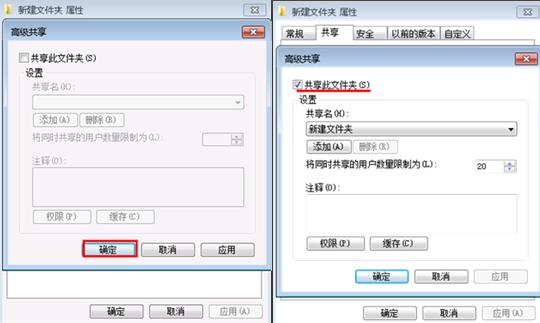
完成后状态如下,状态栏中已经不在显示“共享”字样
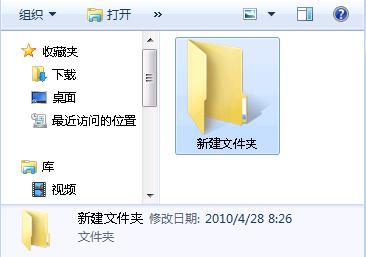
在win7中共享文件夹出现小锁图标也是比较正常的,这也是微软的一个安全措施,我们可以按照教程中的几个设置步骤就能够有效的取消小锁图标。