第一步、下载小白一键重装系统软件,点击打开会提示先关闭杀毒,这里按照提示操作即可;
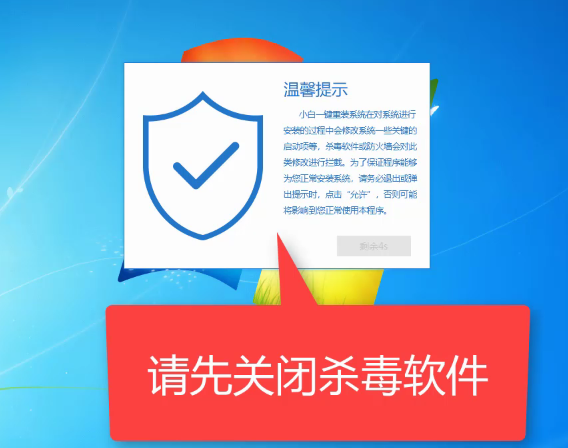
第二步、首先软件会进行一项电脑软硬件环境的基础检测,为了更好地推荐哪一个系统更加适合于本机,大家安装的时候稍微也可以作参考;
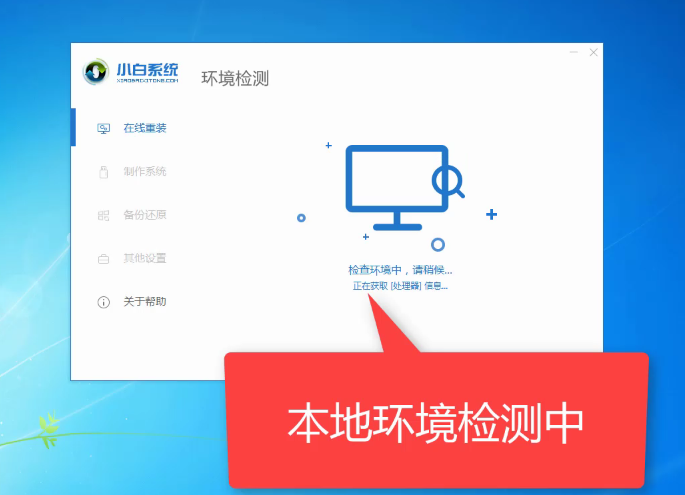
第三步、此时选择右侧的在线重装,会在列表中出现适合安装本机的系统版本列表,直接点击所需的操作系统后面的“安装此系统”按钮即可
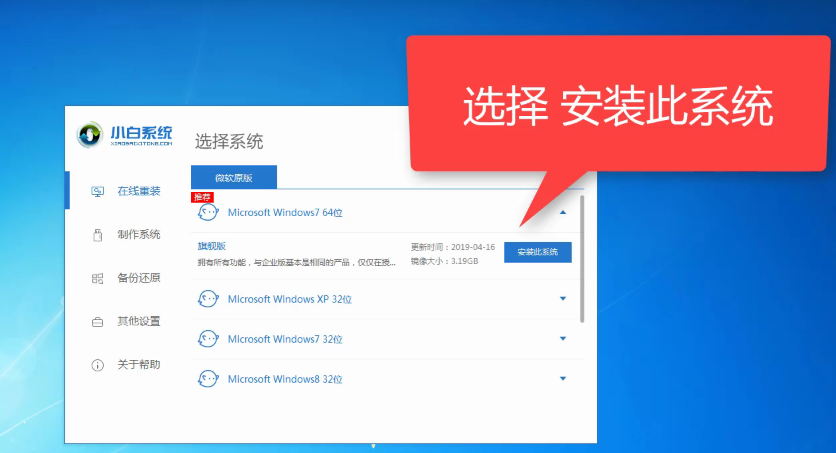
第四步、接下来会出现一个软件选装列表,也是同样根据需要选择即可,这些都是官方最新软件,放心使用;
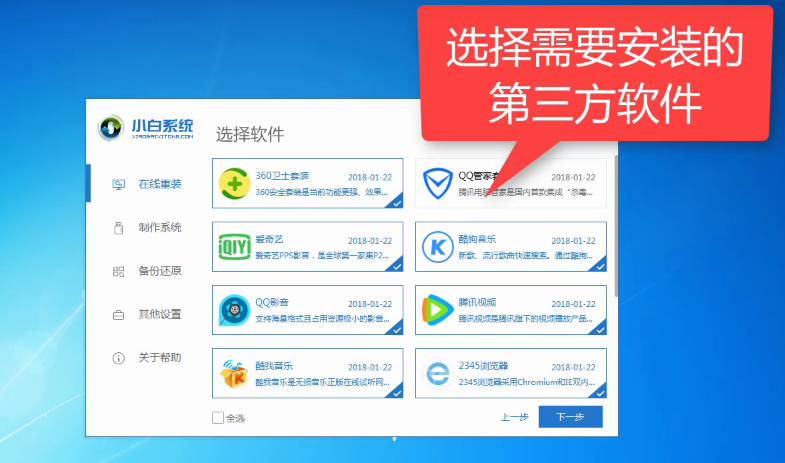
第五步、如果你的电脑主机中插有非本机磁盘意外的储存性设备比如U盘、移动硬盘等,需要拔掉避免系统文件安装到这些分区;如果没有的话点击“继续 ”到下一步
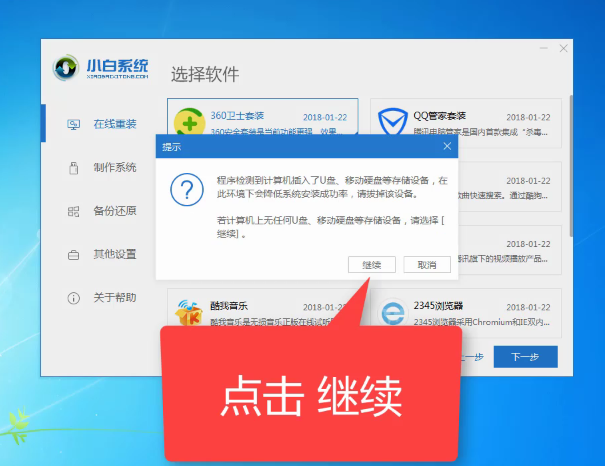
第六步、此时软件开始下载你所选定的系统版本以及软件,并同时备份当前电脑的驱动程序;
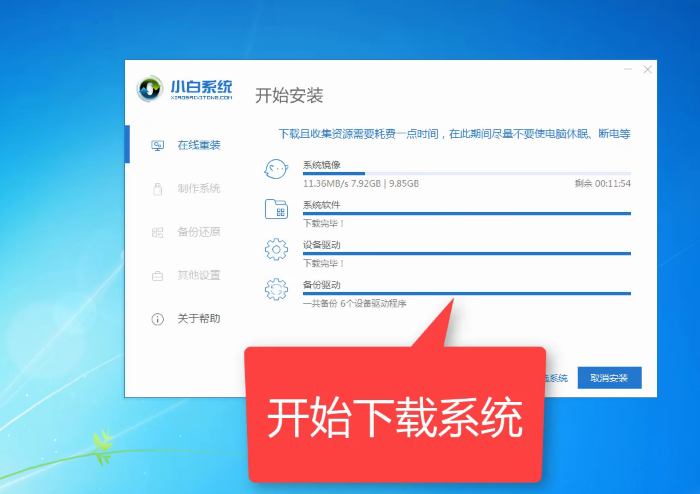
第七步、系统文件下载完成后开始部署到本机,等待其完成校验即可;
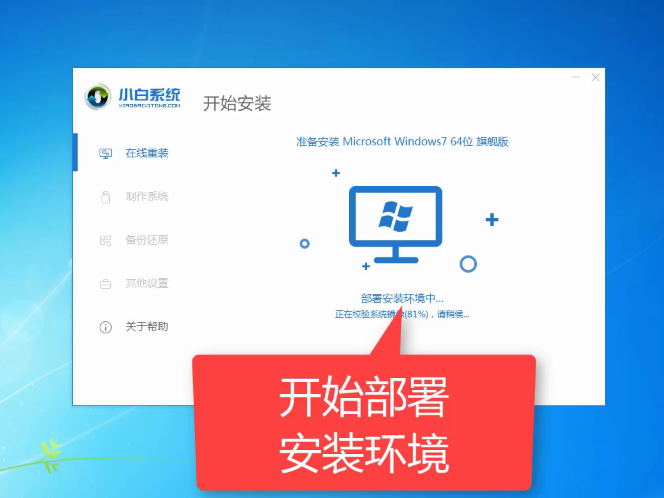
第八步、接下来正式进入重装电脑环节,默认倒数10S后开始或者直接点击“立即重启”;
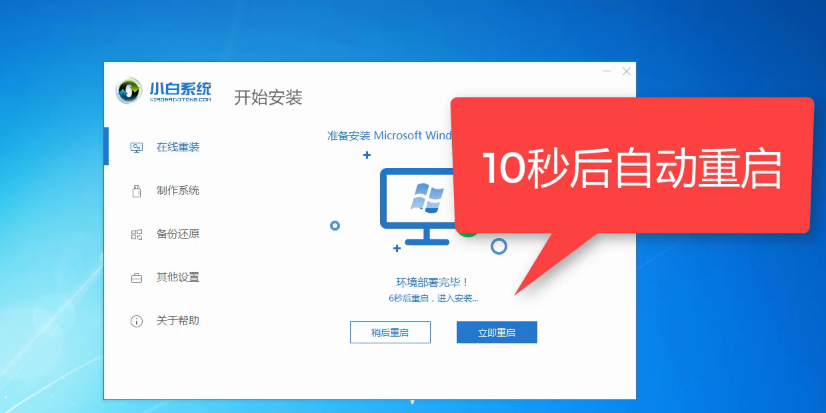
第九步、重启后显示如下图的界面,请选择小白PE并按回车确认,如下图所示
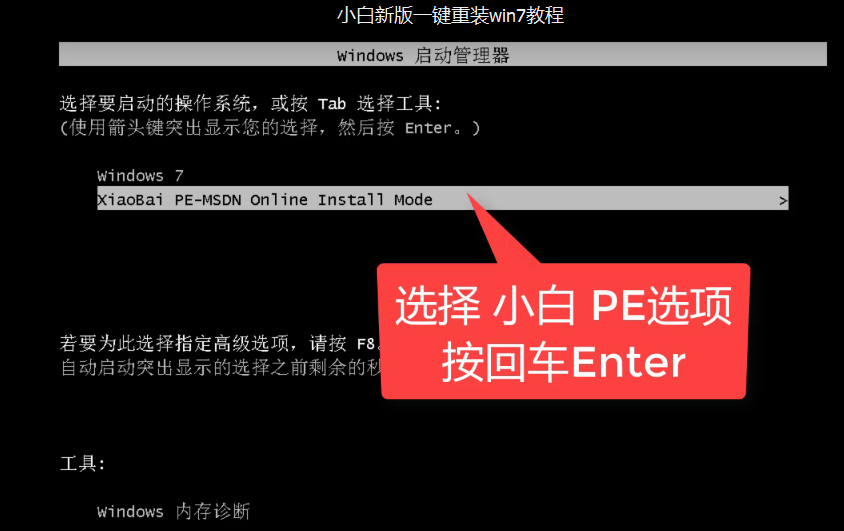
第十步、电脑再次重启后进入PE环境下给电脑安装系统文件,这里只需要等待完成选择图2重启即可;
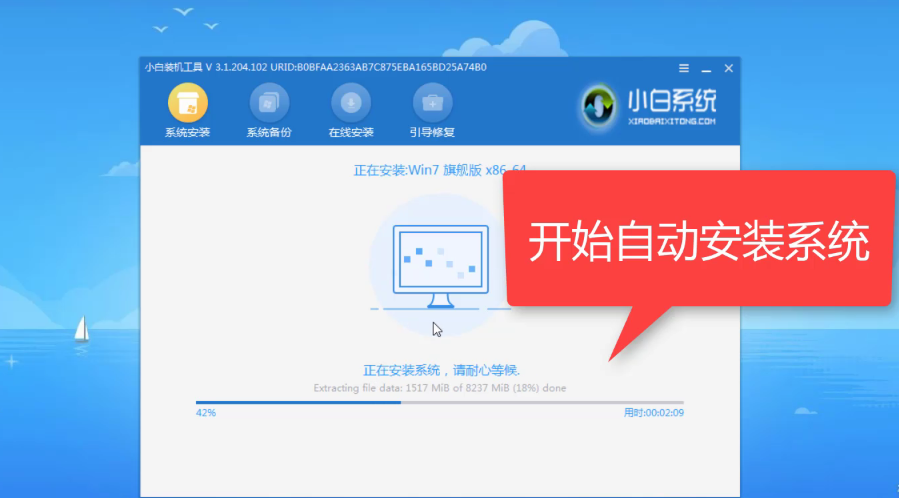
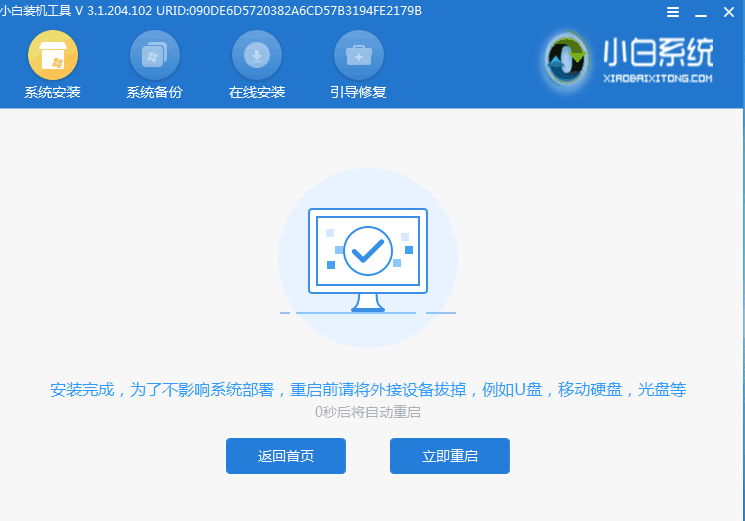
第十二步、电脑再次重启并出现下面三个界面,等待完成后会进行最后一次重启进入桌面则电脑系统安装完成。



以上就是如何重装电脑系统的全部过程,非常简单高效人人都是实现自己重装电脑。