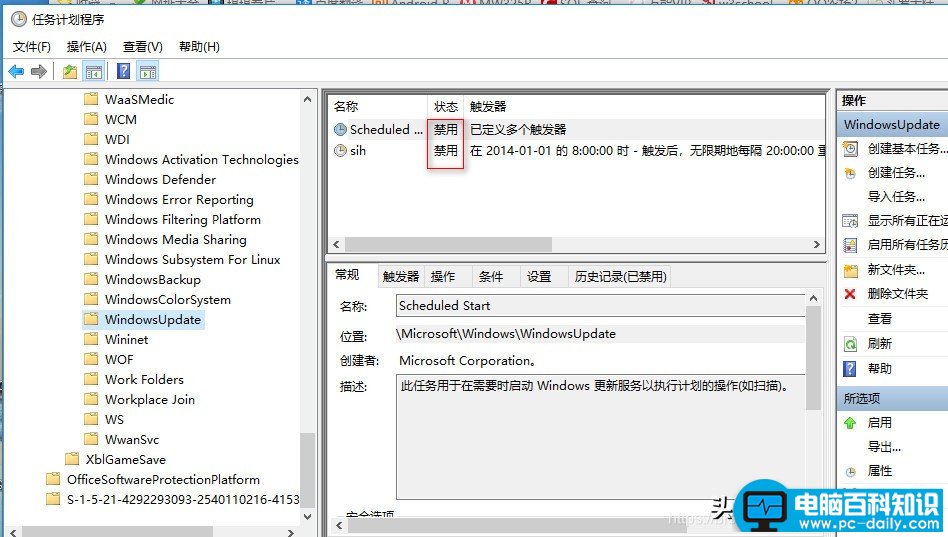Windows自动更新经常会自动更新,但是有些更新由于与系统兼容性不好,所以会出现蓝屏,影响工作。今天小编整理的这篇教程,从服务、注册表、组策略、计划任务中,全方位设置,彻底关闭win10自动更新。
一、Windows服务中关闭win10自动更新
(一)Windows Update服务
1、将启动类型改为禁用,点击停止,再点击确认
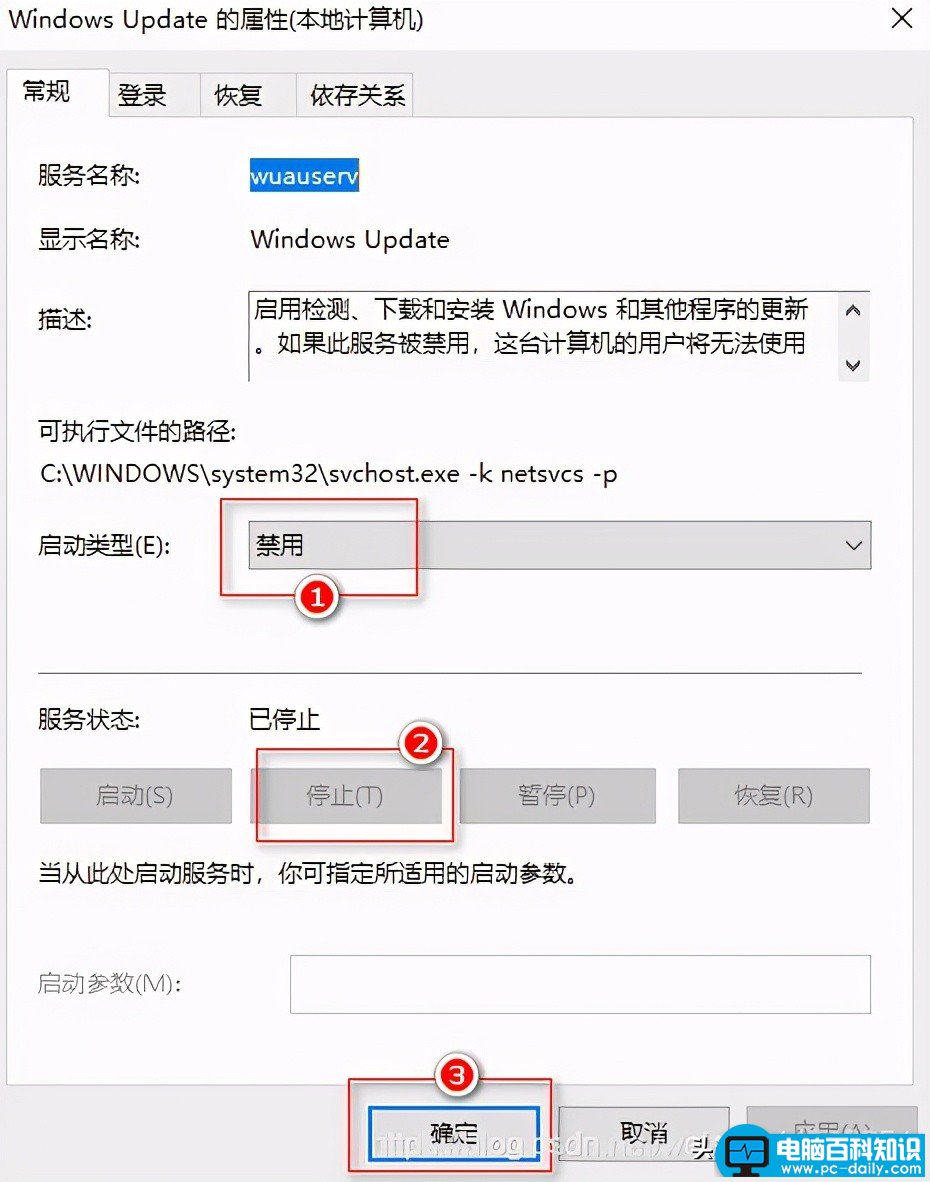
关闭Windows Update服务
2、恢复选项中,将重新启动服务改为无操作,在此时间之后重置失败计数可改为9999天。
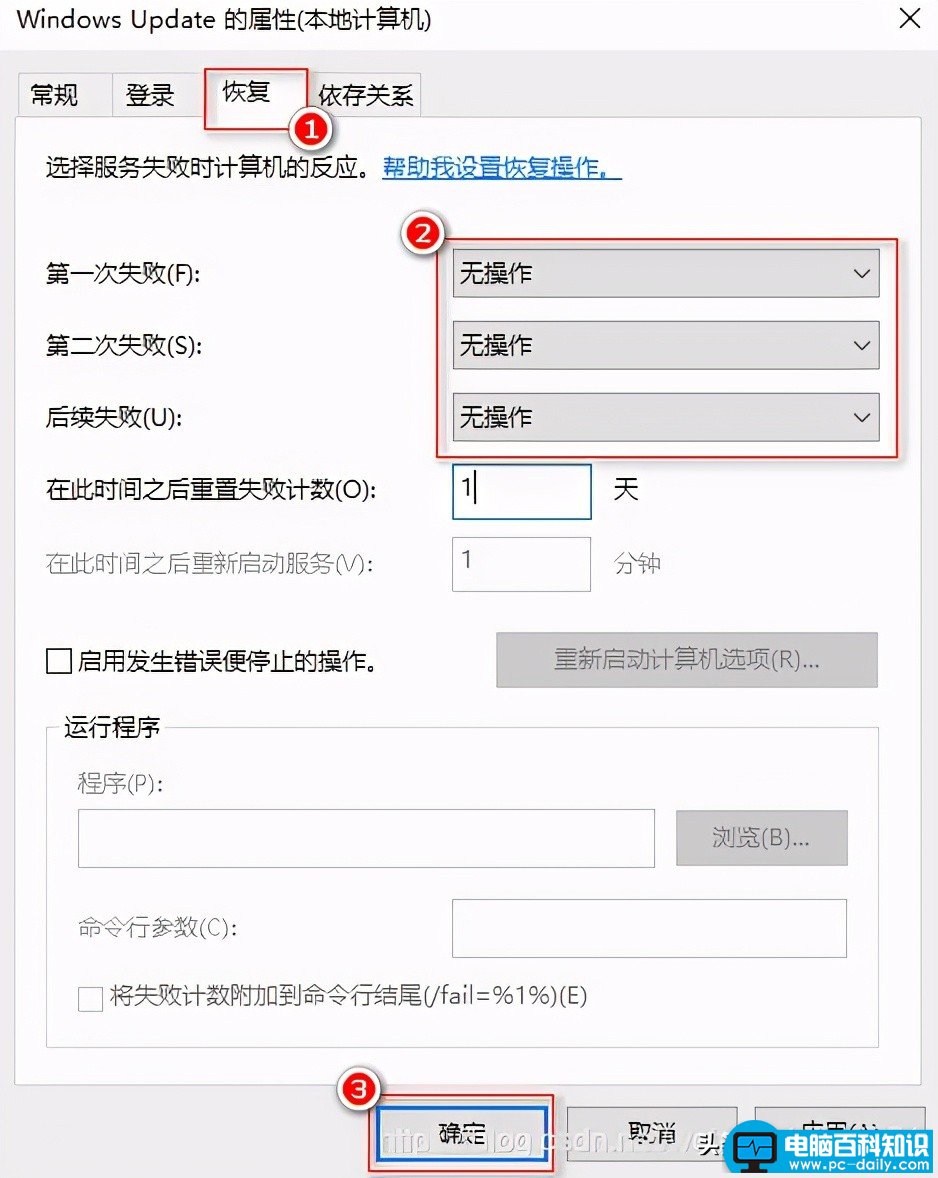
Windows Update服务恢复
(二)Windows Update Medic Service
该服务是确保Windows Update 不被禁止启动设立的。经常会发现Windows update服务会自动重启,就是该服务的作用。直接操作会显示“拒绝访问”,需要结合注册表来进行操作。
1、Win + R 组合快捷键,输入命名 regedit,点击下方确定打开注册表。
2、在注册表中,找到并定位到 HKEY_LOCAL_MACHINE\SYSTEM\CurrentControlSet\Services\UsoSvc,然后在右侧找到Start键,右键点击修改,把start值改成16进制,值改为4,点击确定,如下所示。
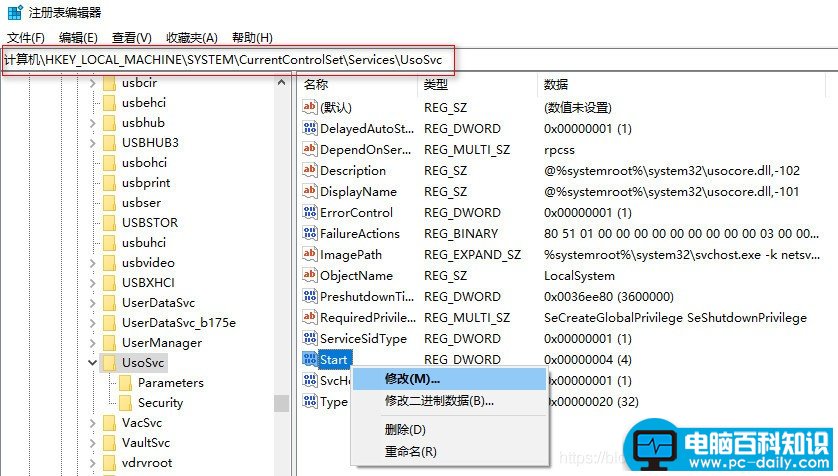
注册表编辑器
3、在右侧找到 FailureActions键,右键点击修改该键的二进制数据,将“0010”、“0018”行的左起第5个数值由原来的“01”改为 00,点击下方的 确定,如图所示。
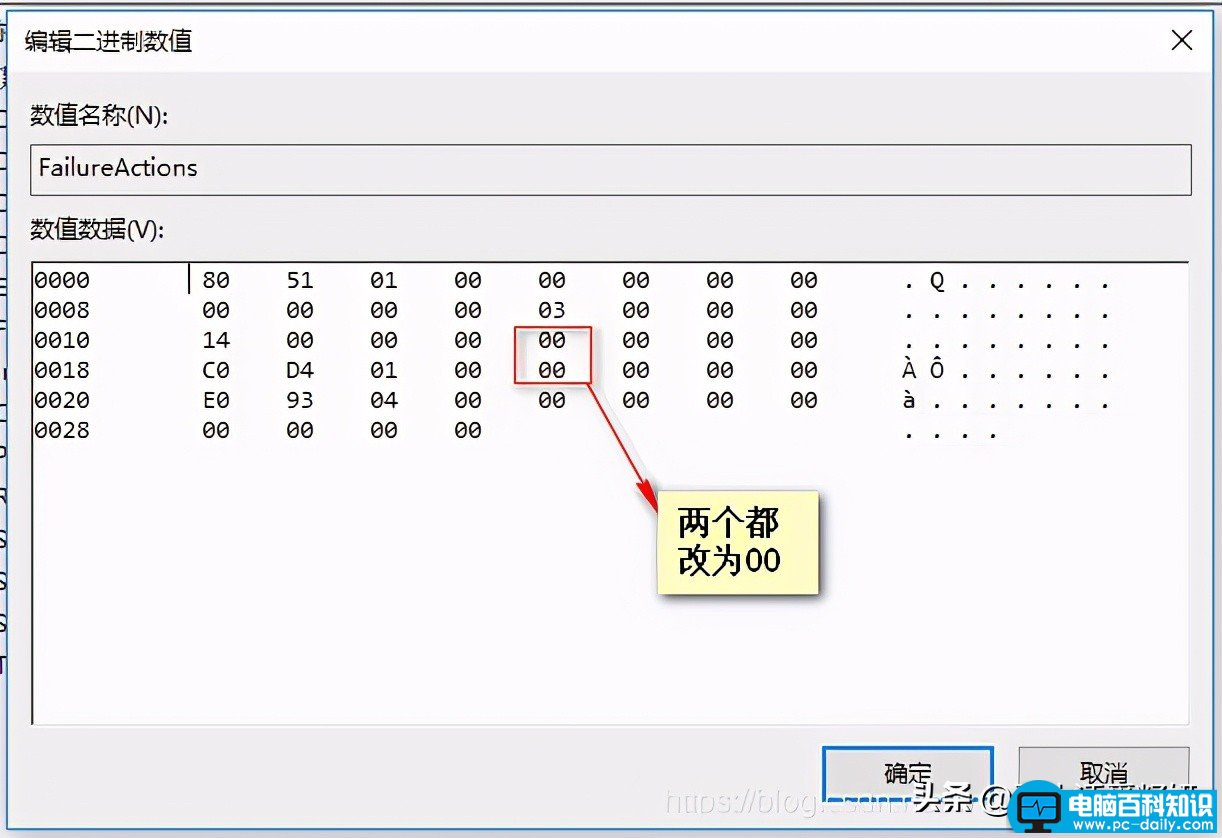
4、此时打开Windows Update Medic Service服务会发现恢复里面操作都是无操作。
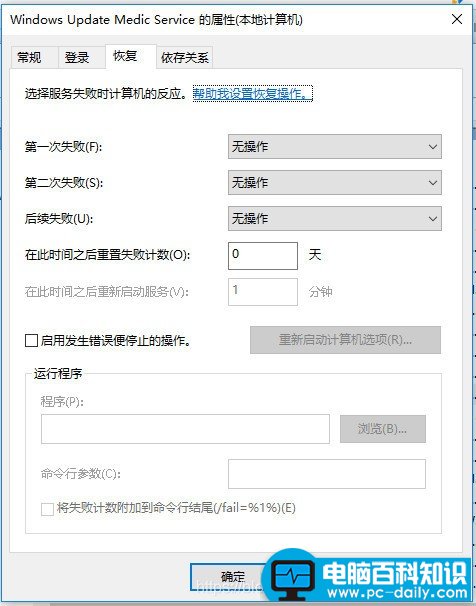
二、组策略关闭win10自动更新
1、使用 Win + R 组合快捷键打开运行命令操作框,输入gpedit.msc,点击下方的确定
2、组策略编辑器中,依次展开 计算机配置 -> 管理模板 -> Windows组件 -> Windows更新 ,在右侧配置自动更新设置中,将其设置为已禁用并点击下方的确定保存即可,如下所示
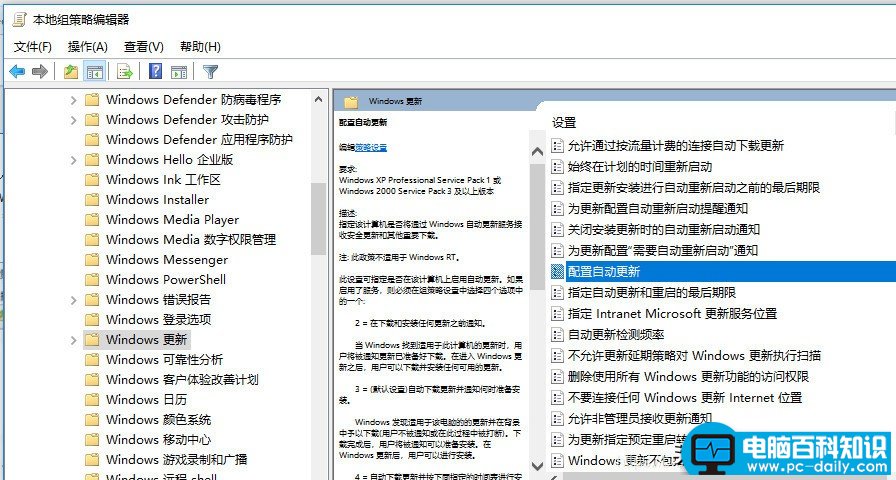
组策略编辑器
3、再找到删除使用所有Windows更新功能的访问权限,选择已启用,完成设置后,点击“确定”保存,如下所示。
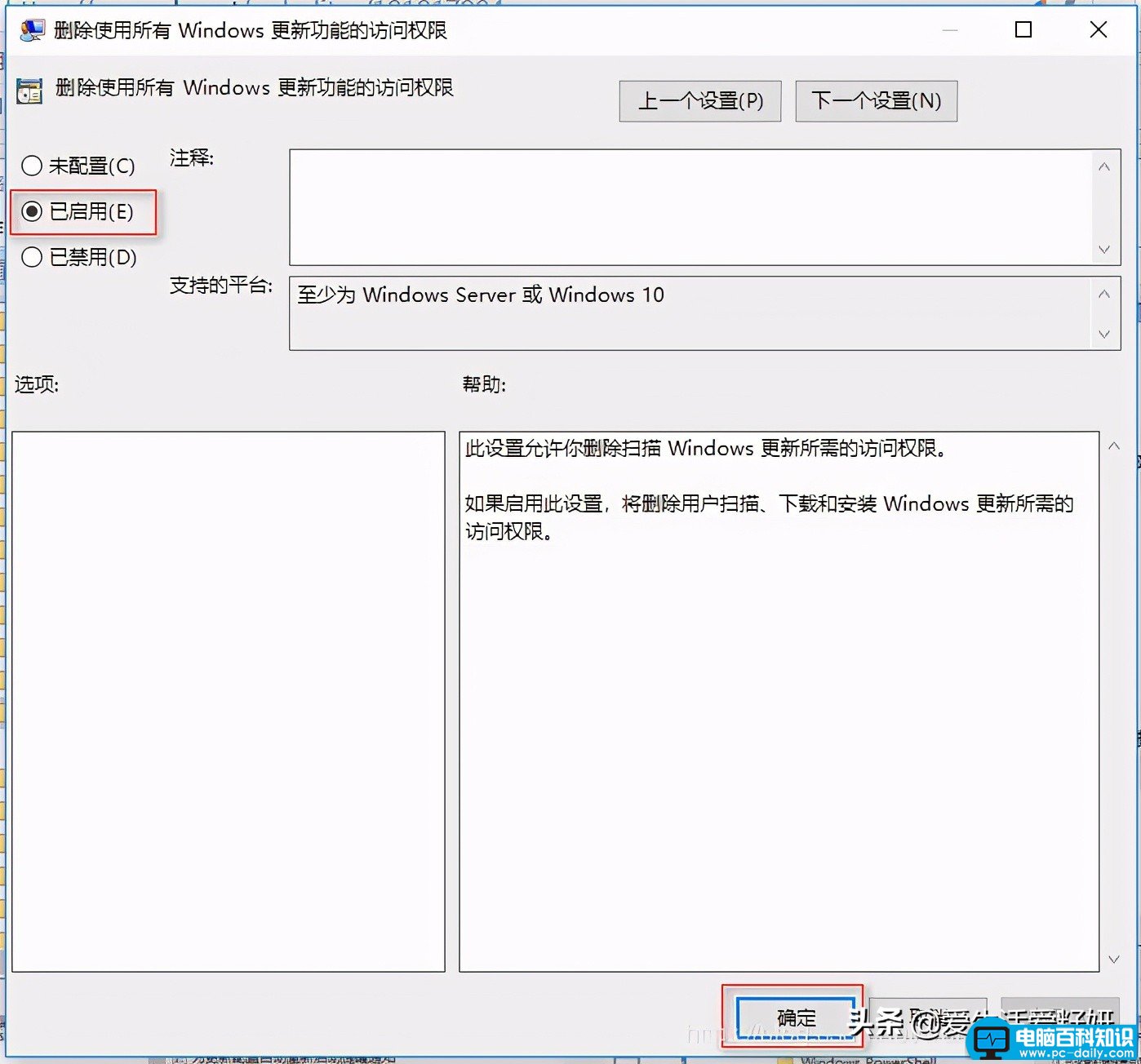
删除使用所有Windows更新功能的访问权限
三、任务计划关闭win10自动更新
1、使用 Win + R 组合快捷键打开运行操作框,输入命令taskschd.msc,点击确定打开任务计划程序
2、在任务计划程序的设置界面中,依次展开 任务计划程序库 -> Microsoft -> Windows -> WindowsUpdate,把里面的项目都设置为禁用