很多人喜欢使用苹果电脑,但是有总有需要使用Windows系统的情况。最近有位朋友在后台询问苹果笔记本电脑怎么装win7系统。如果你也有同样的需求,那么下面就来看看苹果电脑装windows7图文教程详解吧!
苹果电脑装windows7的文教程详解!
教程一:Boot Camp-苹果电脑装windows7!
1、 首先,我们需要准备2个U盘或移动硬盘),作为win7安装盘和驱动盘,准备好Boot Camp助理
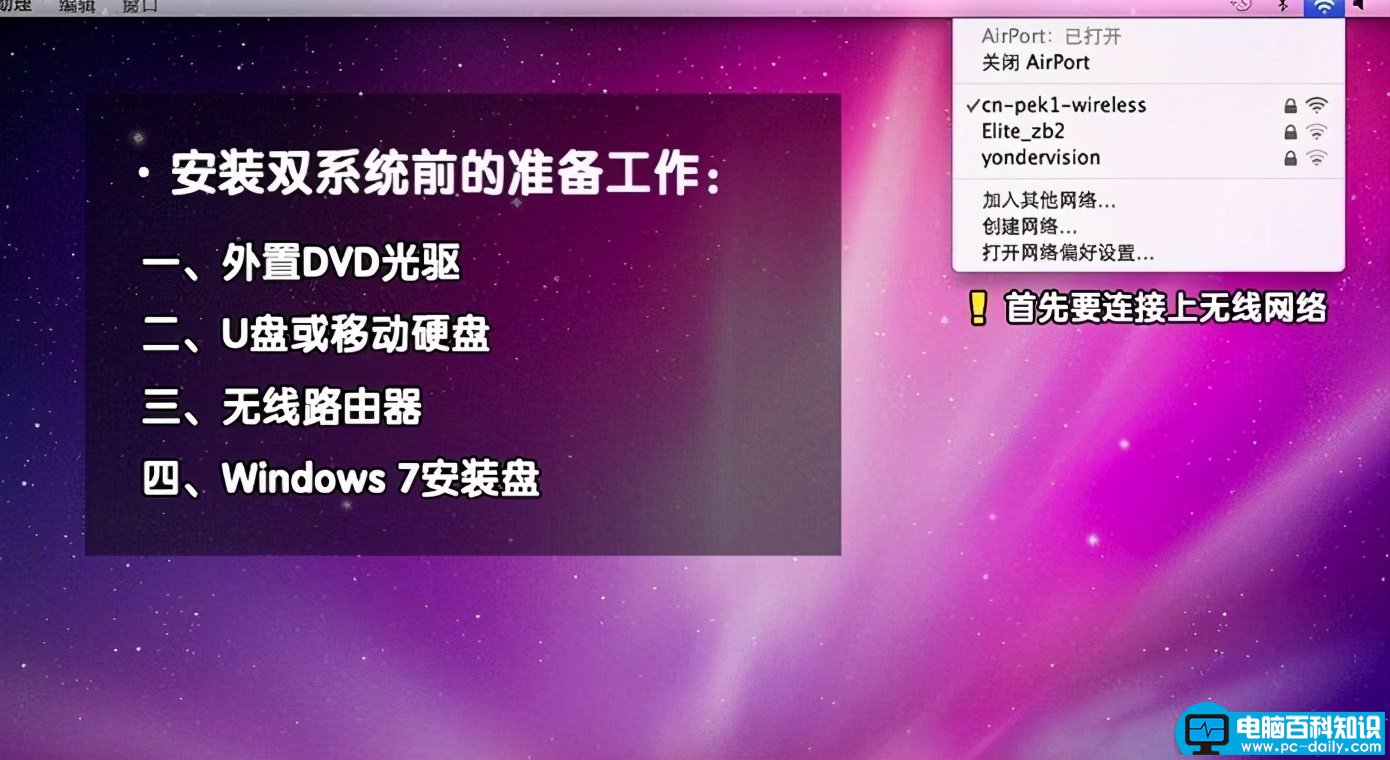
2、 然后,在mac os x下打开应用程序—实用工具
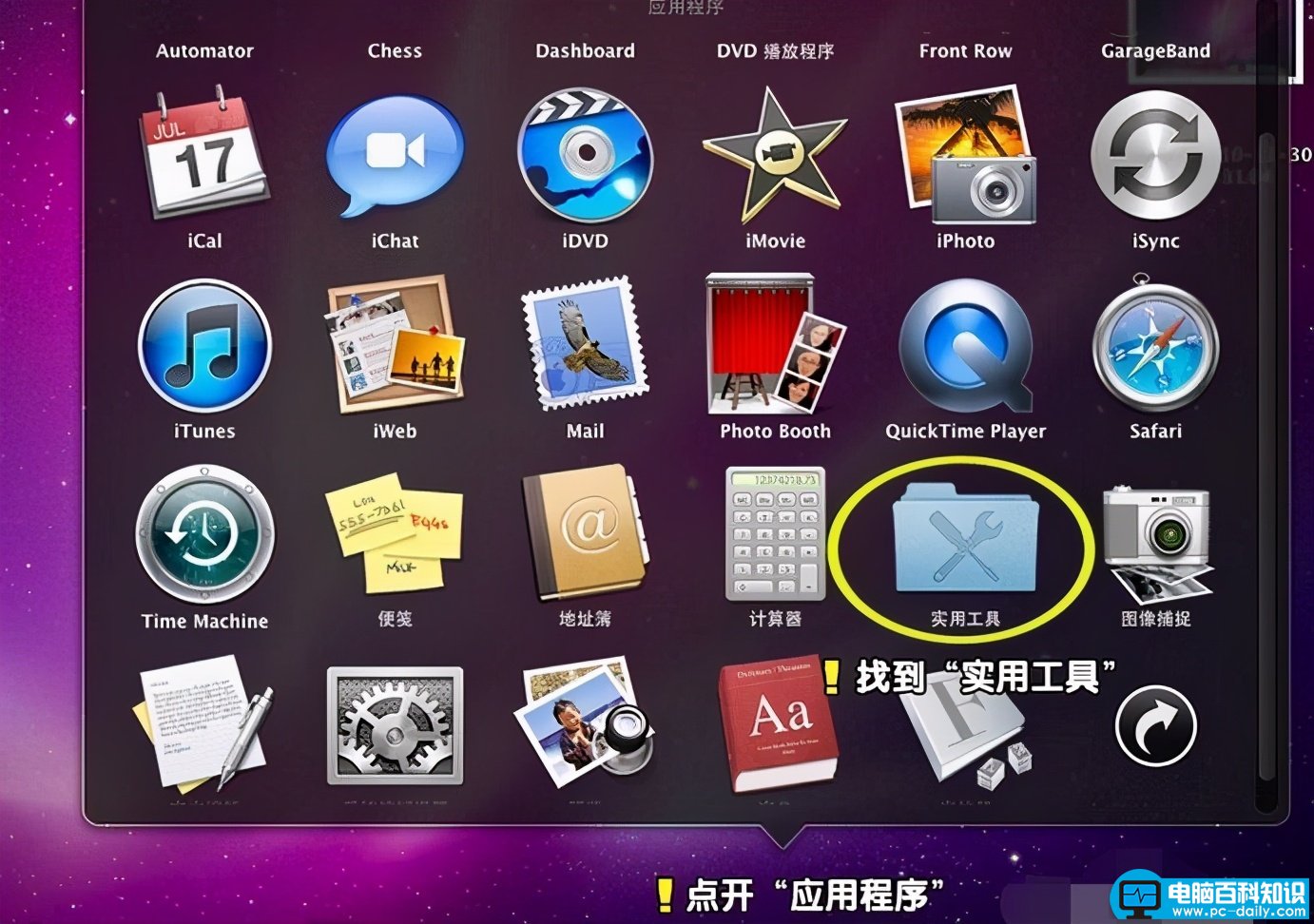
3、 随后,继续找到并打开Boot Camp助理
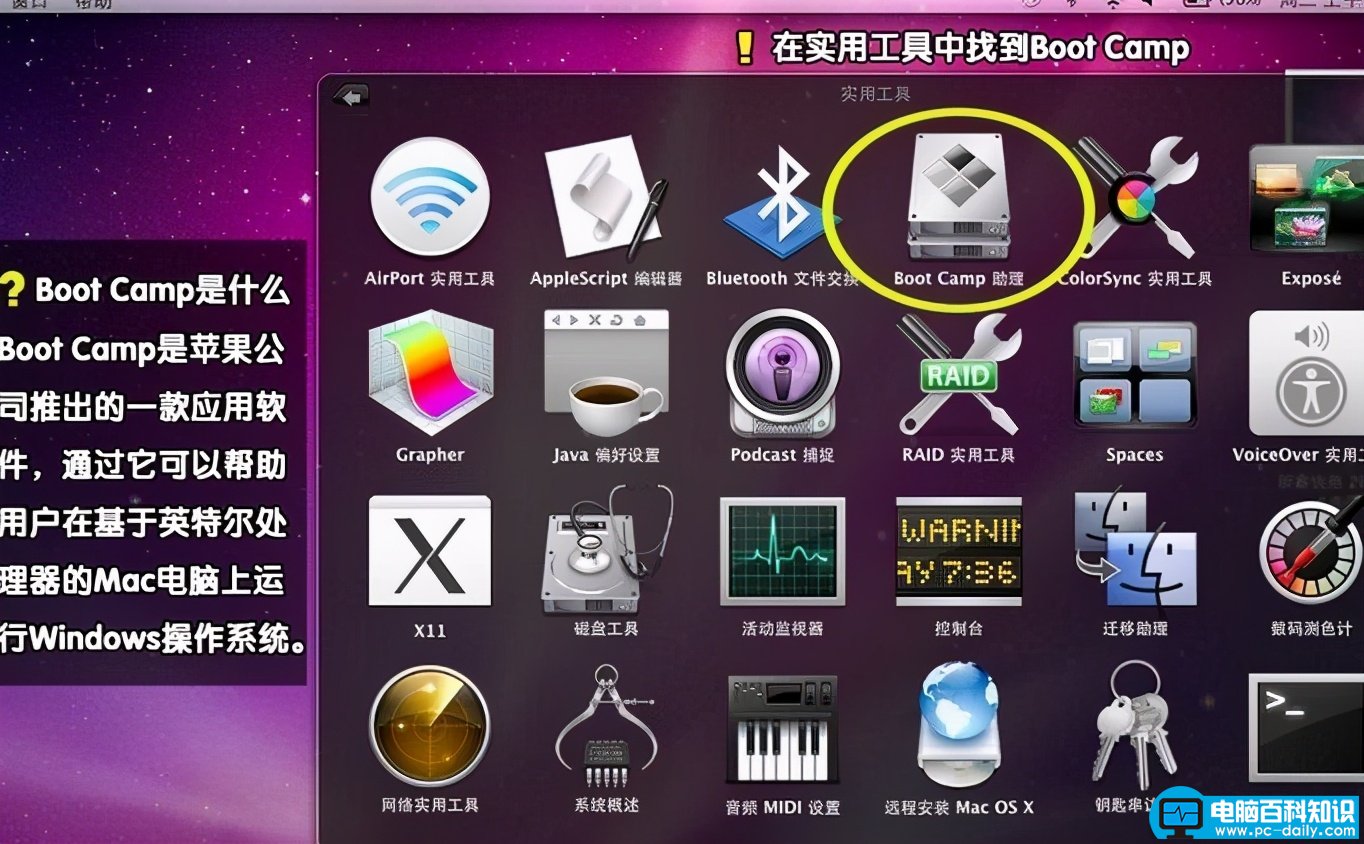
4、 进入Boot Camp助理界面后,点击“下载此Mac的Windows支持软件”,即win7系统下的驱动程序
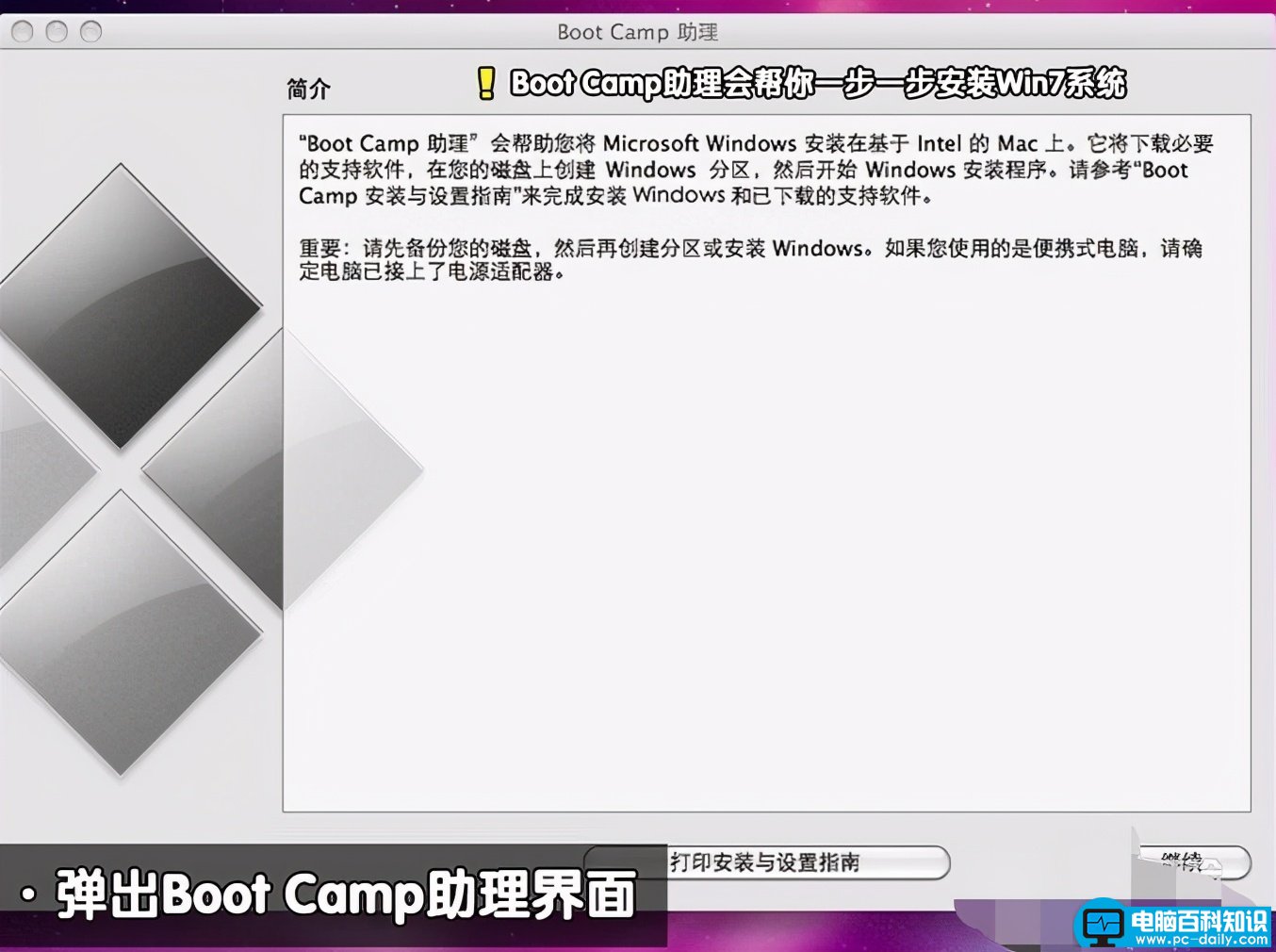
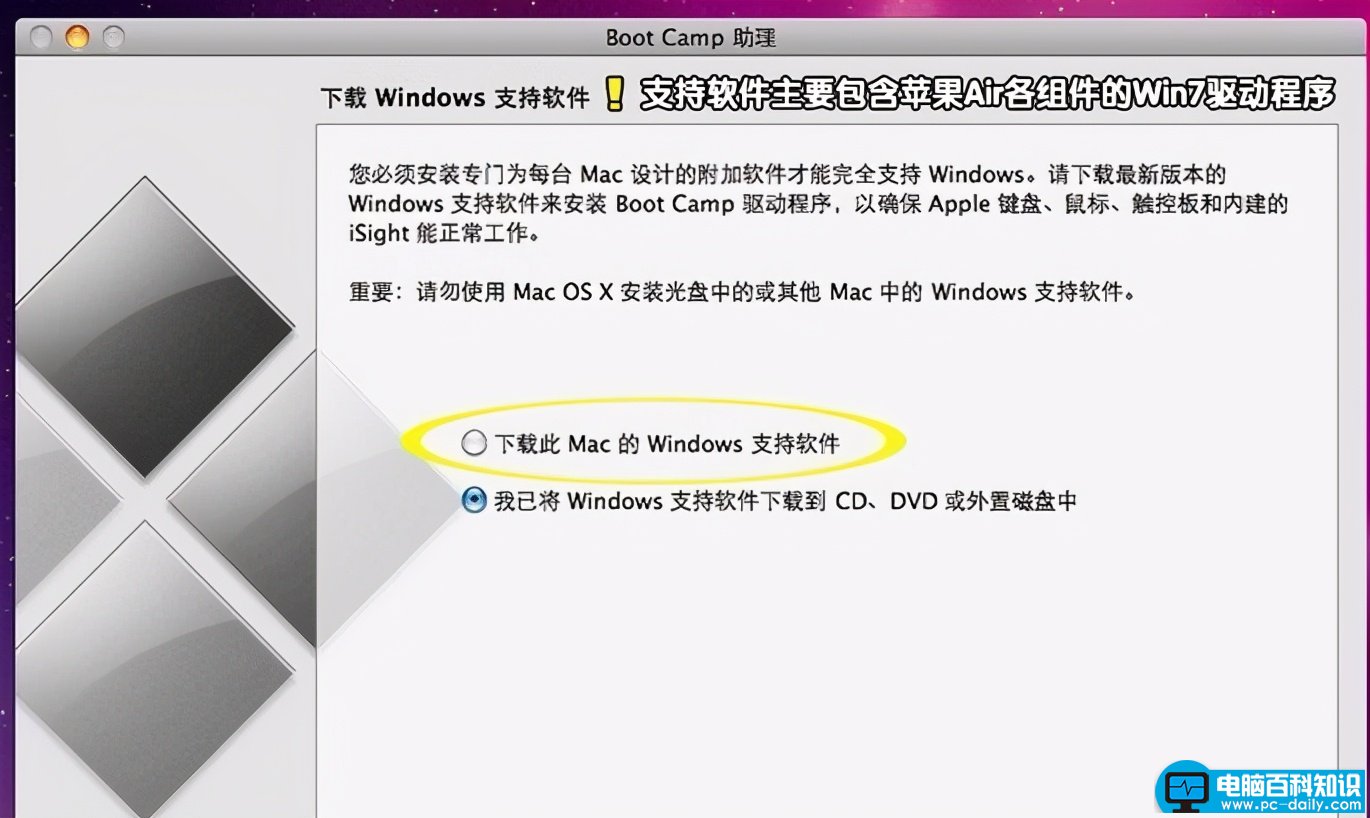
5、 选择将下载的Windows支持软件保存到光盘或U盘等可移动设备中
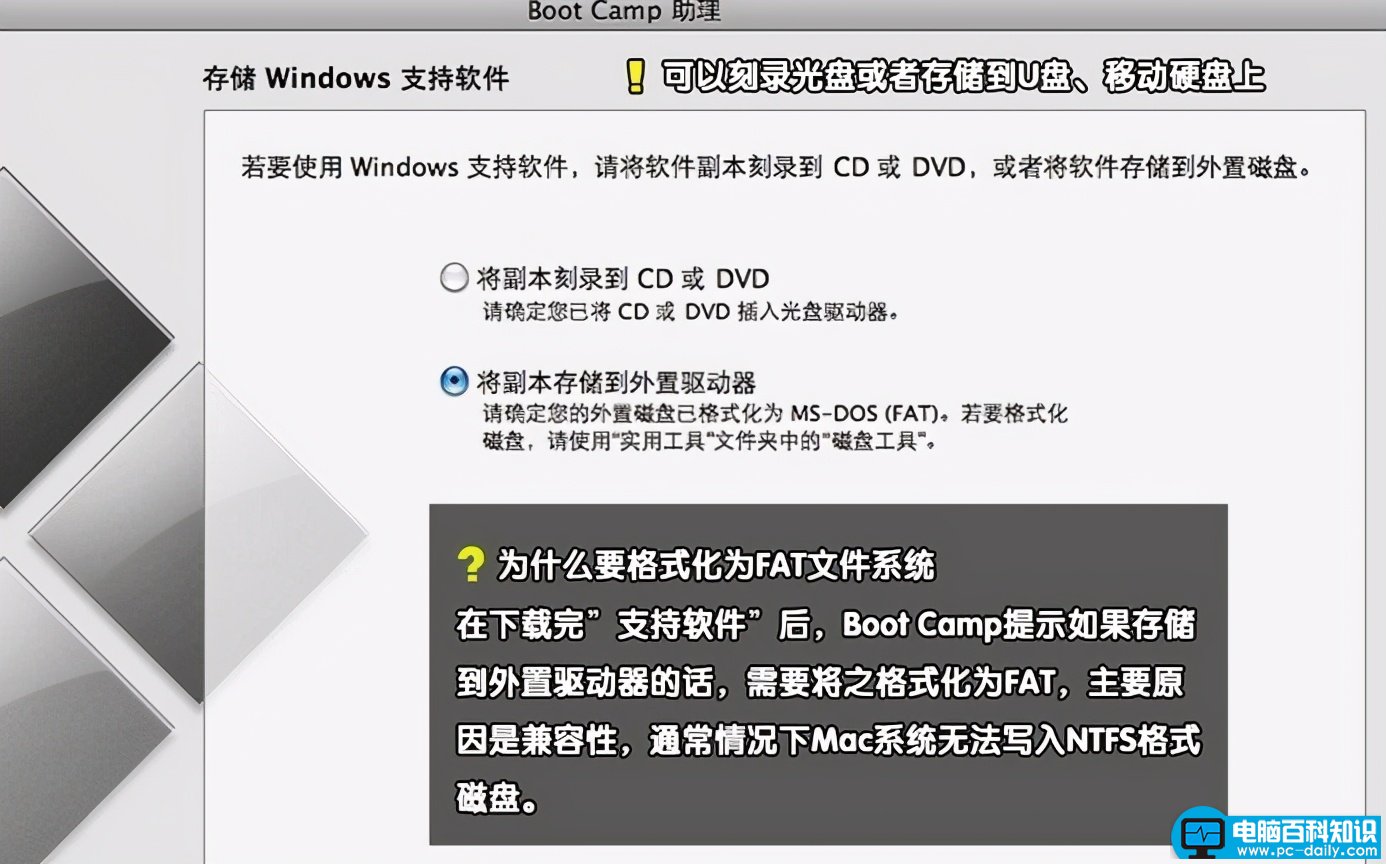
6、 然后,使用U盘保存下载的文件,点击“存储”,点击继续
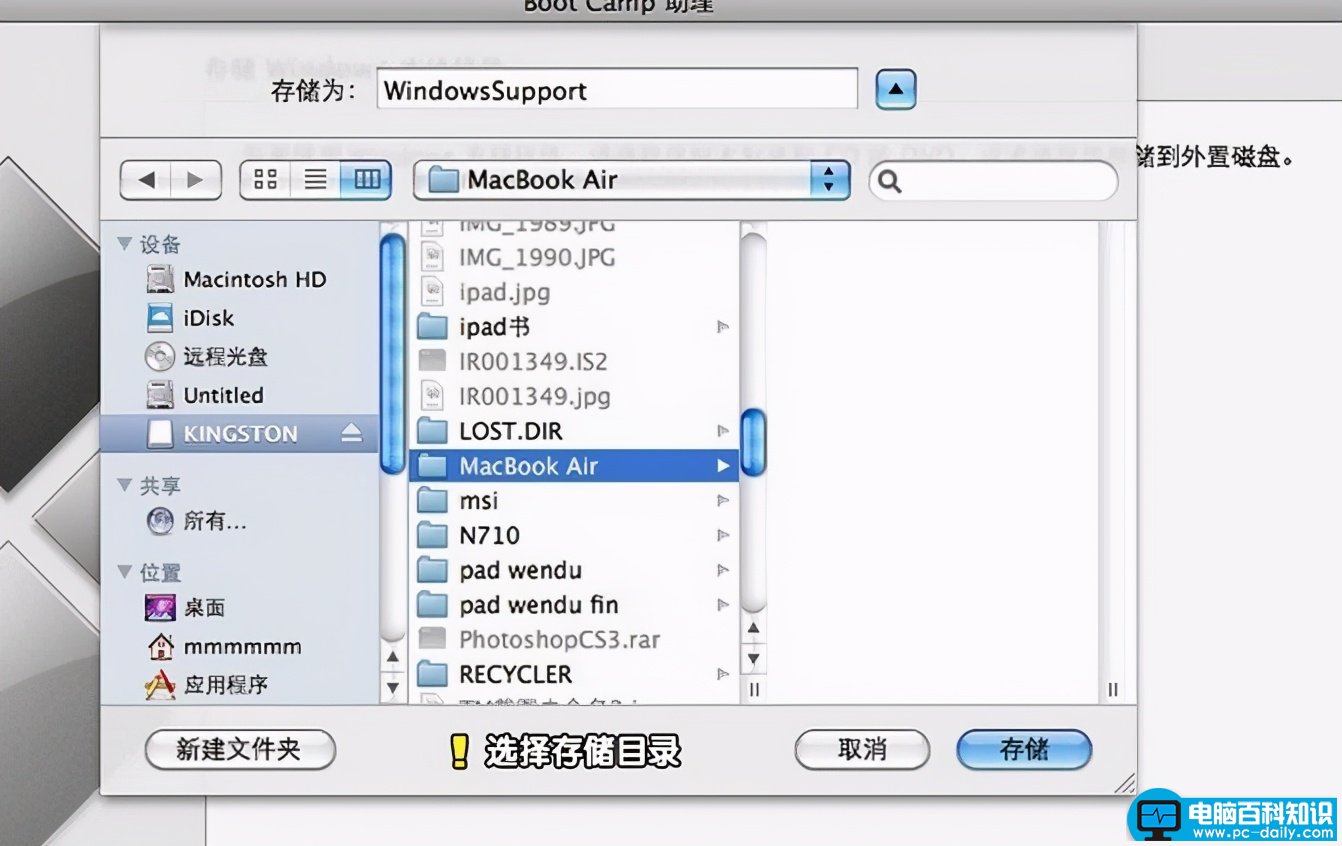
7、 接着,选择“创建或删除Windows分区”,为win7系统划分分区
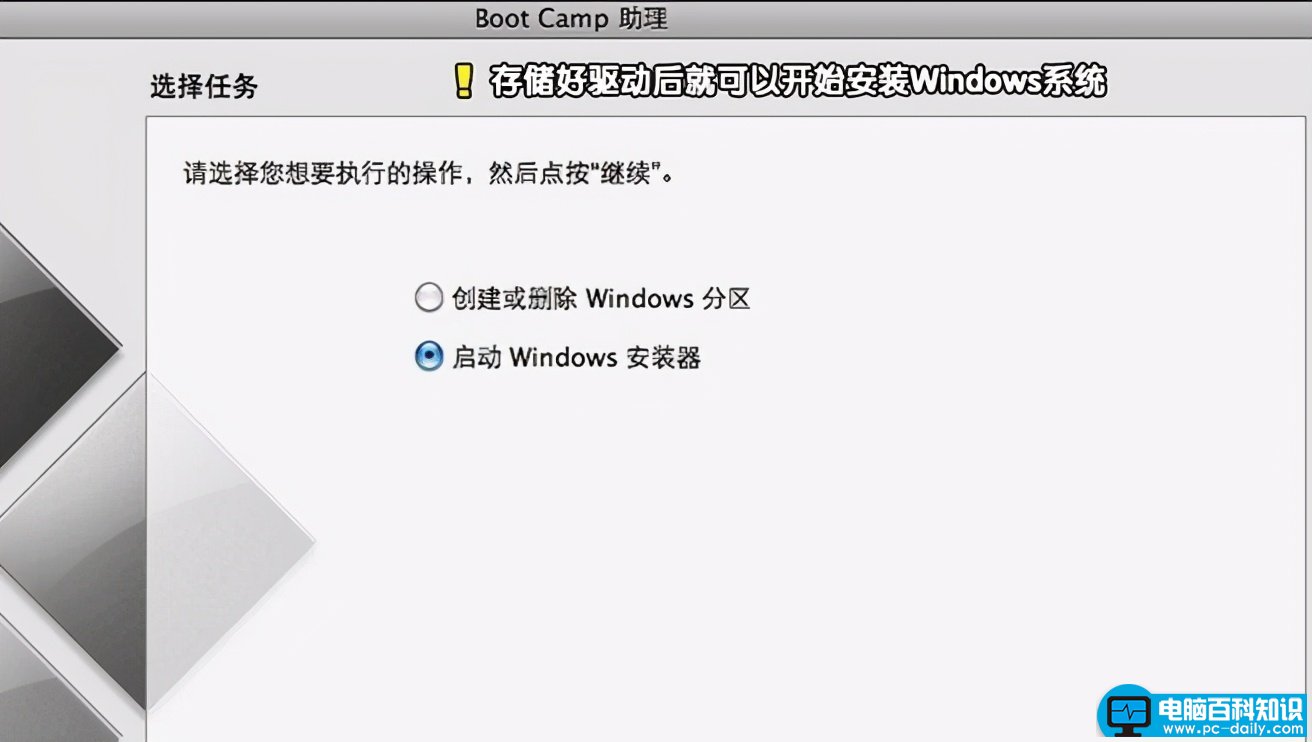
8、 只需要点击中间的圆点移动,给windows划分20G以上的空间,点击“分区”即可
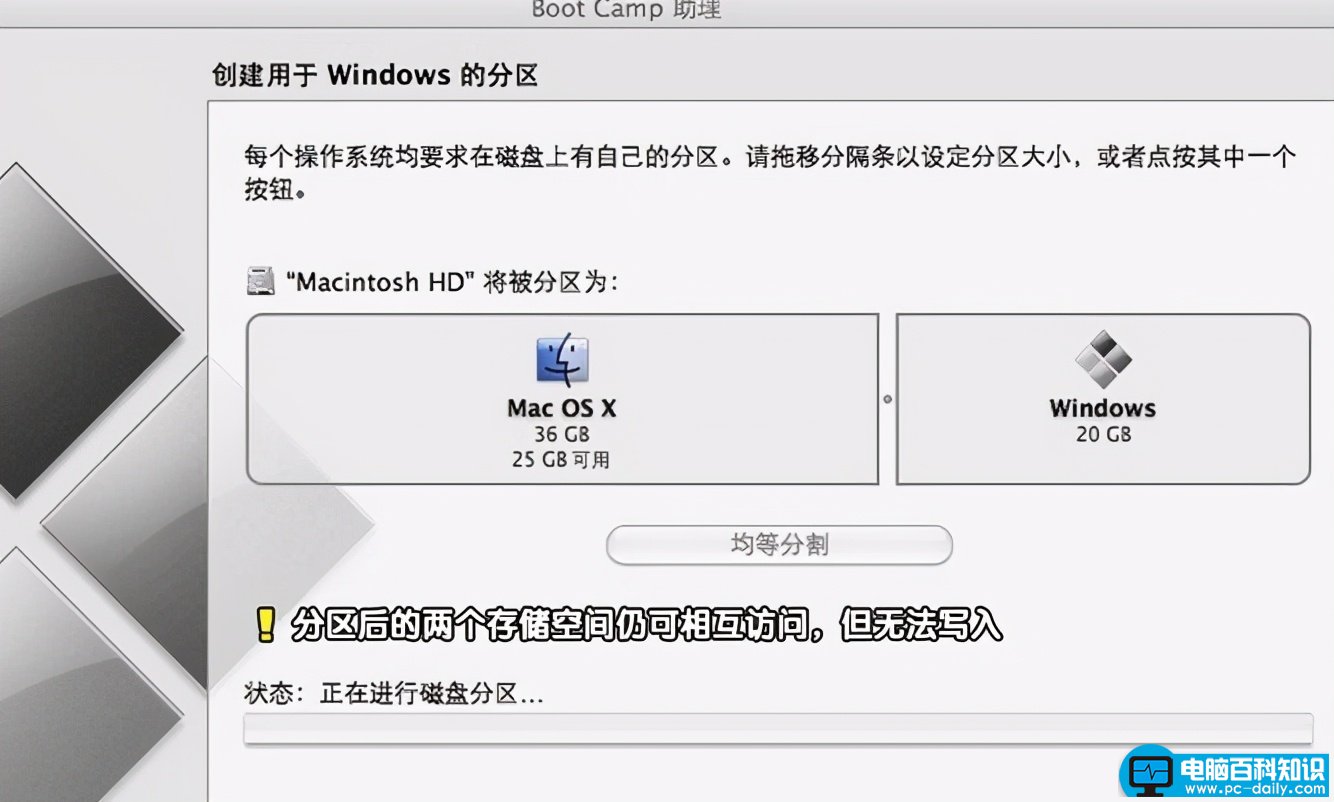
9、 然后,插入win7安装盘重启系统,进入安装界面,在磁盘分区界面,选择划分出来的空间BOOTCAMP,点击“格式化”
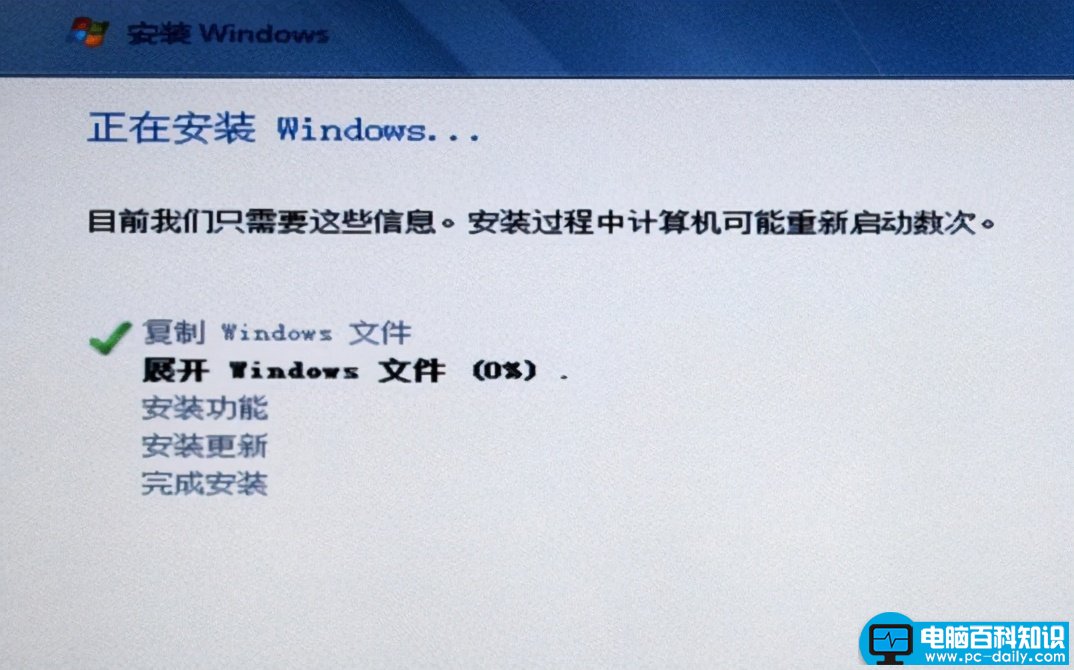
11、 安装结束后,苹果电脑就会进入win7系统,右键—计算机—管理—设备管理器,我们看到驱动都未安装
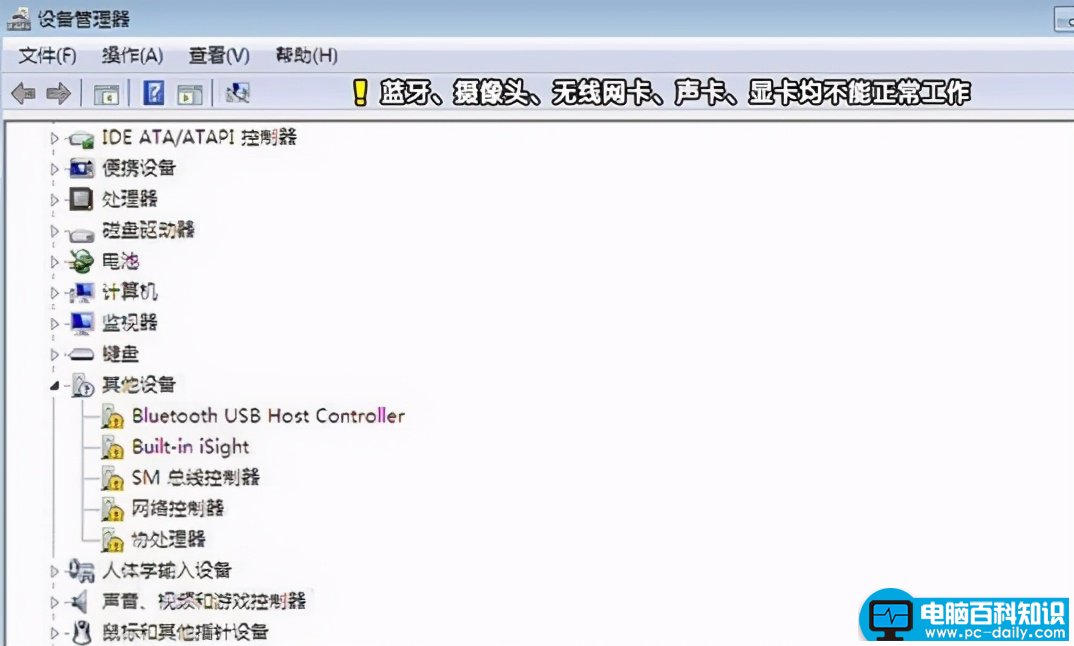
12、 在Windows支持软件U盘中打开Boot Camp,勾选“Apple Software Update(Windows版)”,下一步
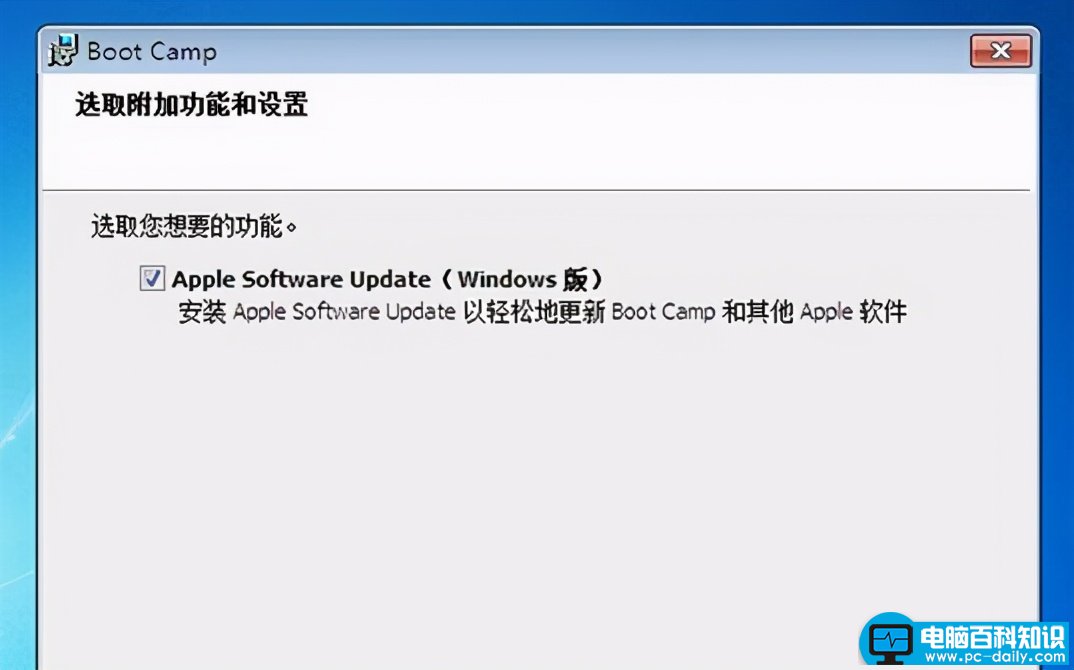
13、 电脑就会开始安装win7系统下的驱动程序,安装结束后点击“结束”
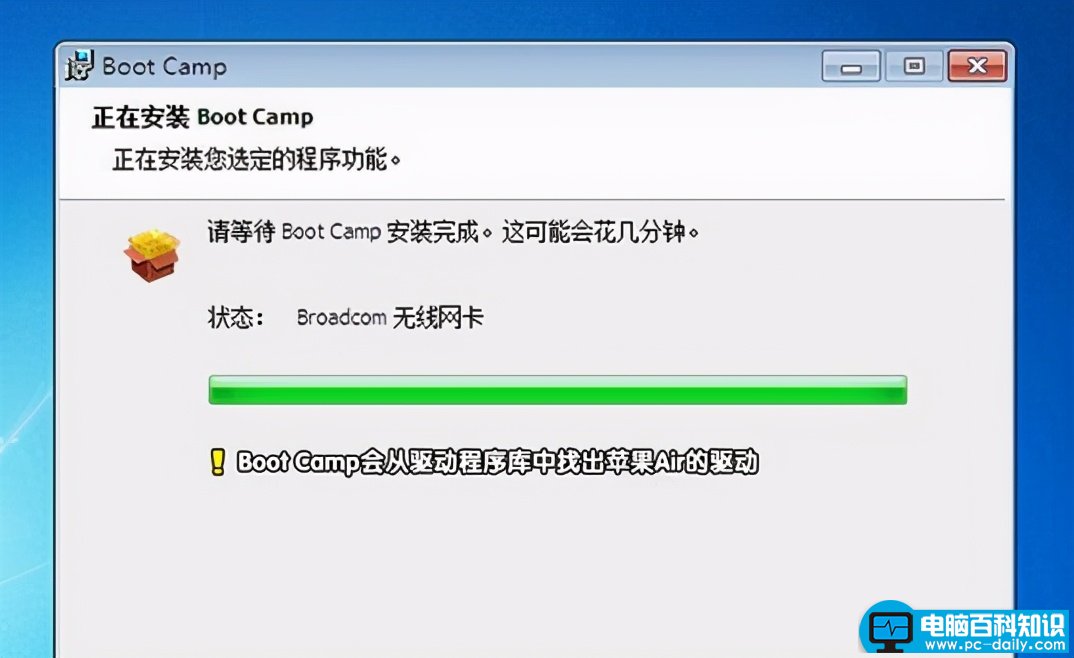
14、 接着,我们重启系统进入到启动界面,分别为Mac OS和Win7
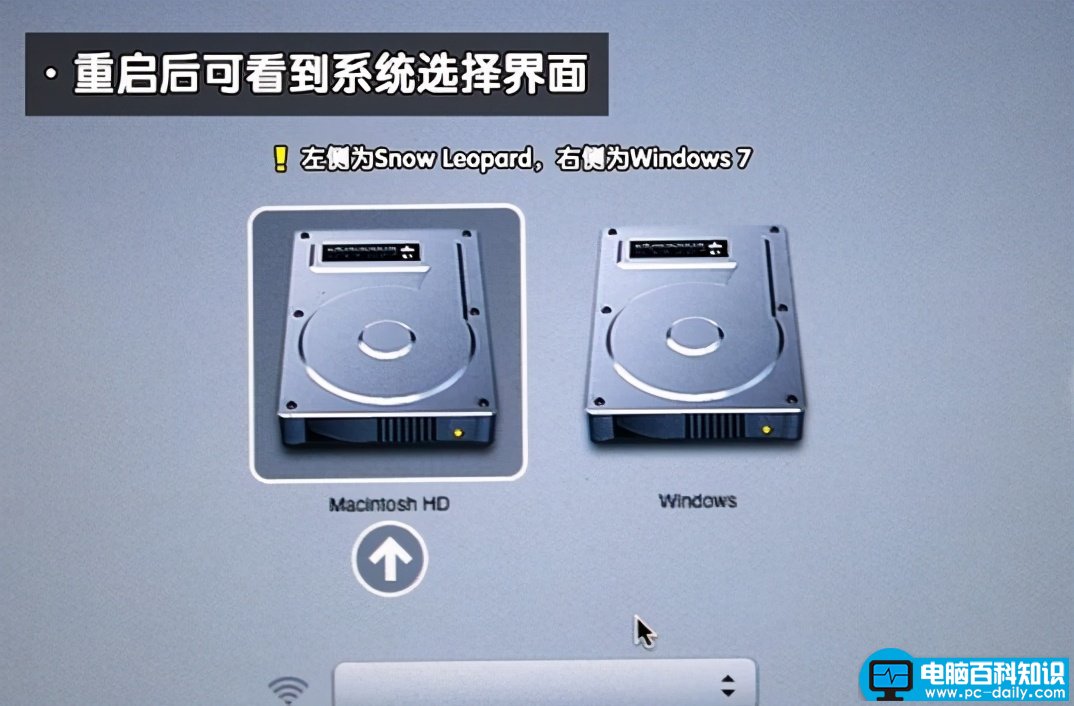
15、 最后,打开Boot Camp控制面板设置默认开机启动项,就可以完成苹果笔记本电脑装win7系统的全部操作了
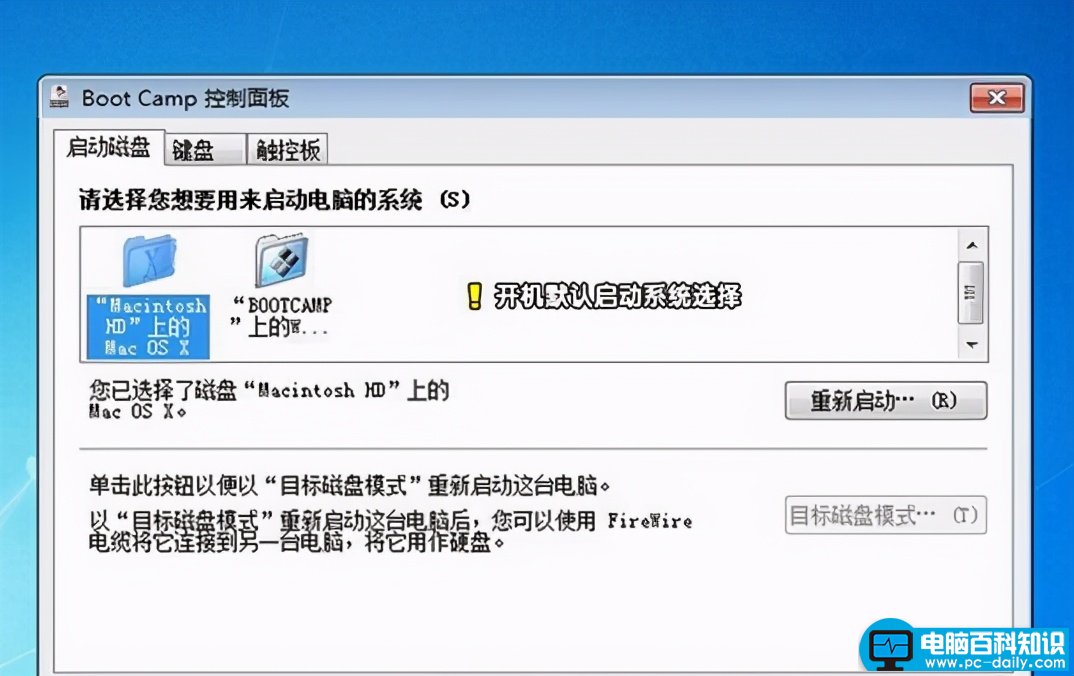
教程二:U盘启动盘-苹果电脑装windows7!
1、 首先,我们备份苹果电脑OS X系统上所有重要的文件,uefi启动U盘备用,将win7系统iso直接复制到U盘,接入苹果电脑,启动时按住option键
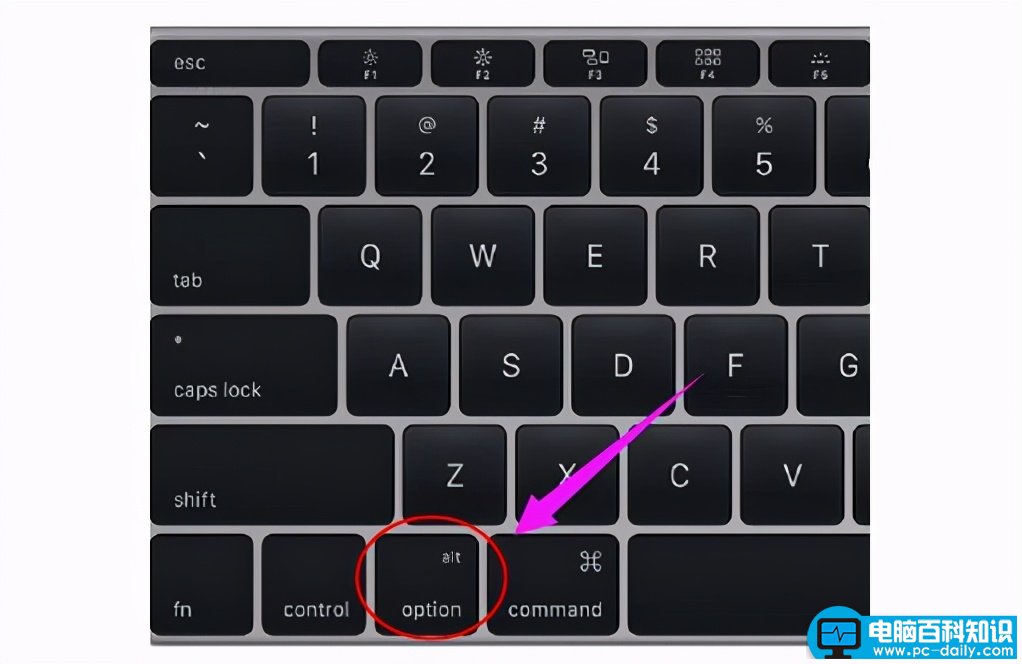
2、 在启动菜单选择界面,我们按右方向键移动到EFI Boot图标,按enter键
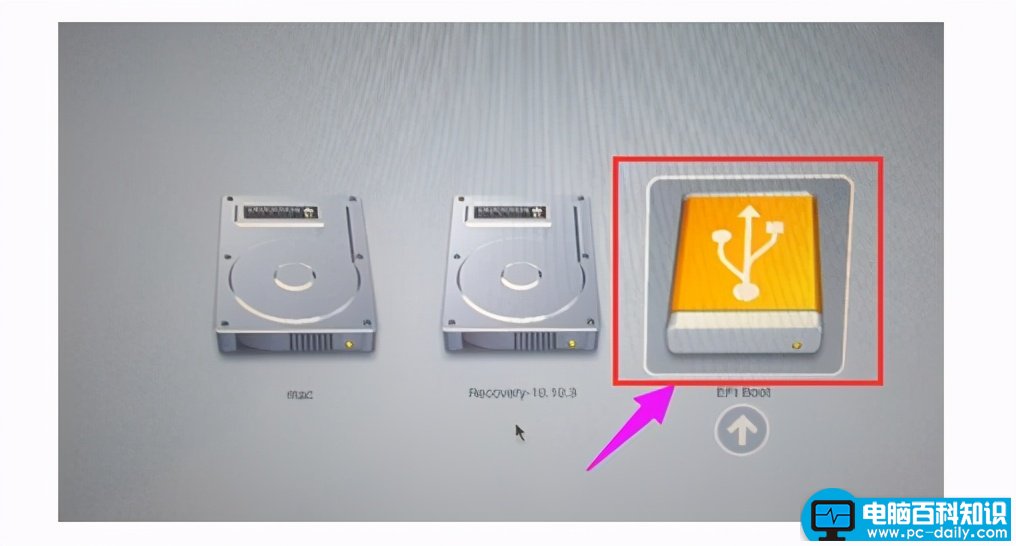
3、 启动进入电脑店pe系统,在桌面上双击分区工具
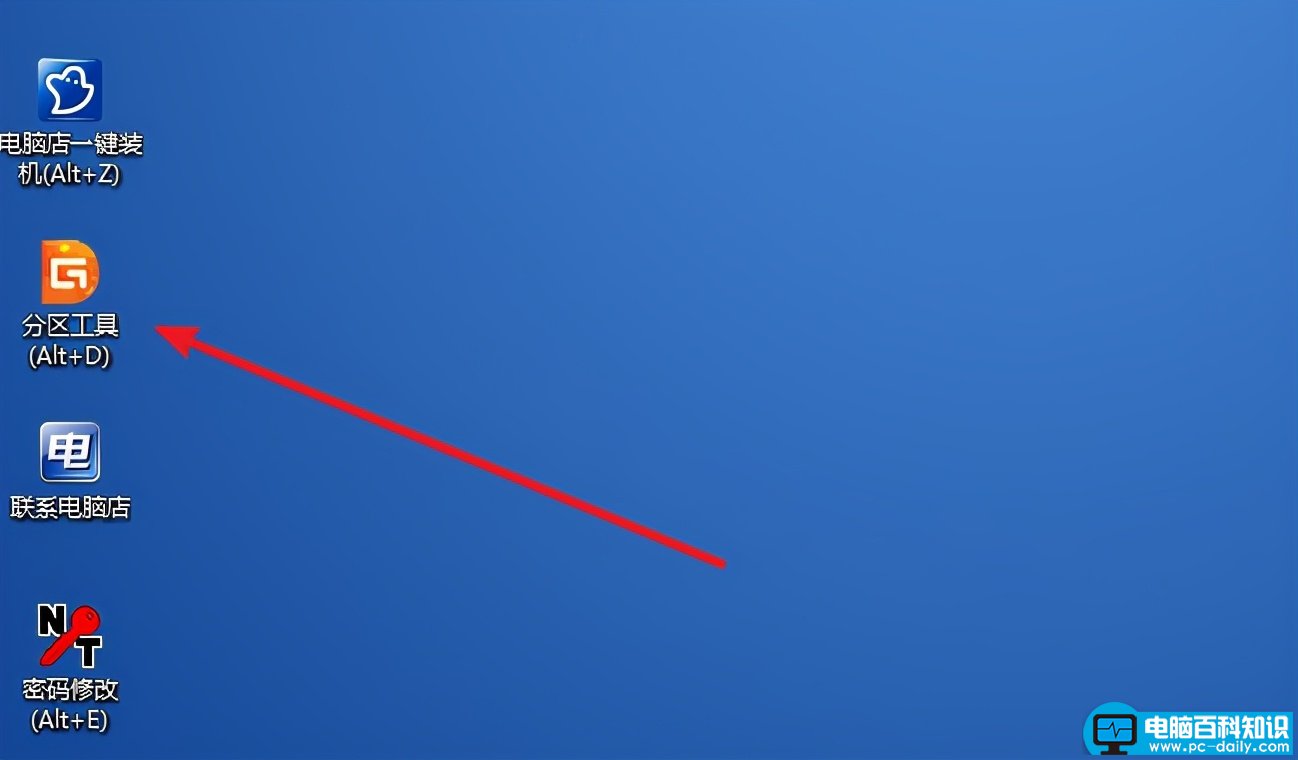
4、 右键苹果电脑硬盘,选择删除所有分区
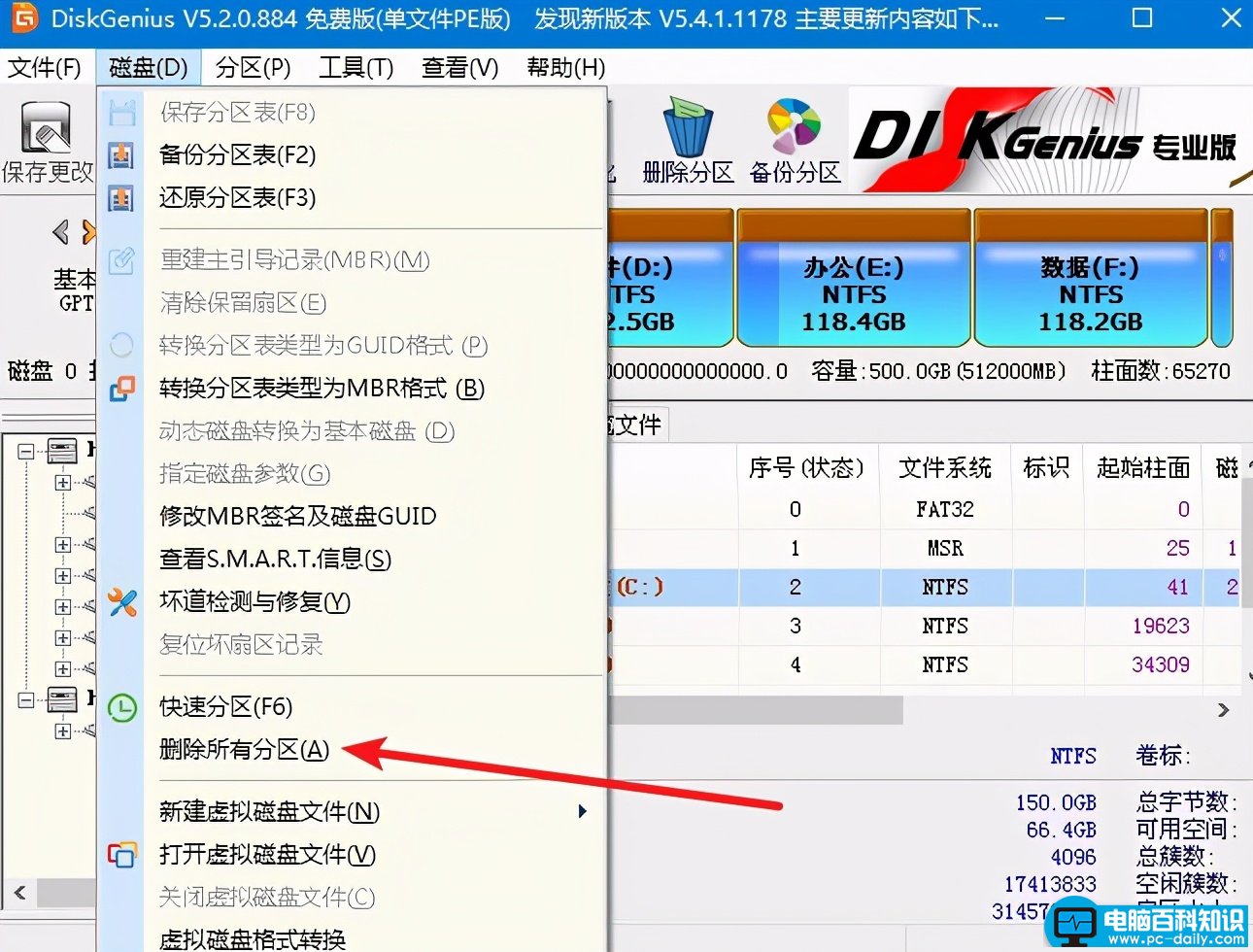
5、 弹出提示框,点击是,确认删除分区
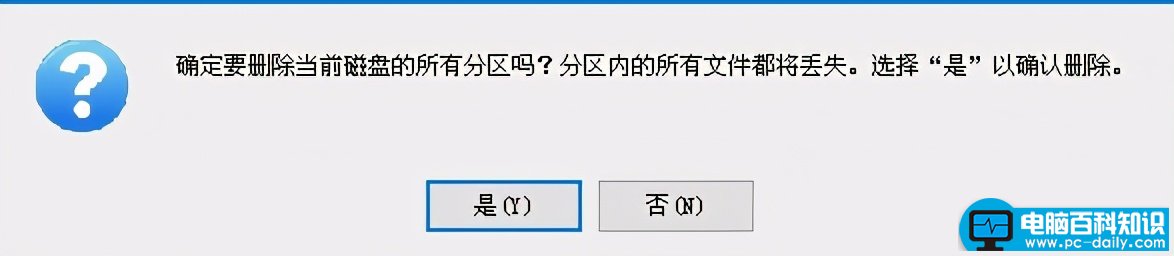
6、 然后,点击保存更改,右键硬盘选择快速分区
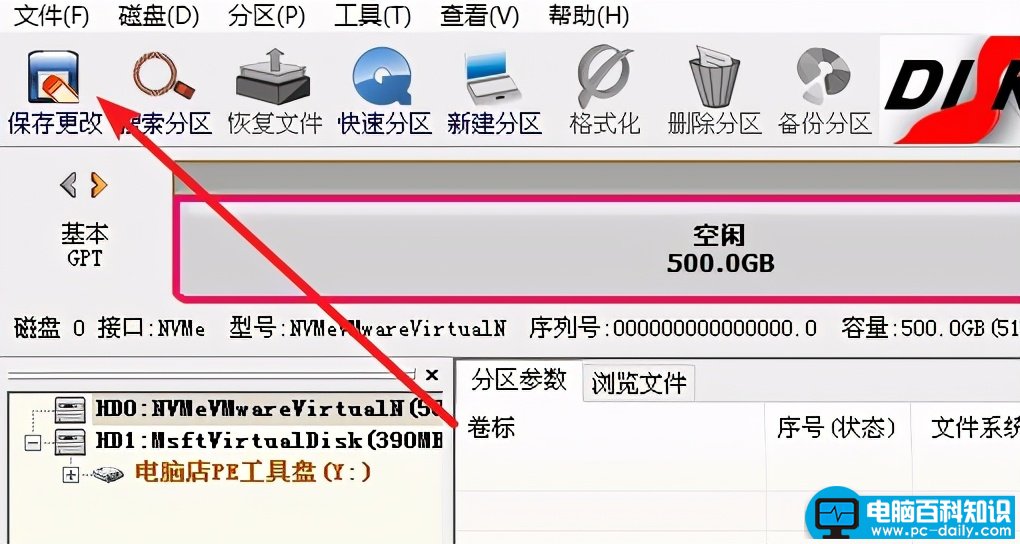
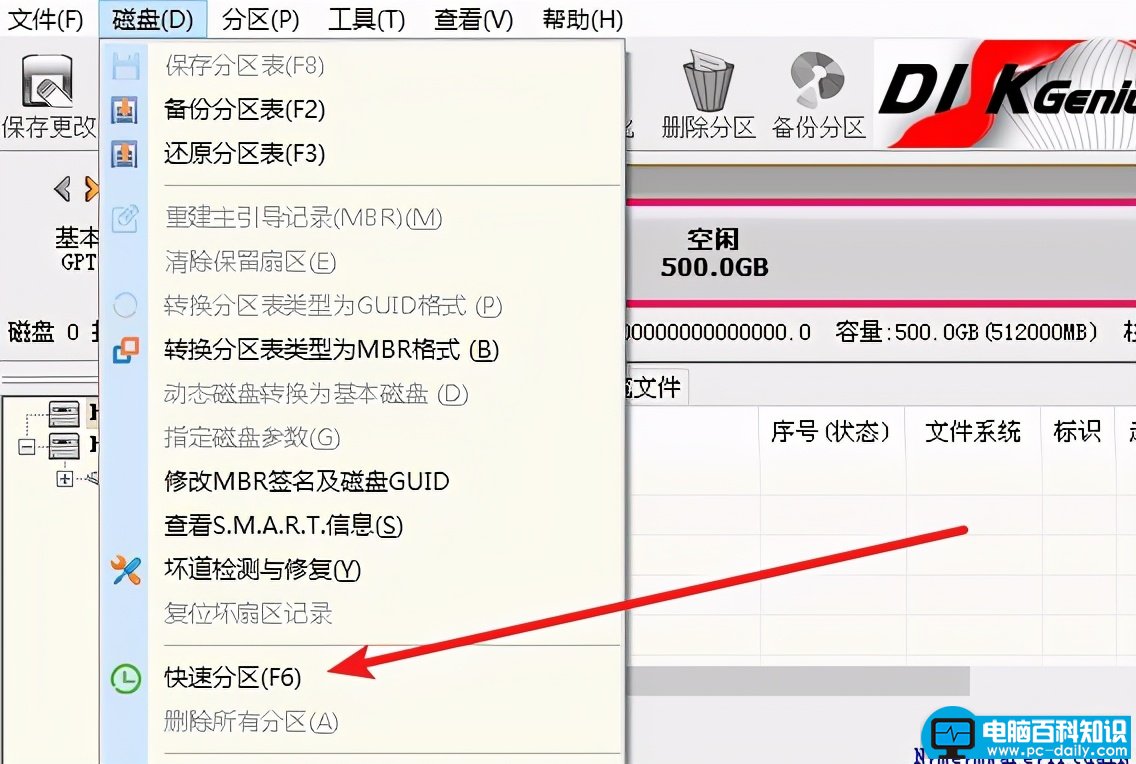
7、 之后,根据你的需要来设置分区的数目,比如3个分区,然后设置每个分区的空间大小,点击确定,耐心等待执行分区操作完成
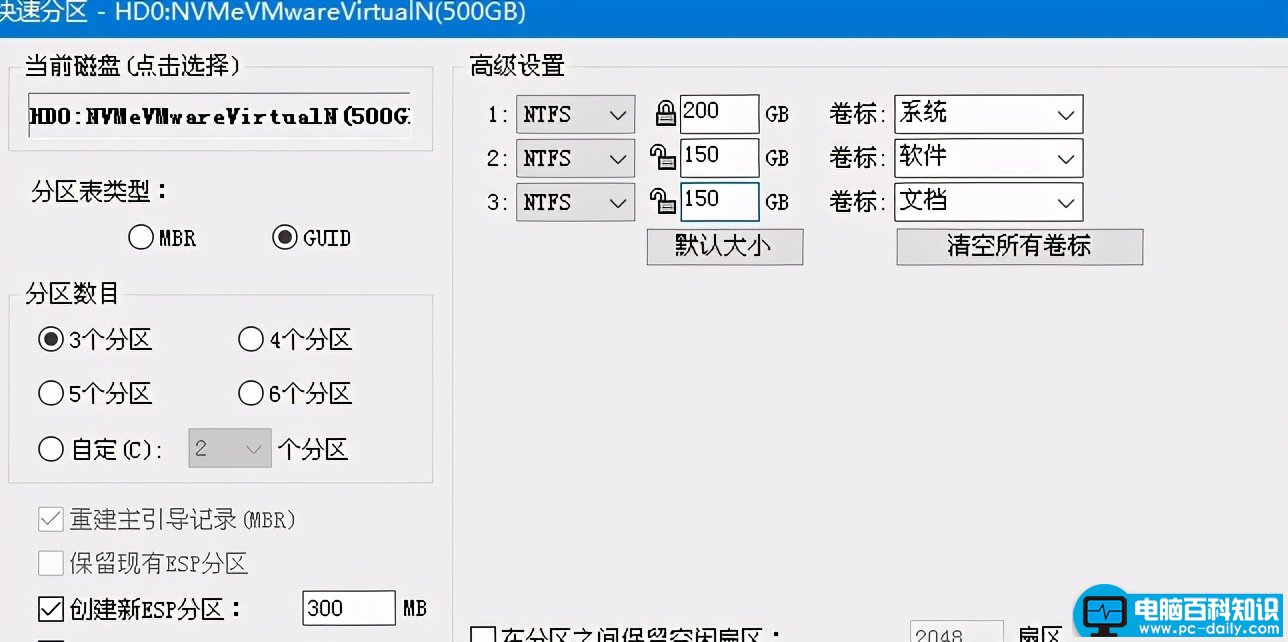
8、然后,双击电脑店一键装机,选择安装win7系统,选择安装位置,不一定是C盘,你可以根据卷标“系统”选择,点击确定,电脑会自动重启,此时拔出U盘,开始安装win7系统

以上就是苹果电脑装windows7的2大图文教程详解!如果你也不知道怎么去为苹果笔记本电脑装win7系统,可以参考这篇文章学会怎么安装系统。你可以选择Boot Camp或者u盘启动盘安装win7系统。