windows操作系统奔溃了,已经无法进入桌面中了,而手上也没有U盘系统工具,就算有U盘,没有制作成U盘系统工具也需要其它电脑上先制作成U盘工具才可以使用,遇到这种情况下就无法重新做系统了。但是先不要急,我们可以通过安全模式来重新安装系统。那么安全模式下如何重装Windows系统?
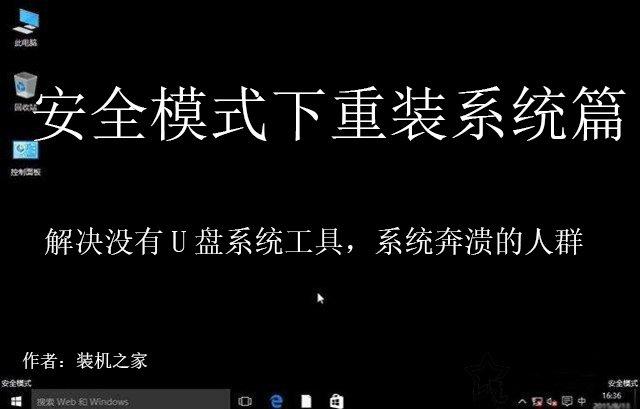
安全模式重新windows安装系统教程
安全模式下可以重装系统吗?
安全模式下是可以重新安装系统的。
适合场景:
系统崩溃、系统文件损坏、丢失、蓝屏,总之已经无法正常进入windows操作系统桌面了,但是可以进入安全模式的用户,也就是本身就有操作系统,因为系统故障原因,但是无法进入系统了。不适合硬盘本身就没有操作系统人群,因为安全模式也是windows系统的一部分。
进入安全模式方法:
1、XP和Win7进入安全模式的方法
电脑开机之后,我们反复按下F8键,这时会出现多操作启动菜单栏,共有三个版本的安全模式提供选择,我们选择“网络安全模式”,也就是可以联网的安全模式。
注:如果是华硕主板,按下F8键会启动“快捷启动选项”,我们选择启动的主硬盘,再按F8键就可以进入安全模式了。

2、Win10系统进入安全模式的方法
我们将电脑开机,到Win10启动徽标的界面的时候,那么就长按电源键强制关机,再关机,再到Win10启动徽标的界面的时候,再长按电源键强制关机,重复此操作三次,出现了正在诊断你的电脑,将出现自动修复界面。(或者是到了Win10启动徽标的界面,强制重启,再到Win10启动徽标的界面,再强制重启,一共三次就差不多了,就会出现自动修复界面)
进入自动修复的界面,我们点击“高级选项”。
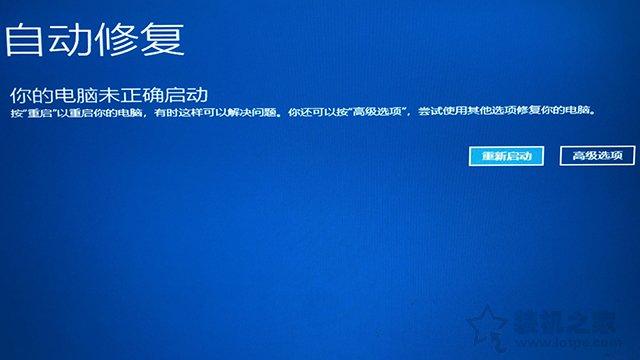
再点击“疑难解答”选项,如下图所示。
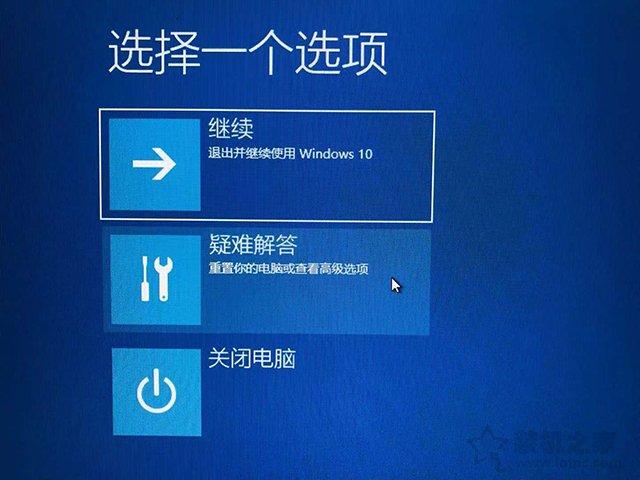
再点击“高级选项”,如下图所示。
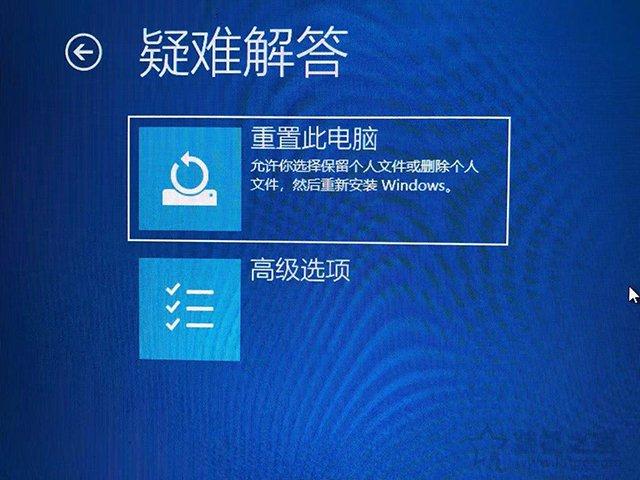
在高级选项界面中,我们点击“启动设置”,如下图所示。
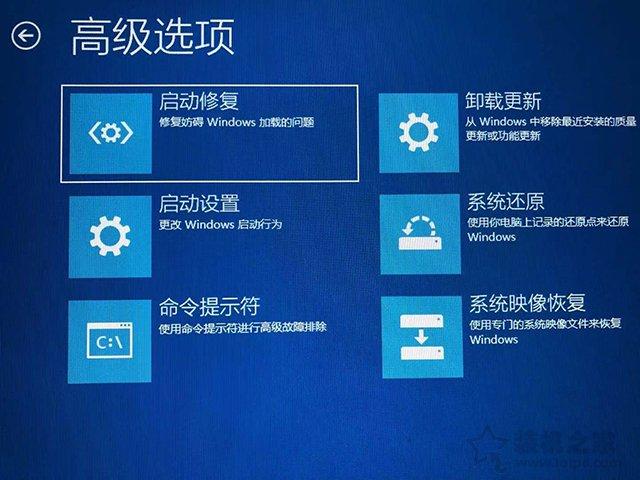
在启动设置界面中,我们点击“重启”,如下图所示。
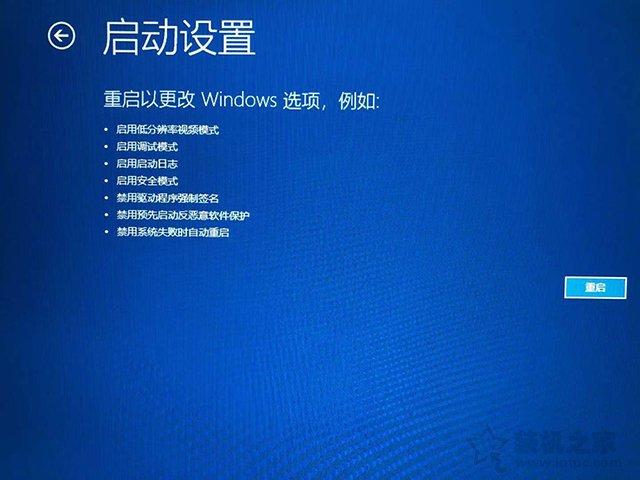
到了启动设置画面之后,我们按下F5或者数字5进入“启用带网络连接的安全模式”,必须要联网的安全模式,后期需要联网下载。
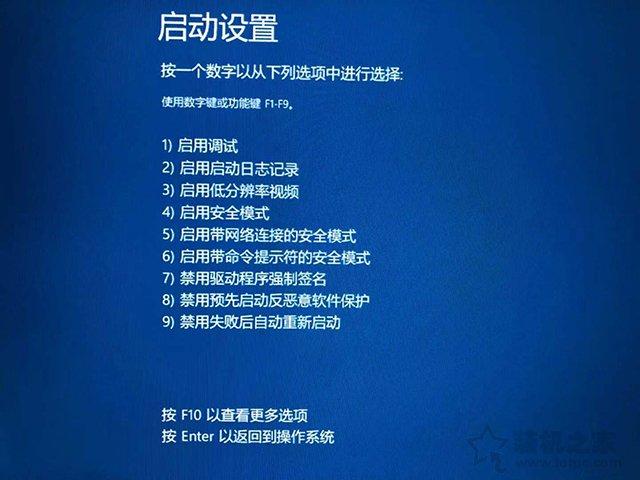
到了黑色背景的系统界面中,桌面边都有安全模式的字样,说明已经成功进入安全模式了。
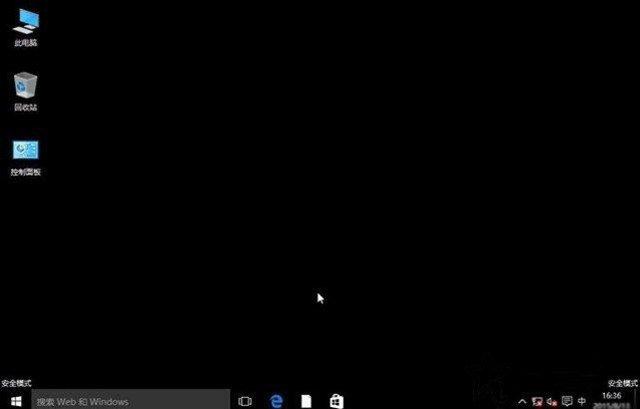
一键重装系统的软件很多,在安全模式下可以打开浏览器百度一下“一键重装系统”找软件,也可以微信关注“装机之家科技”公众号,回复“一键重装系统”获取软件下载地址。
安全模式重新安装系统教程
我们以小白一键重装系统软件为例,在安全模式中我们打开已经下载的一键重装系统软件,在软件界面中,例如我们需要安装Windows10,我们直接点击“安装此系统”,如下图所示。
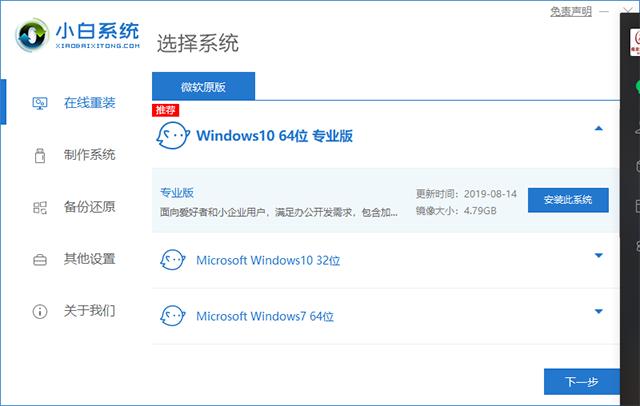
建议去除勾选所有的软件,点击下一步。
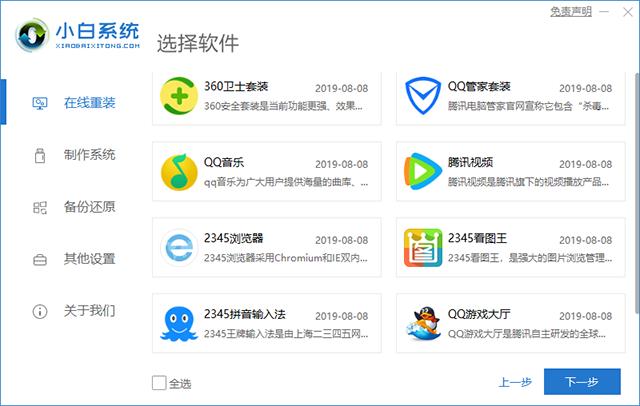
点击继续。
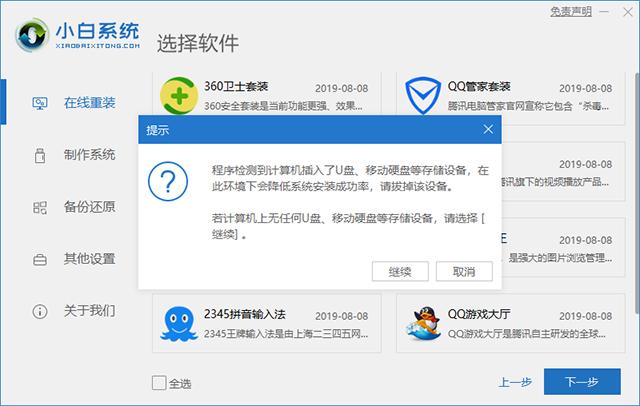
现在就会下载相应的系统镜像,请等待下载,如下图所示。
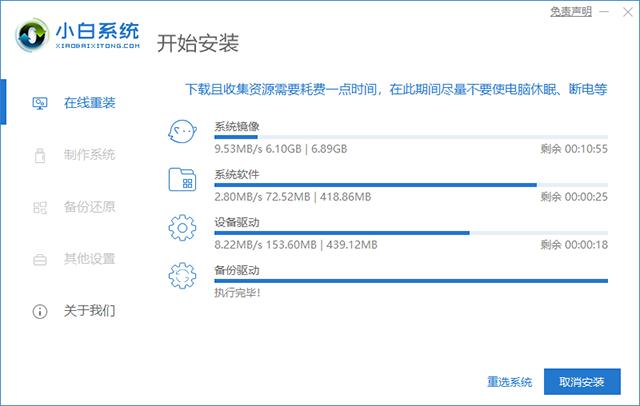
现在部署安装环境中,请等待。
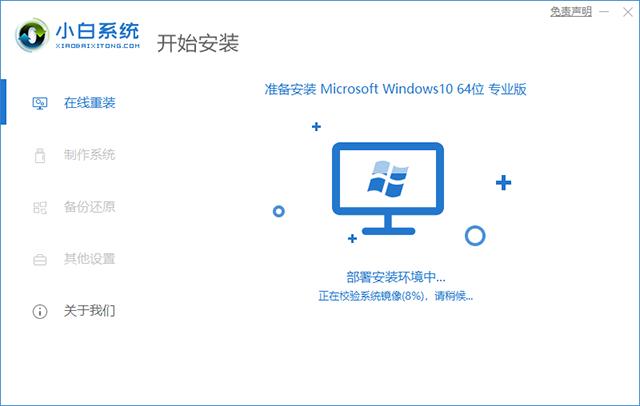
直接立即重启。
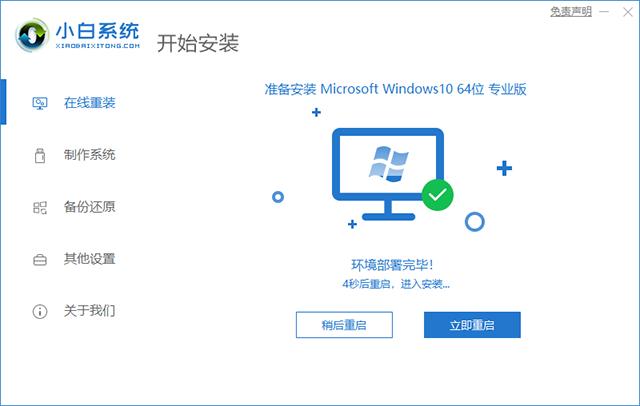
进入xiaobai PE-MSDN,如下图所示。
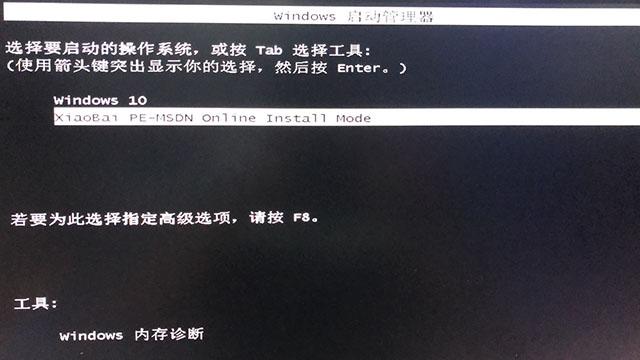
进入PE之后,会自动格式化C盘系统分区,其它磁盘(例如D、E、F等盘符)不会被格式化,放心吧。
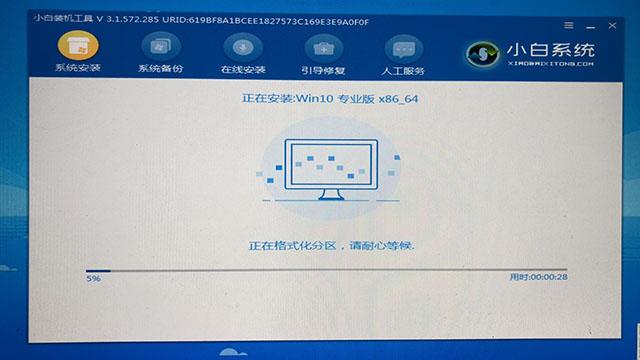
完毕之后会重启电脑,我们选择Windows10进入。
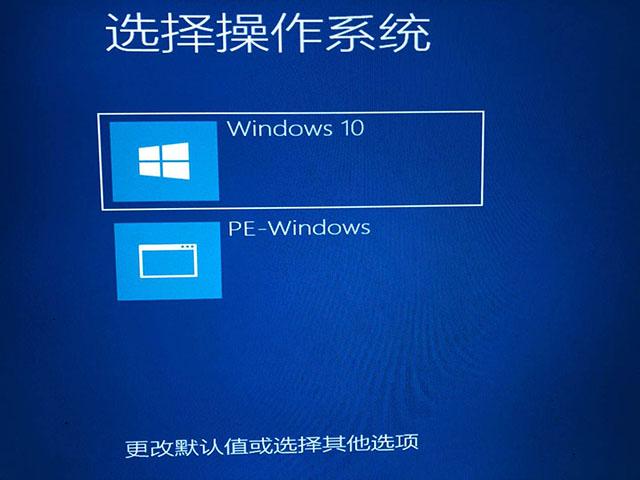
如果提示“自动还原驱动文件”,我们可以点击是,或者否也可以,如果就是因为驱动问题导致的系统故障,就点击“否”吧。
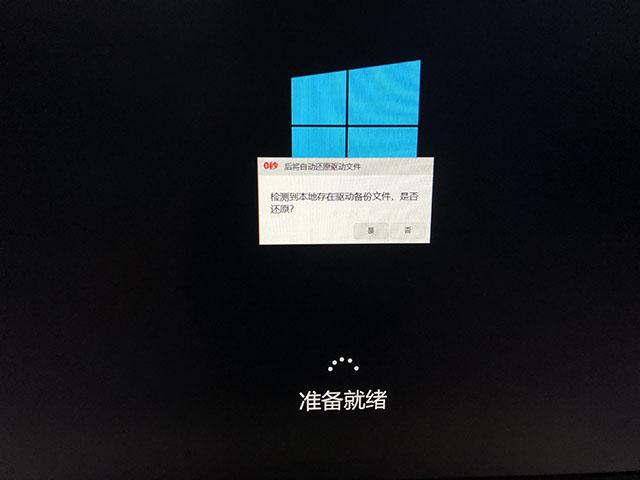
提供等待几分钟,继续等吧,千万不要重启、关机电脑。
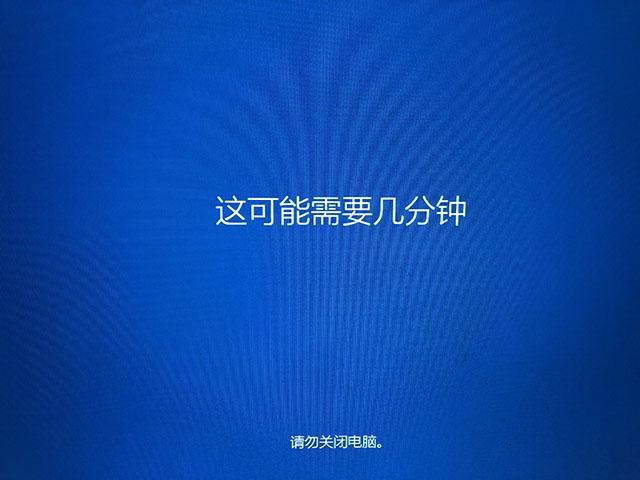
之后就到了系统正在升级优化中,请稍后,时间会有点长,继续等待。
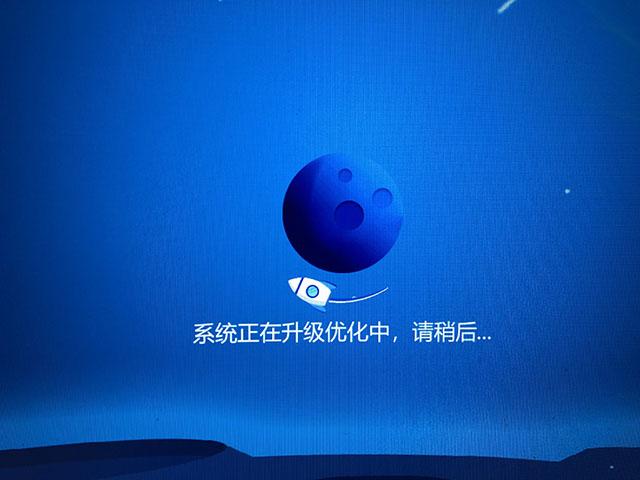
之后就进入了win10操作系统界面了,完成系统重装。
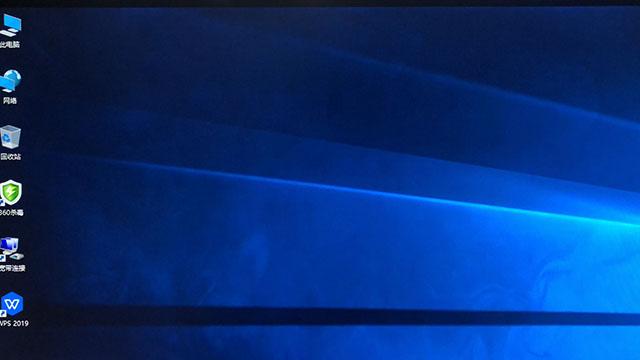
安装系统之后,我们建议大家下载驱动软件检测一下是否有没有安装的硬件驱动,例如显卡驱动,声卡驱动等,驱动软件例如驱动精灵、驱动人生、鲁大师等都可以一键安装对应的硬件驱动。
吐槽:
一键重装工具安装系统可能有些第三方推广软件,我建议大家安装好系统之后,将所有的预装的第三方软件全部删除,包括杀毒软件之类的,清理干净之后,所有想要使用的软件自己下载安装到除C盘之外,捆绑软件是一键重装系统最大的缺点,但是我们将这些捆绑软件全面卸载了就可以了。
以上就是装机之家分享的安全模式重新安装系统教程,如果系统奔溃无法进入系统桌面了,但是手上没有U盘系统工具,不妨进入安全模式下来重新安装系统来解救,可以说本文给你一个思路,你也可以尽情发挥,记得,如果桌面上有重要的文件,例如工作使用的文档、照片、视频等,一定先要备份到除了C盘之外的任意盘符中,例如D、E、F盘符,一旦重装系统之后,C盘包括桌面上的文件都没有了。