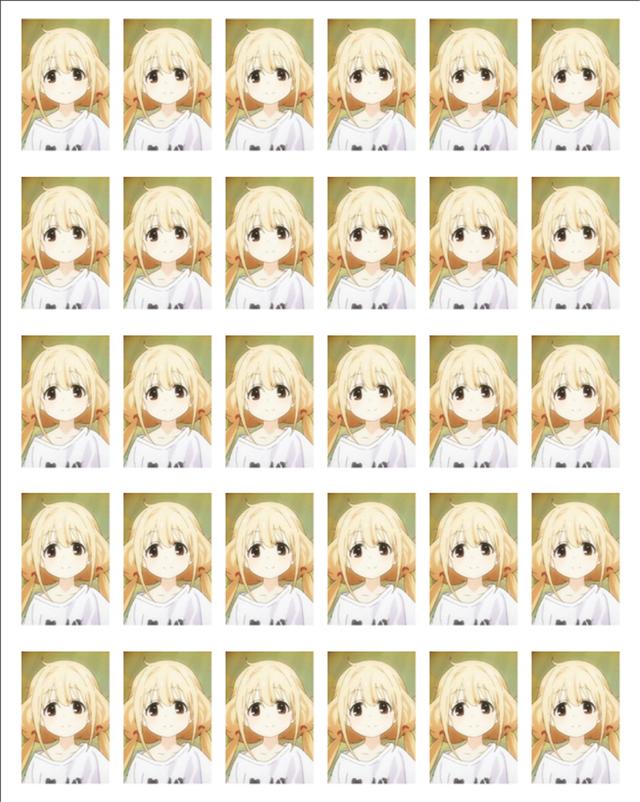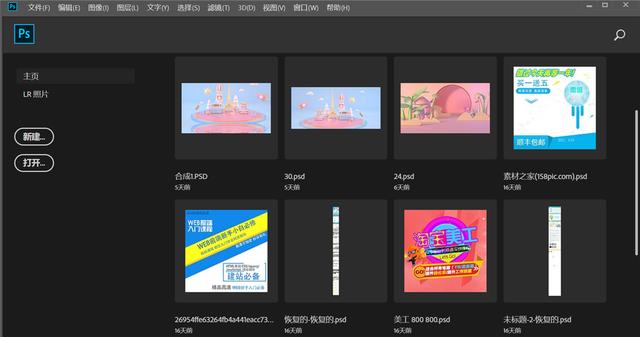
首先打开你的PS,新建项目,这里记得设置一下1寸的尺寸,先把尺寸单位设置好,一英寸,宽高比数字直接设置为1:1.5。
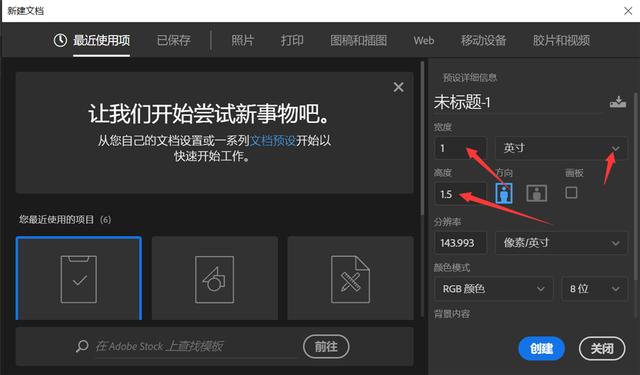
第二步,把照好的照片儿先拖进来打开。照片儿完全可以用手机来拍照噢,现在手机的像素也很高了,只要不是婚纱照一类对像素要求特别高,证件照完全可以手机来搞定。只要找一个地方光线充足,和一块儿纯色背景的墙面(纯色墙面是为了抠像换背景色用的)
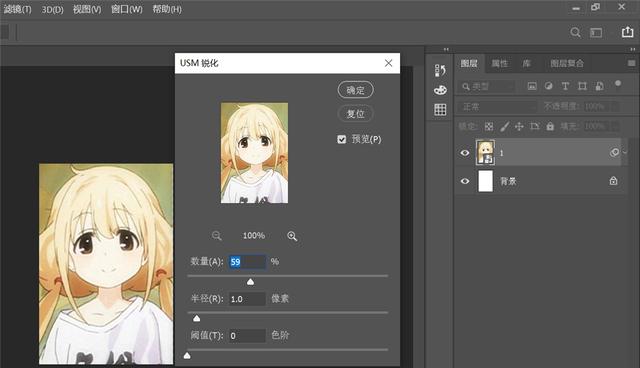
第三步,对照片进行加工,这里是找了张卡通美少女的相片儿。对照片儿进行简单的处理,比如加下锐化,去除脸上的痘痘,瘦脸美肤啦,都可以的。(以后会分享这类的修图知识,需要的话在下面几期会为大家出这类的技巧知识)
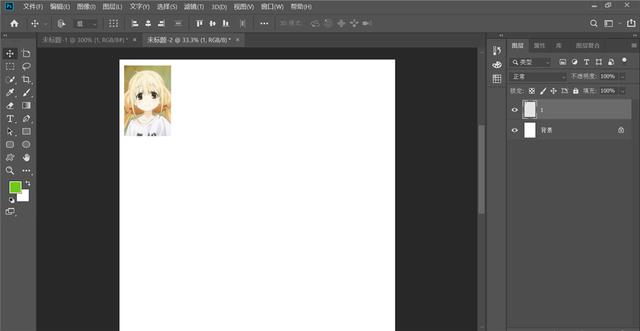
第四步,对照片进行合成为一张图片的处理。把1寸的照片和白色底图合并,选中二个图层按CTRL+E键,将二个图层合并为一个图层,白色底图处于锁定状态只需双击小锁图标即可解锁的。
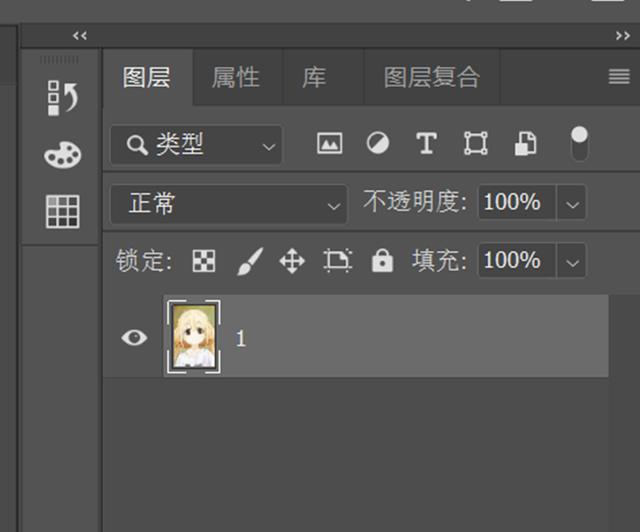
第五步,进行排版到A4纸大小。不需要打印的朋友,上一步完成直接保存为JPG格式的图片就可以,这里说下如需打印A4大小如何排版。新建文档,选打印,下面有预设好的A4纸张大小,选择确定新建
(按CTRL+N新建文档,选择A4大小,点确定)
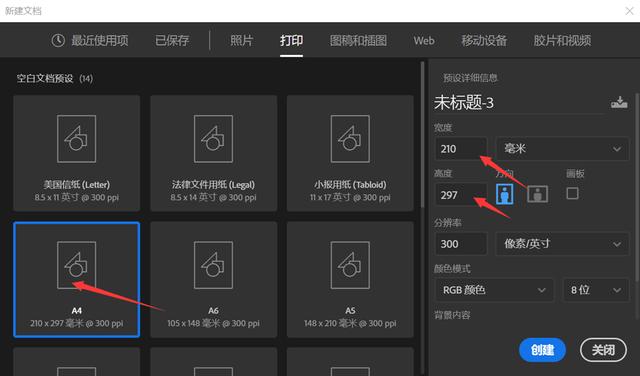
选中照片,按CTRL+J复制,多复制几张,看横排能放几张就多复制几张。
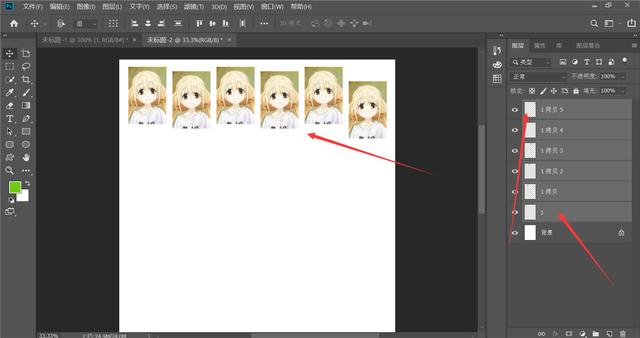
下面对复制完成的照片进行重新排列,按SHIFT全部选中照片,借助对齐工具-水平居中分布,将照片重新排列整齐,
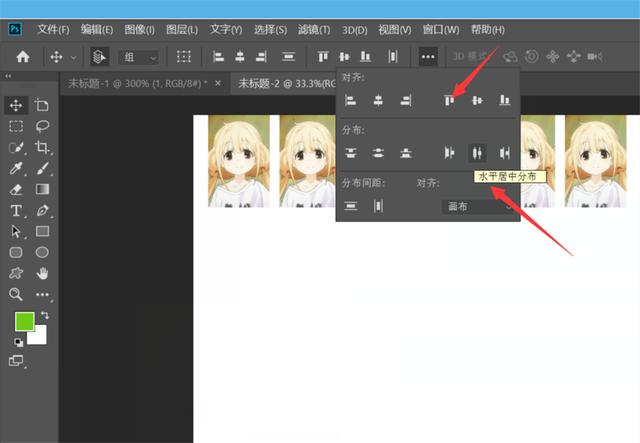
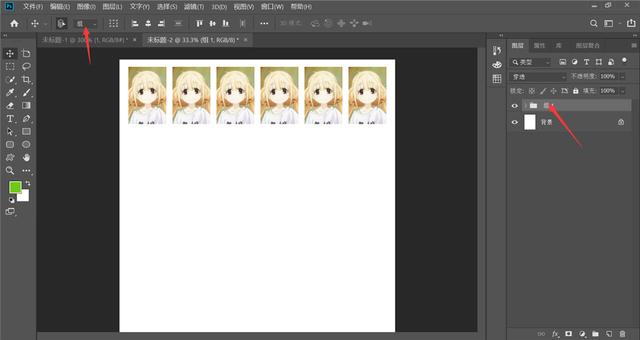
把照片全部选中,按CTRL+G打组,把照片全部放在一个组里面,并把选择方式切换成组,方便对组对像进行复制,和对齐操作。(选中组这个层,CTRL+J复制组,多复制几个组,用对齐工具-垂直居中排列整齐,操作如上述所示,这里就不再赘述了)
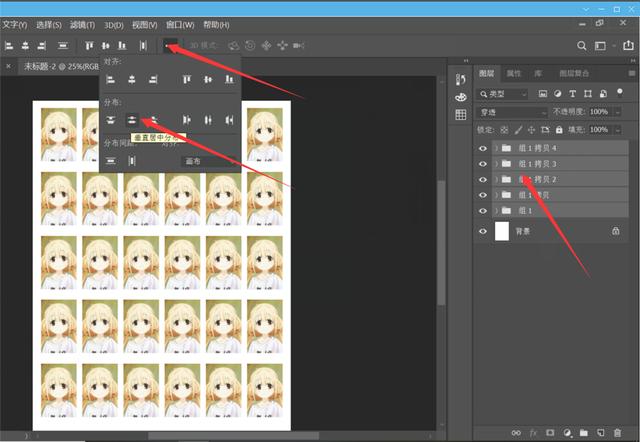
排列完后如果打印,看是否连接上打印机,和放上合适的纸张按CTRP+P就可以打印出来了。