很多朋友在局域网里共享打印机和文档时都会遇到诸如无法访问,每次都要输入用户名和密码等各种问题,如下图
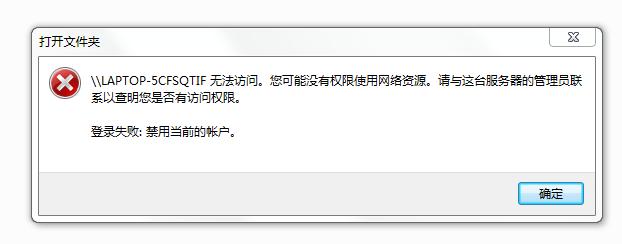
局域网计算机无法访问
遇到这种问题我们该如何解决呢?
1、点击“开始”菜单,打开控制面板
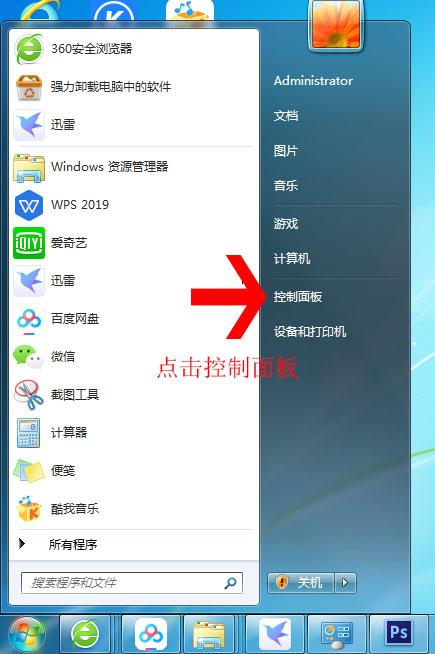
2、点击“网络和Internet”
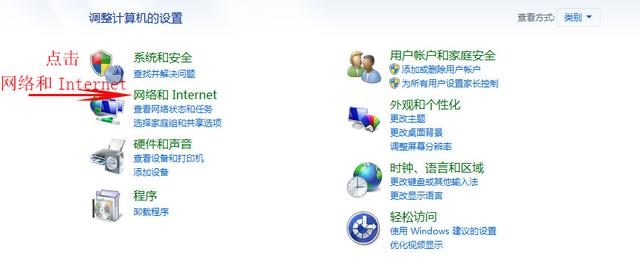
3、点击“网络和共享中心”
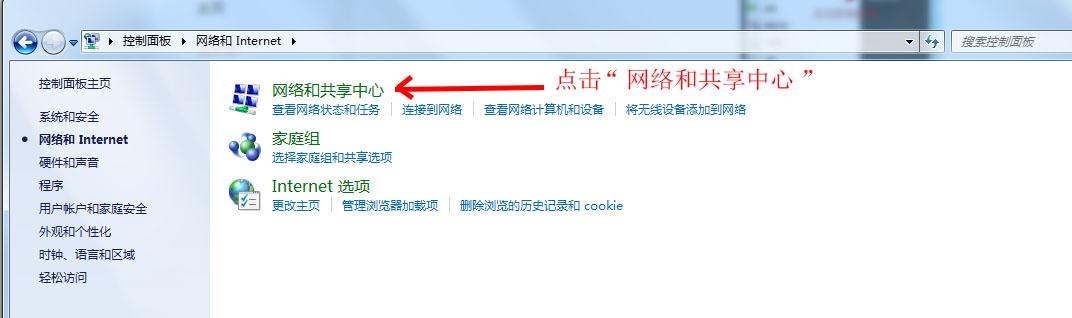
4、点击“更改高级共享设置”
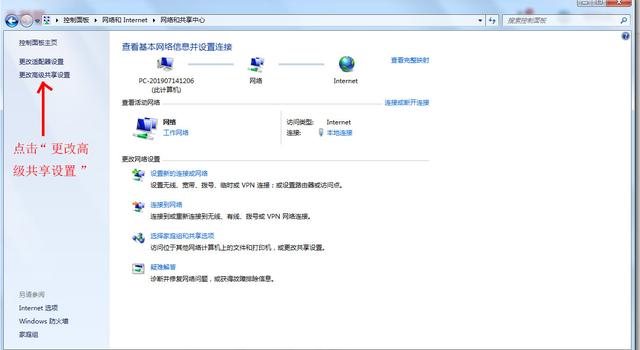
5、启用网络发现以及文件和打印机共享然后点击保存修改
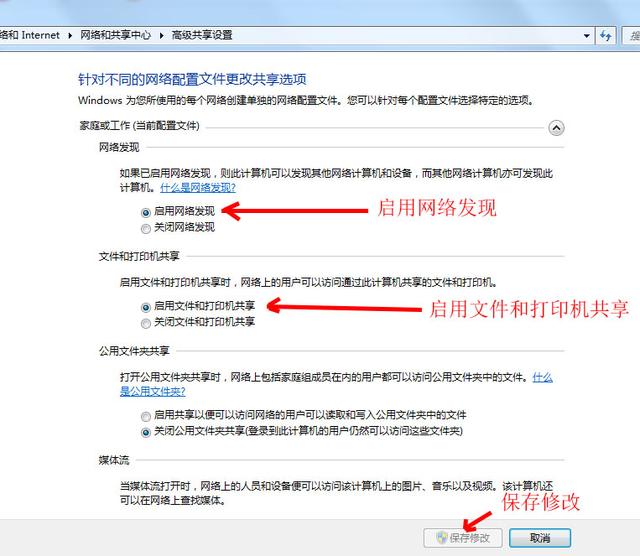
6、点击“开始”菜单,输入 secpol.msc 按回车
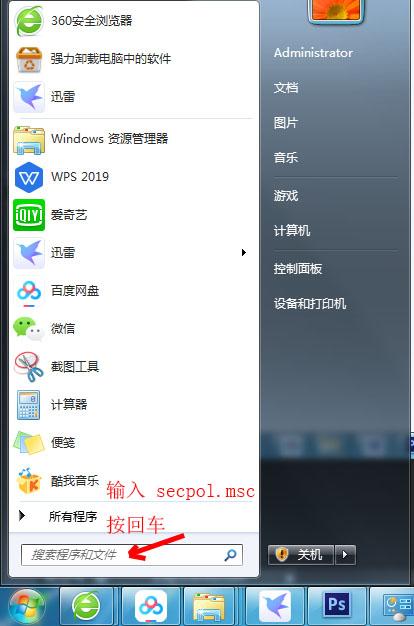
7、依次双击“本地策略”-单击“用户权限分配”-双击“拒绝从网络访问这台计算机”
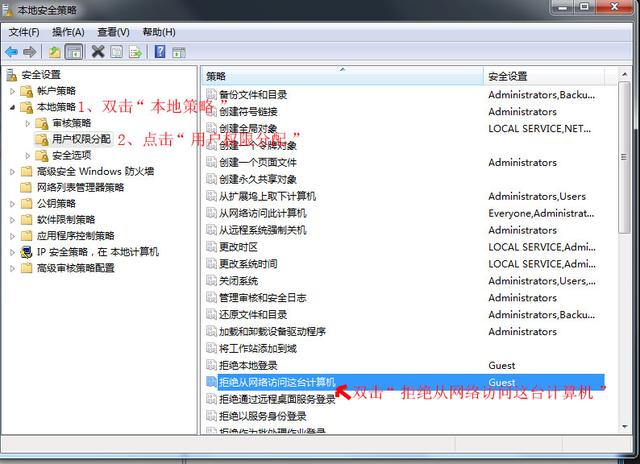
8、在弹出的窗口中,先选中“Guest ”,然后将“”Guest ”项目删除,最后点击确定。
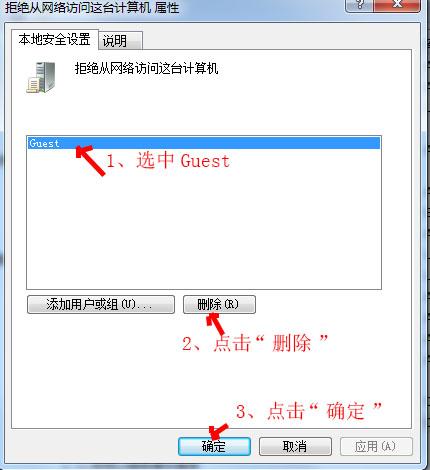
9、双击“从网络访问此计算机”
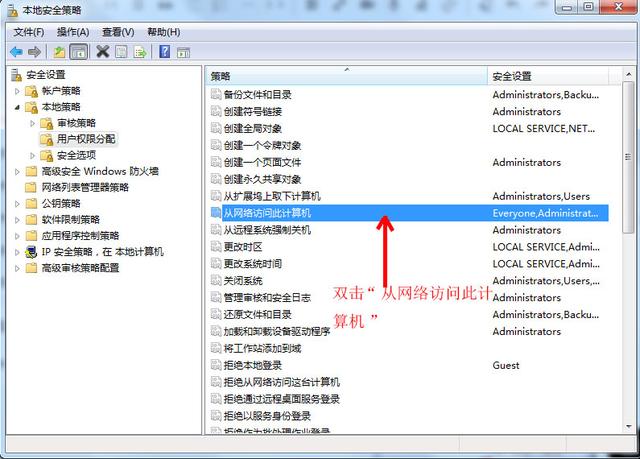
10、点击“添加用户和组”
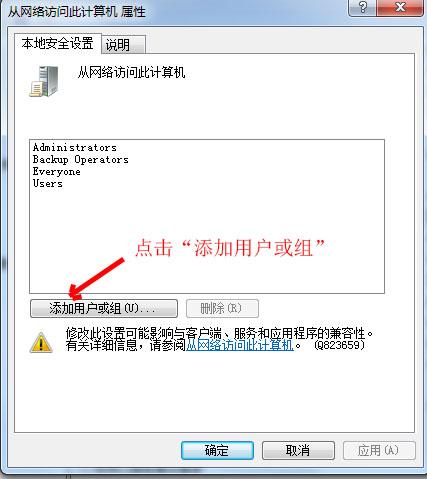
11、输入“guest”后点击“确定”
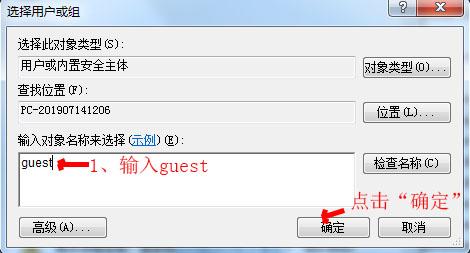
12、然后依次点击“确定”和“是”返回到“本地安全策略”窗口
13、依次点击“本地策略”-“选项”-然后双击“网络访问:本地帐户的共享和安全模型”
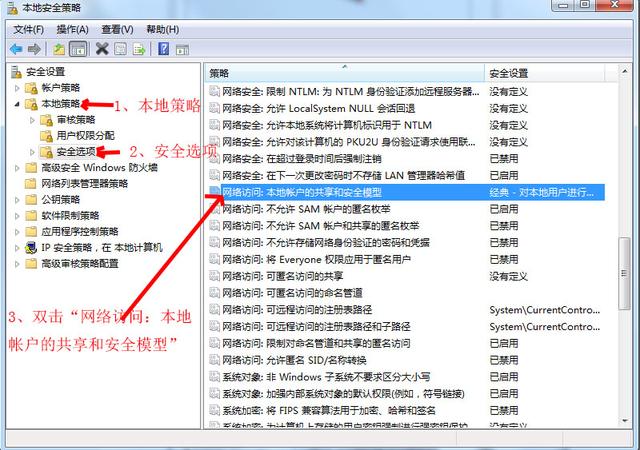
14、选择“仅来宾—对本地用户进行身份验证,其身份为来宾”,然后点击确定。
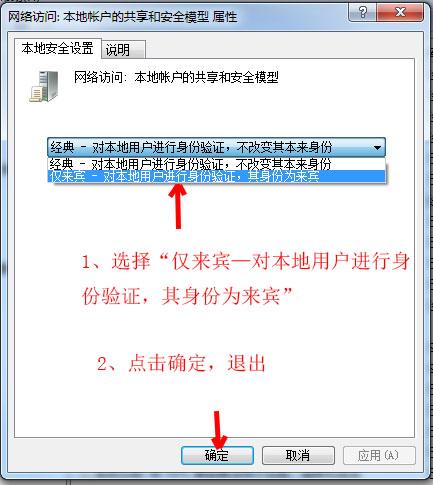
15、依次点击“本地策略”-“安全选项”-双击“帐户-来宾帐户状态”
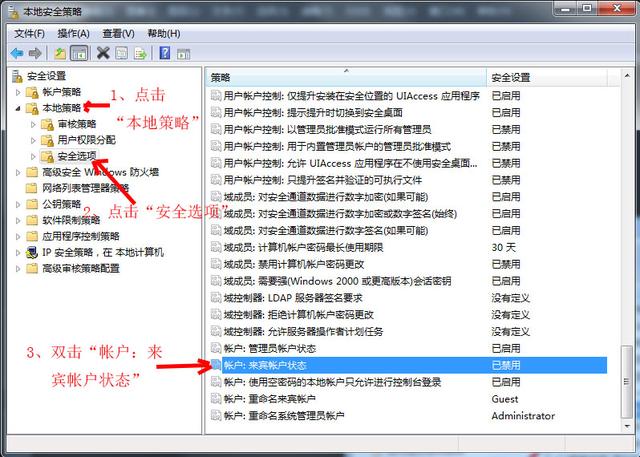
16、启用来宾帐户,点选“已启用”然后点击“确定”
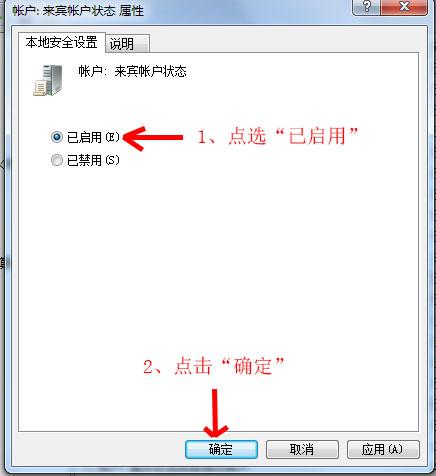
好了,至此关于计算机局域网的基础设置就完成,局域网内的其他电脑就可以顺利的访问您的计算机了。