现在网络上的PE有很多,很多人不懂得去分析哪些好哪些坏,PE里面暗藏各种恶意插件、软件或者带有病毒。所以说你在网上下载的是纯净的原版系统,安装完出现各种插件、各种软件,让系统不再纯净。有些PE其实可以去掉这些东西的,下面看一下某白菜
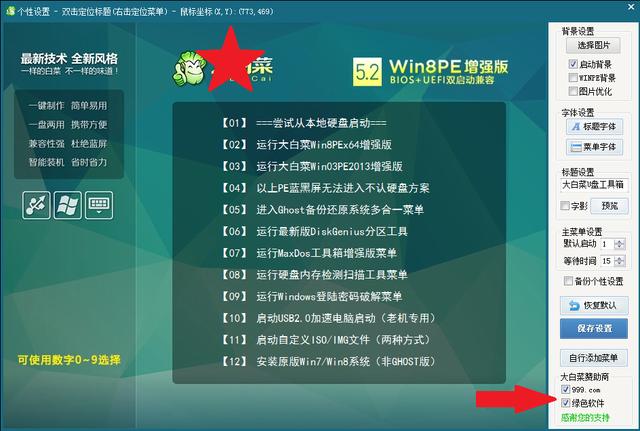
某白菜默认
看一下右边箭头所指,那两个√默认是有的,制作U盘启动盘时需要取消这两个√
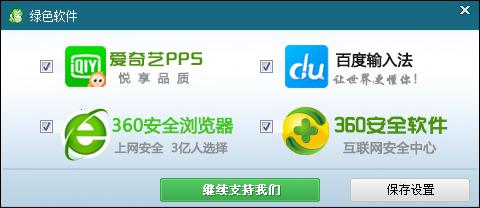
某白菜安装的软件
这个就是某白菜安装的软件
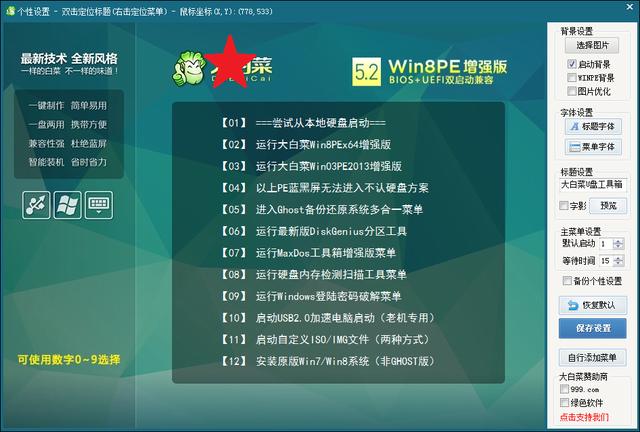
取消赞助
把这两个√去掉就可以制作了,但是不敢保证里面某些软件有没有带有插件
下面开始今天正式的教程,准备工具:可以正常使用的电脑,win7 ISO文件,U盘4G或者以上,网卡驱动(不懂的可以下载驱动人生、驱动精灵万能网卡驱动板)

直接把iso文件解压到U盘,解压之前需要把U盘格式化,有文件请先备份
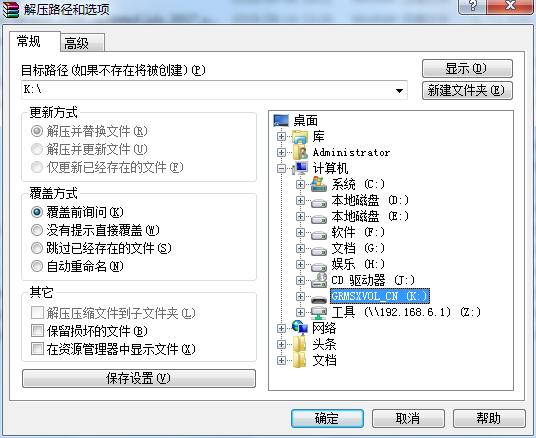
解压到U盘

耐心等待完成,解压完成就可以拔掉U盘插到需要装系统的电脑上了。
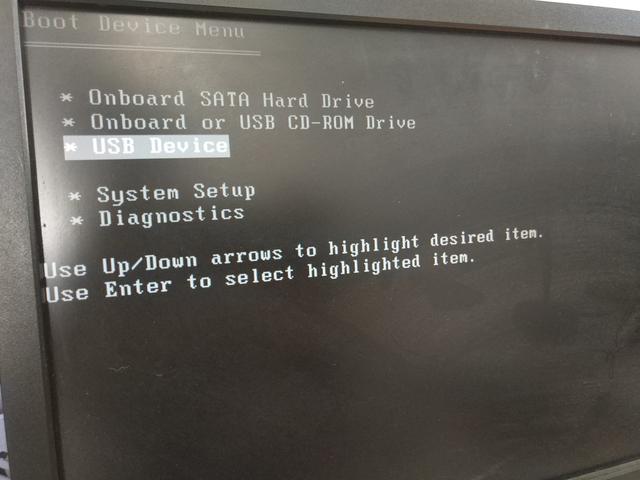
U盘启动
开机按F12,演示机器为戴尔,其它主板按键和设置U盘启动有所不同
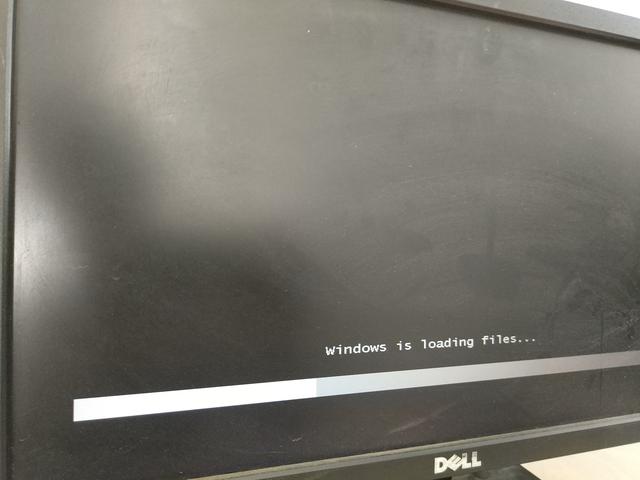
正在加载,耐心等待一下

加载完成进入安装界面,选择需要安装的语言,下一步

点击现在安装,进入下一步
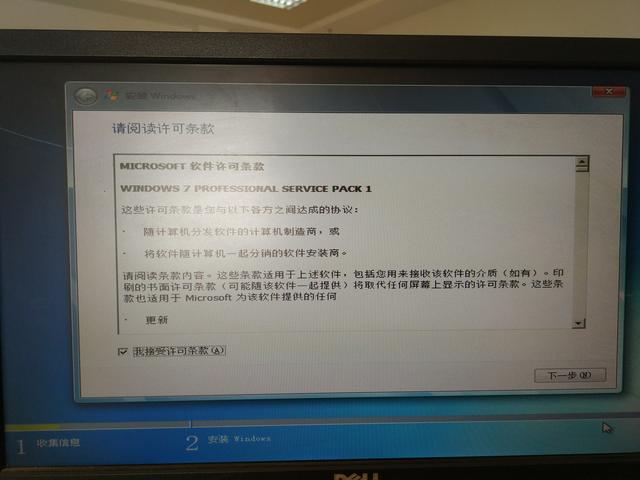
勾选同意条款

选择自定义
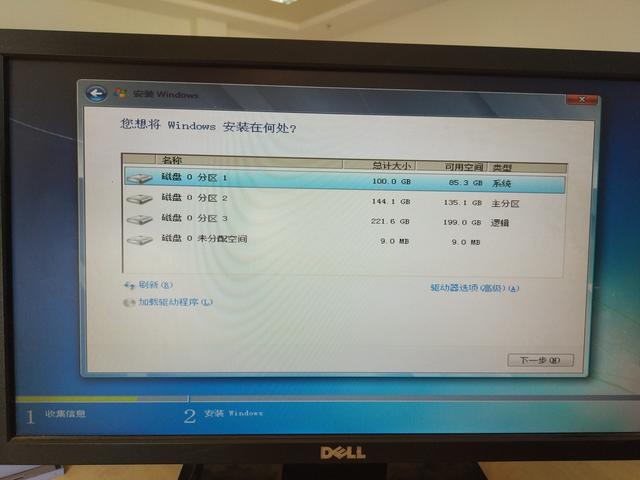
选择需要安装到哪个分区,一般都安装到C盘(安装双系统的按自己需求选),点击高级把C盘格式化(C盘有重要文件需要提前备份哦)
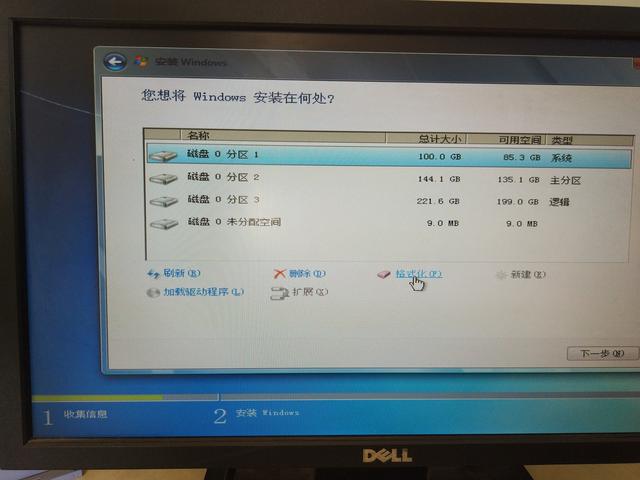

格式化完成就可以下一步了
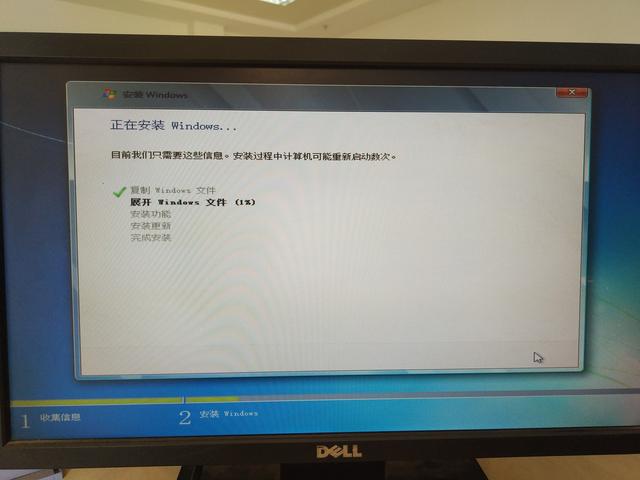
又到考验耐性的时候了,安装程序会自动运行,过程会电脑可能会重启数次哦,等待完成即可
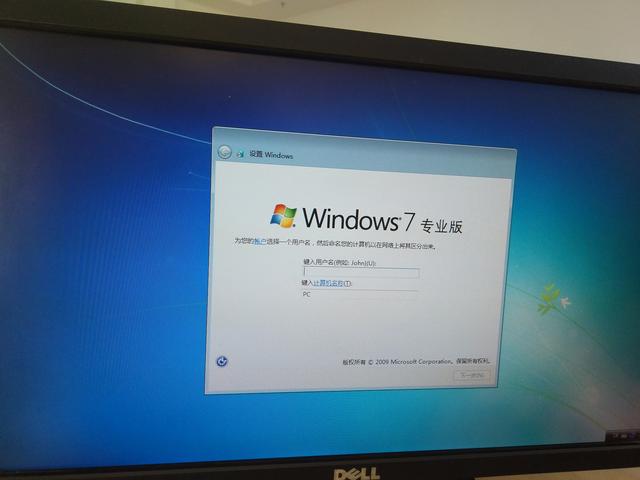
设置计算机名称和用户名
上一步完成了,进入到最后设置阶段

设置密码
不设置密码直接下一步即可,设置时间和日期,设置完成等待进入桌面
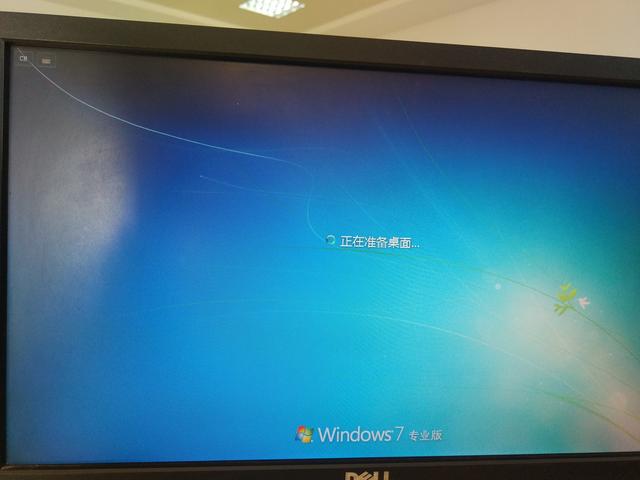
进入桌面系统安装完成。、、、、、、
关于激活,网上有很多激活工具,例如下马、KMS等等,这里就不一一介绍了,激活工具基本都是一键激活的。有钱的可以购买正版
补充一下,使用软碟通写入硬盘镜像也可以,需要格式化U盘,有重要文件需要提前备份哦

