在大家使用电脑时,难免会出现操作系统出现严重错误、系统卡顿、中病毒等各种问题,而不得不重装系统的情况。但是一想到重装系统的各种麻烦,是不是觉得“生无可恋”……
不要上火,荣耀 MagicBook 为了解决广大小白重装系统的麻烦,设计了一键恢复出厂的功能。只需按“一键”即可快速将荣耀 MagicBook 的系统恢复到出厂设置,不要太简单方便的说!
而且,为了进一步方便大家,荣耀推出了新版本的一键恢复出厂,新增加在进行系统恢复出厂时可以进行C盘备份的功能,如果你忘记提前进行C盘备份,这个新功能就能拯救你啦!(注意:这里只能备份非系统文件、非隐藏文件。而且,如果待备份的目录文件超长,也备份不了。)

一、旧版本一键恢复出厂设置的操作步骤:
前排提示:恢复出厂设置前,如果 C 盘(包括电脑桌面上)中有重要数据,一定要进行备份。
1. 将荣耀 MagicBook 连上电源适配器。如下图所示:

2. 按一下电源键开机,在开机过程中长按 F10 键。如下图所示:

3.进入“系统恢复出厂”界面,点击“开始”按钮。如下图所示:
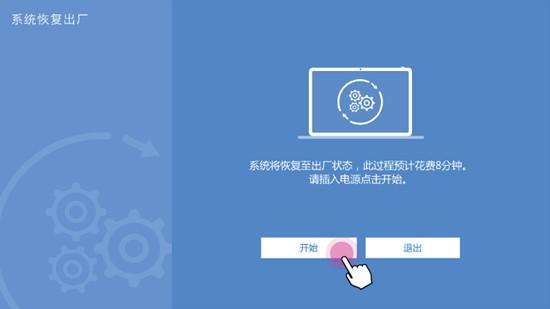
图一(界面仅供参考,请以实际界面为准)
如果在长按 F10 键后出现的不是上方“图一”,而是下方“图二”,那么说明你的一键恢复出厂是新版的。请跳至下面“二、新版本一键恢复出厂设置的操作步骤:”继续观看!
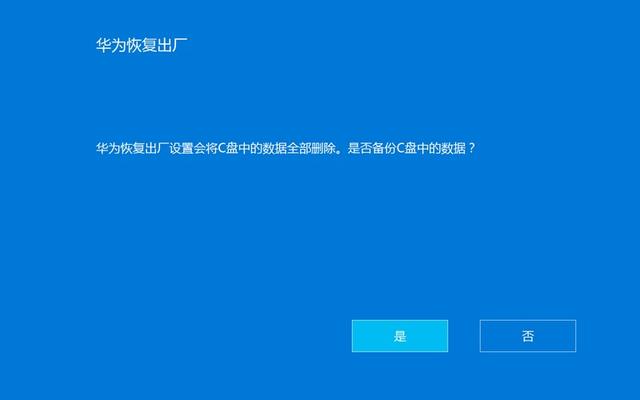
图二(界面仅供参考,请以实际界面为准)
4.点击“开始”后,“系统恢复功能”会提示你恢复系统会将删除C盘的所有数据,点击“确定”开始恢复系统。(如果 C 盘数据没有提前备份好,点击“取消”可以选择退出恢复出厂。)如下图所示:
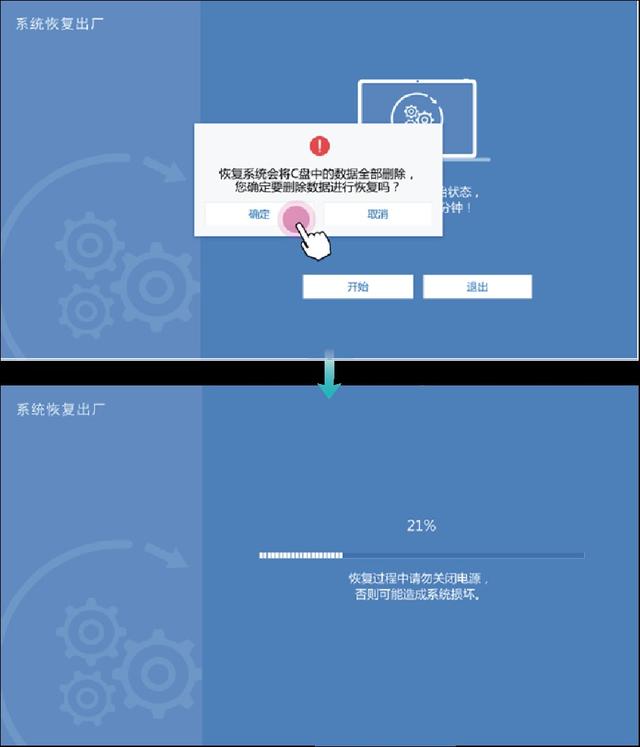
(界面仅供参考,请以实际界面为准)
5、 还原成功后,系统会自动重启,你的电脑就恢复到出厂状态啦。三秒后系统重启,再根据界面提示,进行新机设置即可!
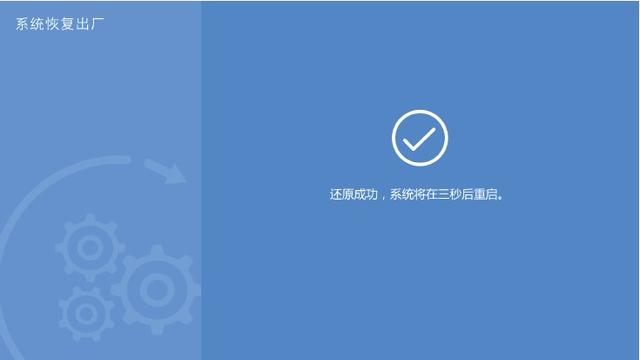
(界面仅供参考,请以实际界面为准)
二、新版本一键恢复出厂设置的操作步骤:
前排提示:如果C盘数据无法通过恢复出厂时的备份功能备份,可自行先备份,再进行一键恢复出厂。
前2步同上。
3.选择是否备份C盘数据:如果已自行备份,选择“否”(跳至第4步)。如果需要备份,选择“是”,再设置备份路径和备份数据,进行备份。如下图所示:
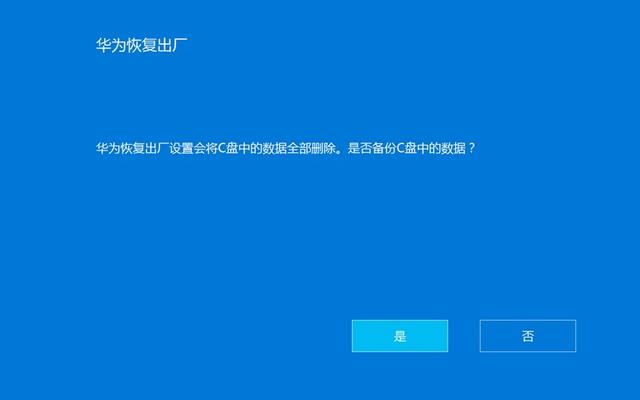
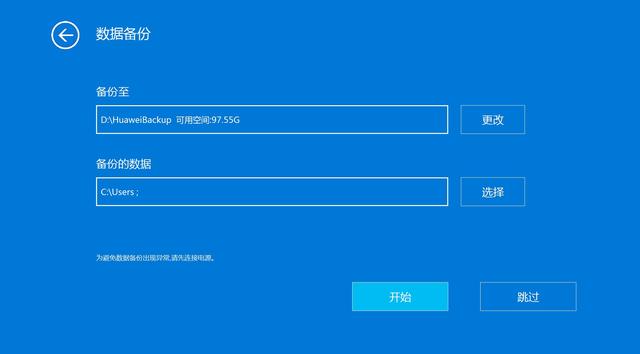
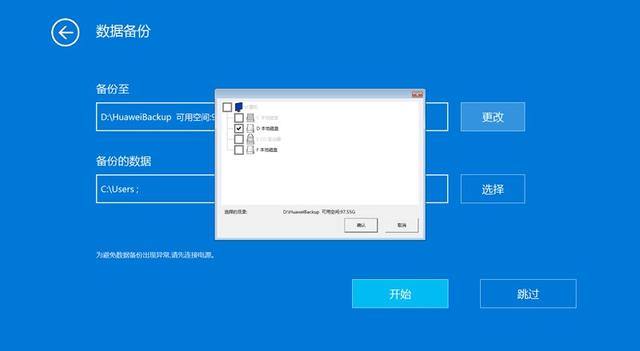
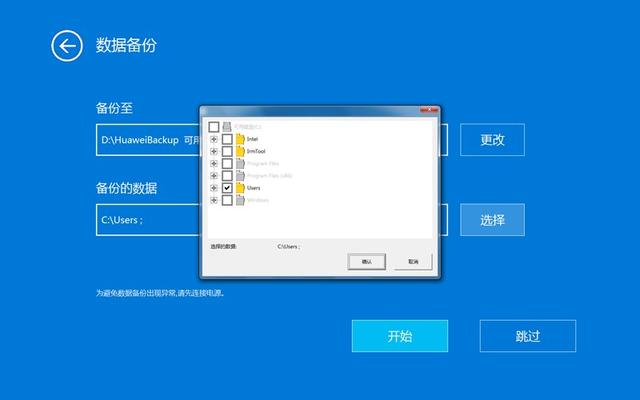
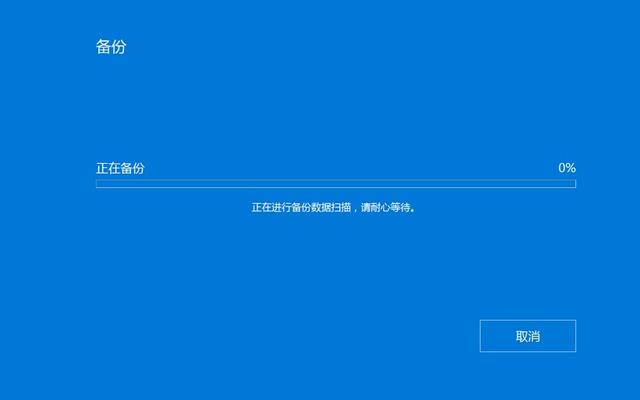
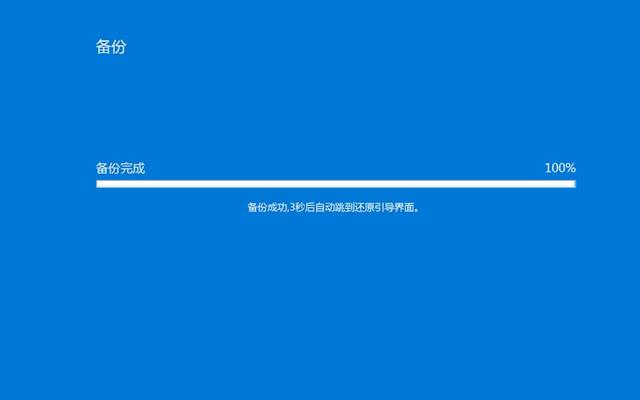
(界面仅供参考,请以实际界面为准)
4.完成备份后,点击“开始”进行系统恢复。如下图所示:
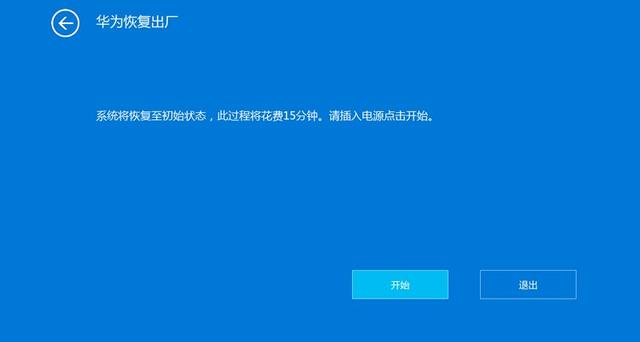
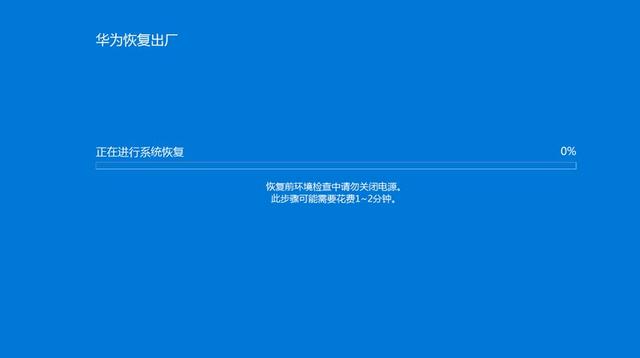
(界面仅供参考,请以实际界面为准)
5、还原成功后,系统会自动重启,你的电脑就恢复到出厂状态啦。三秒后系统重启,再根据界面提示,进行新机设置即可!如下图所示:
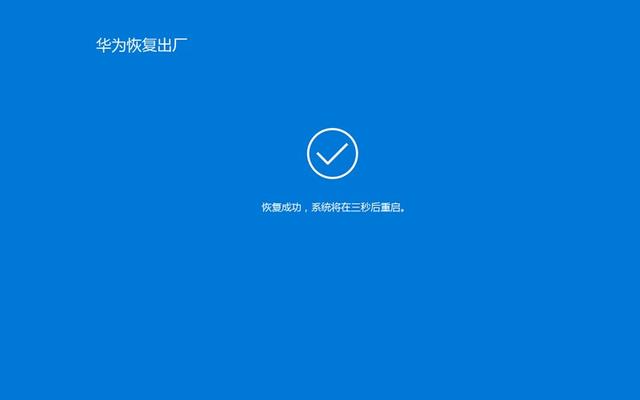
(界面仅供参考,请以实际界面为准)
整个恢复过程是不是很简单很方便?掌握了这一技能,以后再也不怕重装系统啦!