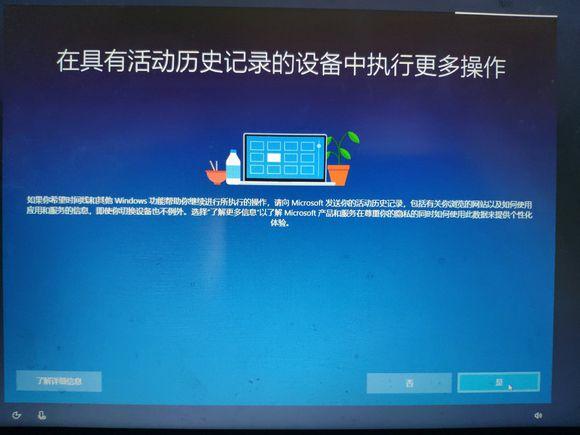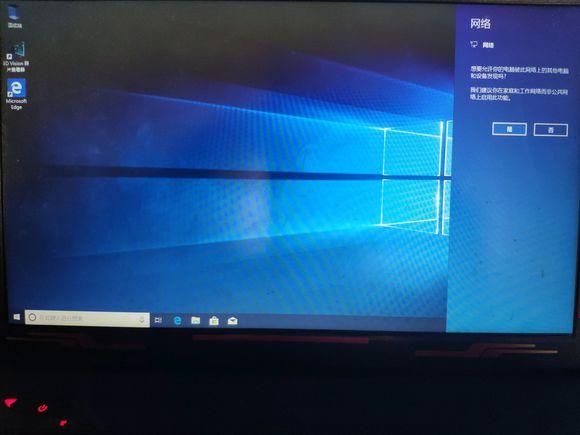【目录】
一、启动盘制作
1.1、准备工具,软件
1.2、下载系统
1.3、使用软碟通工具写入系统到U盘
二、安装系统到电脑
2.1、打开电脑boot menu
2.2丶选择启动盘
2.3、无限下一步
1.1,准备工具,软件。
工具:一个U盘(8g或者以上),制作时会被格式化。记得先保存数据。
软件:迅雷,软碟通(自己百度就可以下载)
小编的16g闪迪u盘,usb3.0接口的
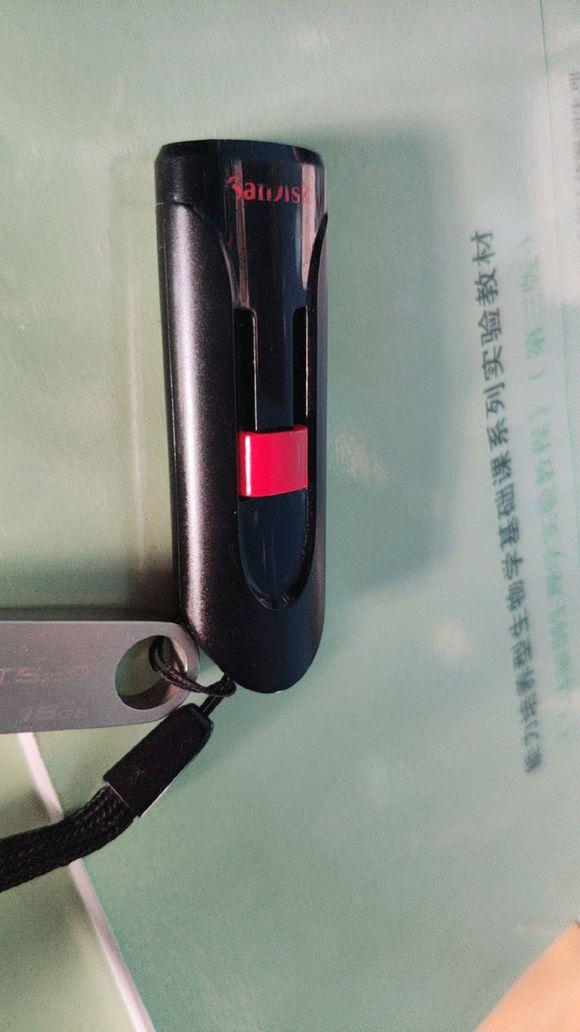
1.2、下载系统:
使用迅雷内的百度,搜索MSDN,如图
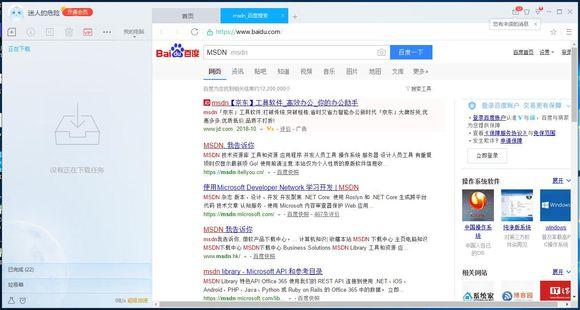
点进去这个MSDN,我告诉你。可以看到如下界面,并找到操作系统,选择我们要的win10 1903版本
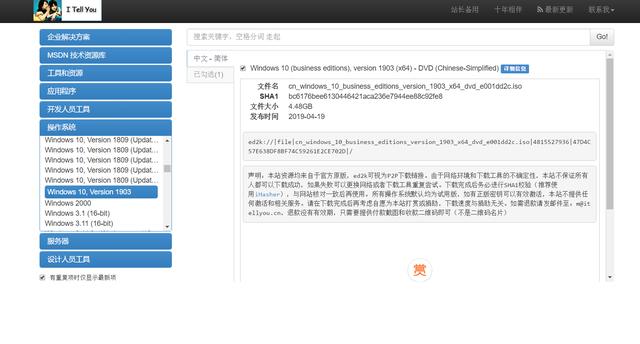
bussiness那个是商务版,下面的consumer是消费版。其中都集成了专业版,家庭版,企业版等各种版本。其实没啥区别。自己选择就好了,注意这个x64是64位系统,x86是32位系统。一般选择x64的哦
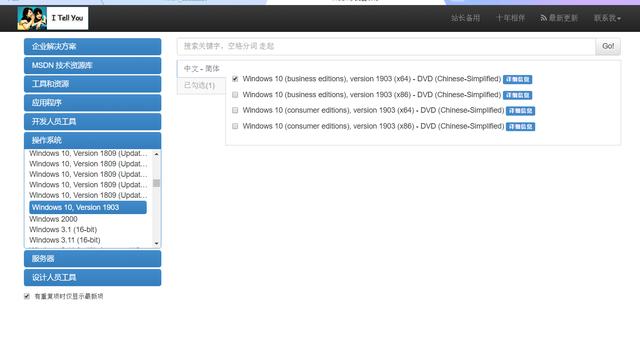
点击详细信息就可以跳出来这个磁性链接了。已经蓝色标注了。复制一下即可
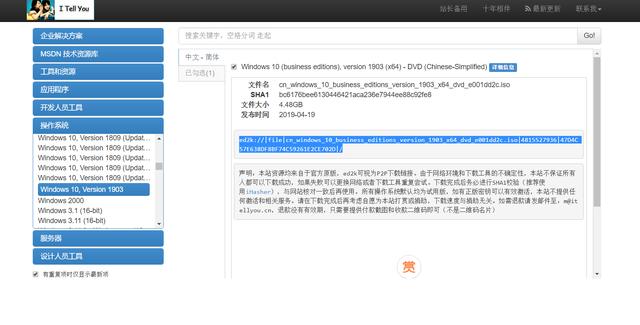
不会用迅雷的吧友我表示无奈记住下载路径。别到时候下载在哪里找不到了。推荐下载再桌面。点这个立即下载,等他下载完。就可以下一步了
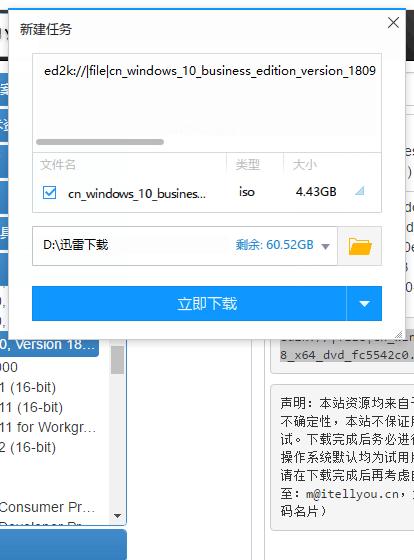
1.3、使用软碟通工具写入镜像到U盘
软碟通是一款制作镜像,写入镜像,等功能与一体的常用简单工具软件。操作界面如下
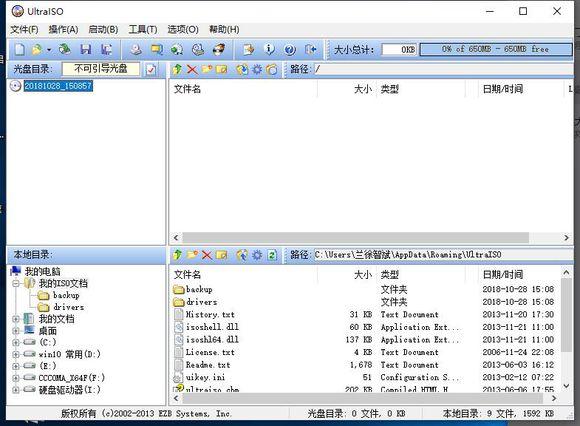
先在下面找到你下载好的win10系统。假装在桌面。你点两下。上面光盘目录本来是不可引导光盘,会变成可启动udf。这就说明你选好了
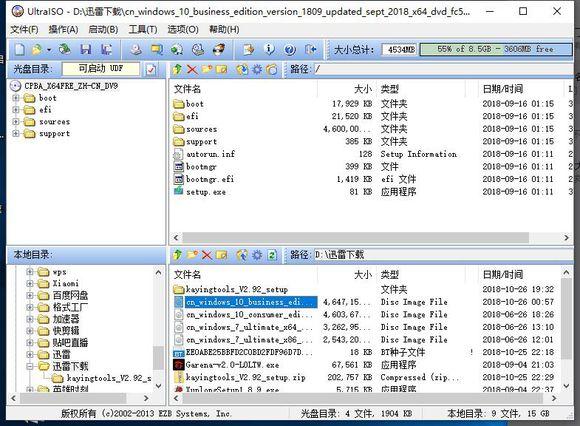
点击菜单中的启动,选择写入硬盘映像,在这里需要注意的是写入硬盘映像,而不是软盘,好多萌新不仅不会安装系统,而且软硬不分
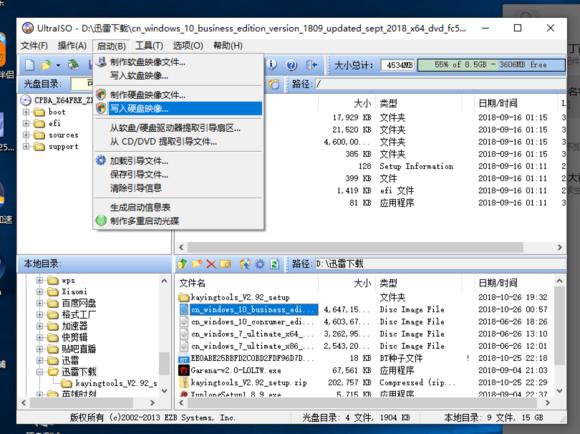
最后注意的是硬盘驱动器选择你的U盘。核对你的映像文件,是否为你刚刚下载的win10,确认无误后点击写入即可
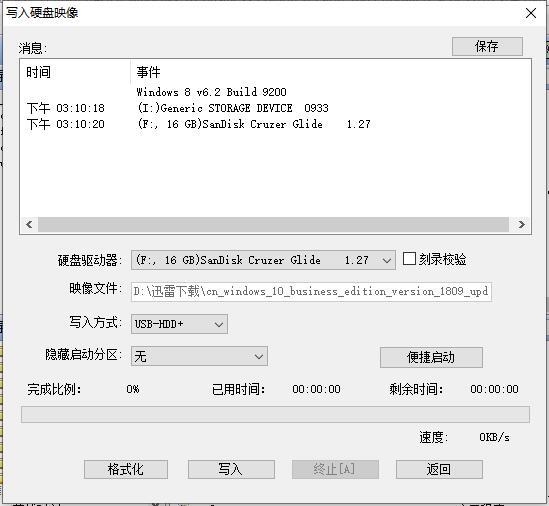
二、安装系统到电脑。
制作好U盘启动盘就可以插电脑上安装系统了
2.1、打开电脑boot menu
各个主板和笔记本的boot menu打开快捷方式不同。大概总结如图。开机的时候按下快捷键即可进入boot menu
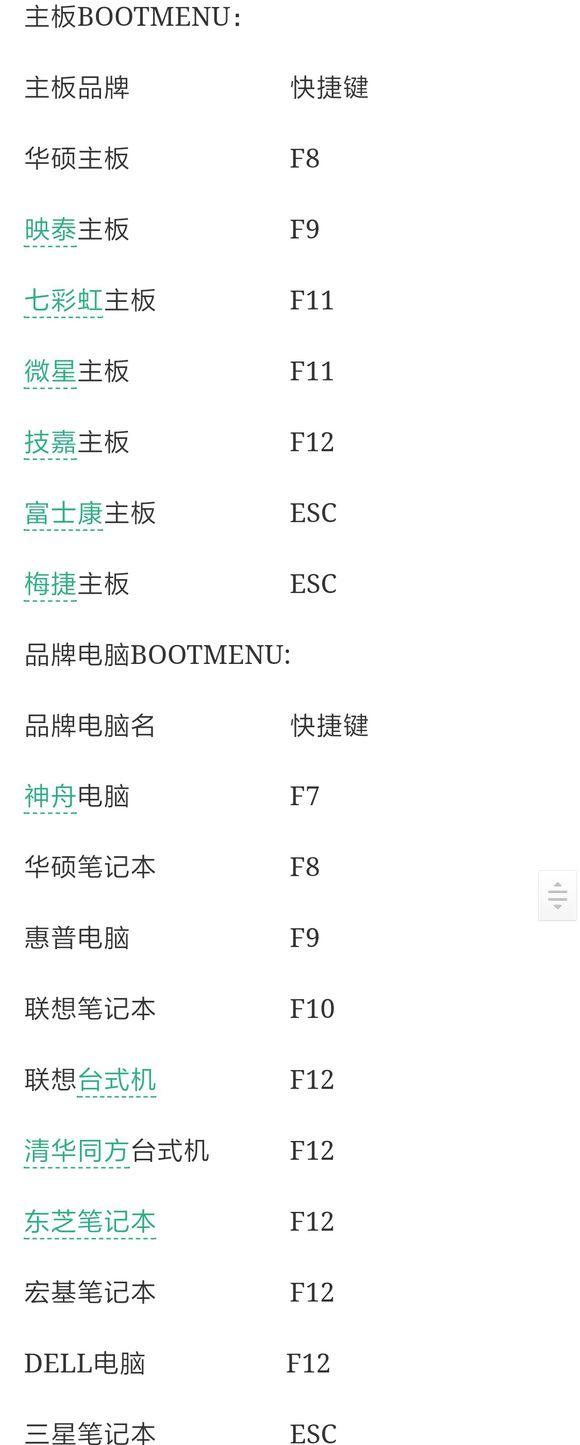
2.2、选择启动盘
在这里推荐选择uefi开头的U盘启动。因为安装win10用uefi引导可以快一点。自检快一点,开机快一点。
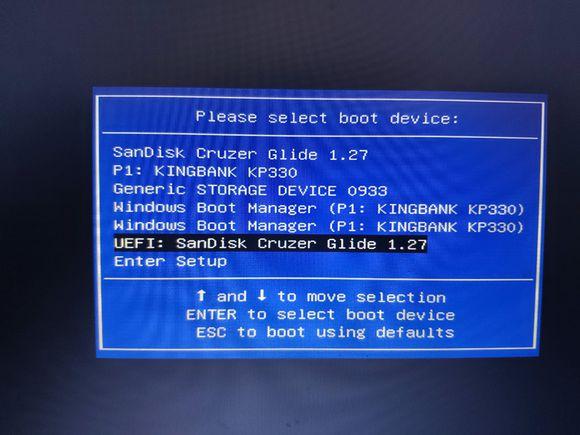
2.3、无限下一步
进入U盘之后就到了这个界面了,提升安装系统。没错点下一步就对了
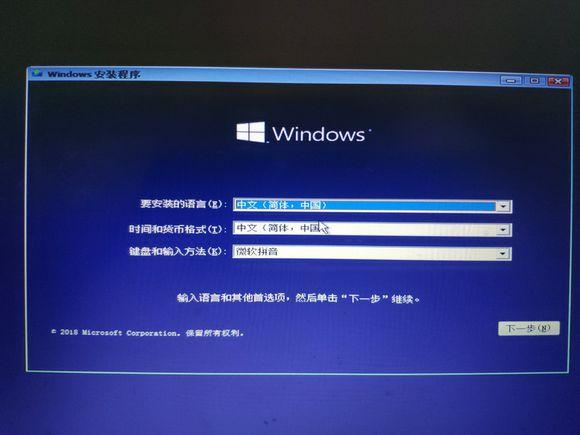
选择现在安装即可
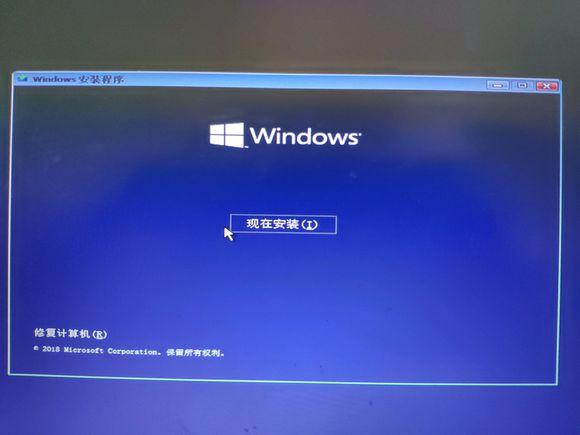
安装程序正在启动

一般推荐安装专业版吧,其他都差不多,看你喜欢吧
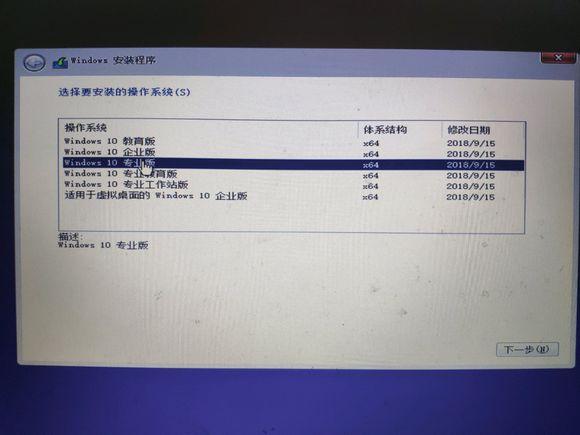
适用的声明和许可条款,勾选我接受。仍然下一步
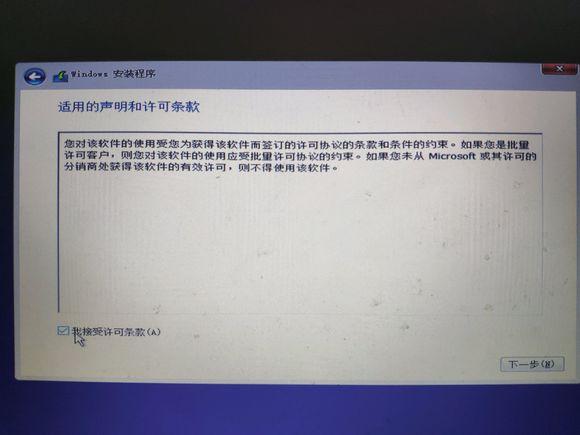
你要执行哪种类型的安装?
一般新电脑都是选下面的自定义。
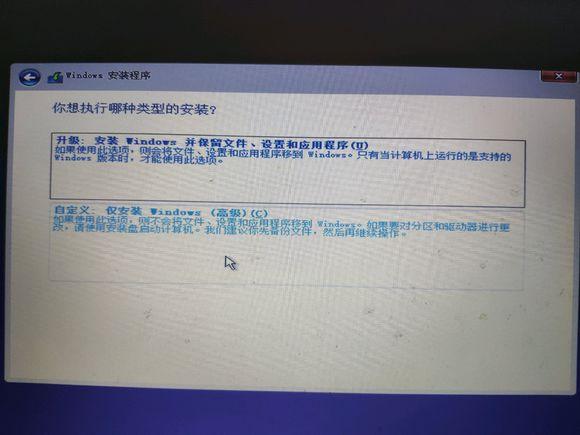
你想将Windows安装在哪里?
下面驱动器就是你的硬盘。建议安装到固态硬盘里面。我这里就一个固态有脾气。所以不需要选择,直接点下面新建一个(其实就是新建一个c盘)
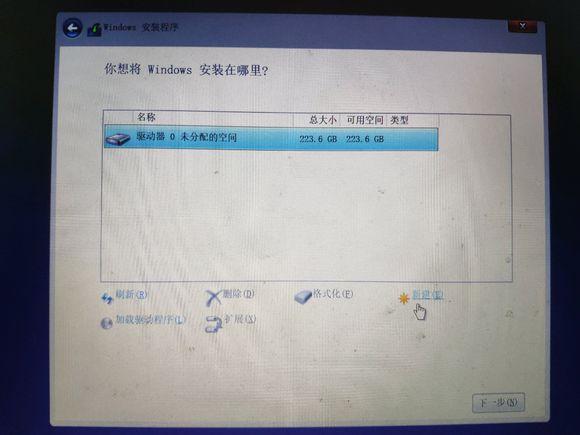
新建多少呢,看心情吧。我觉得固态没什么好分区的,直接多少就是多少。如果要分的话,推荐最少分60gb(60x1024mb)以上
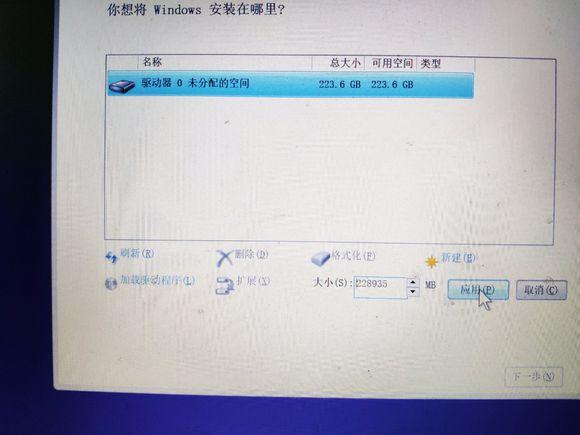
会提示让你创建额外分区,系统保留,和恢复分区,多出来2个小分区是正常的。主要看你的主分区就好了。在这里选一下主分区,点击下一步即可
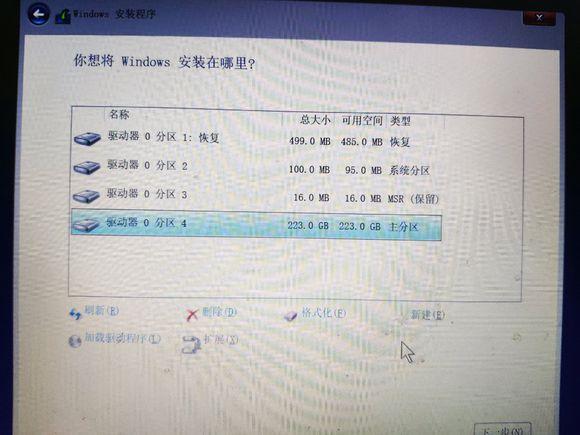
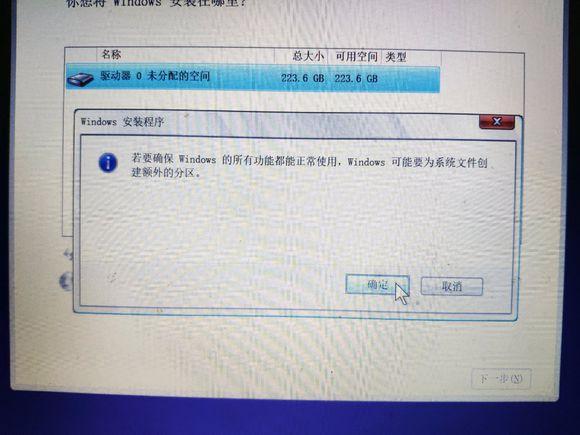
正在安装windows
。。。。
正在完成。
完成好了取下U盘即可
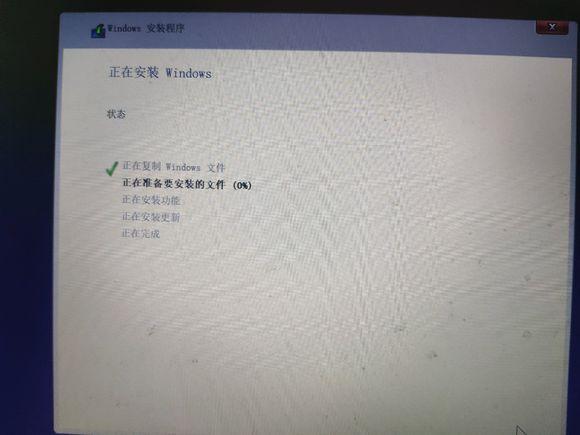
进过几次重启,出现了,海内存知己,天涯若比邻,请稍等...
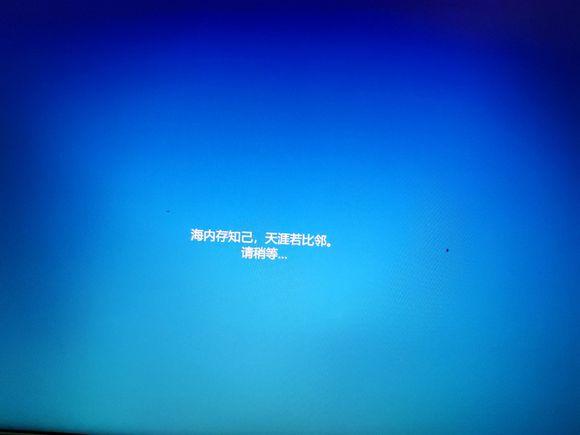
叮咚﹌
win10的助手小娜出现了。
按照她的提示一步一步来,别着急
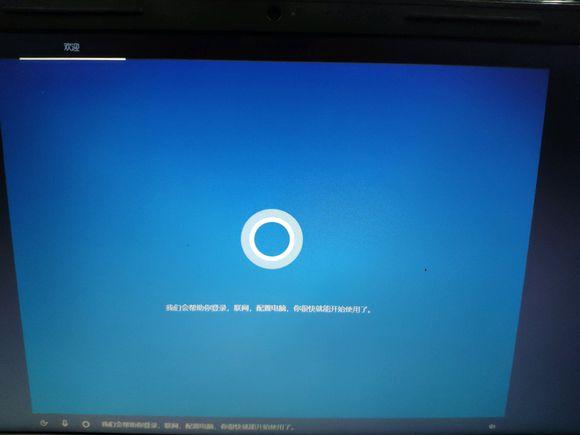
设置区域,设置键盘,等待更新,设置个人,一气呵成
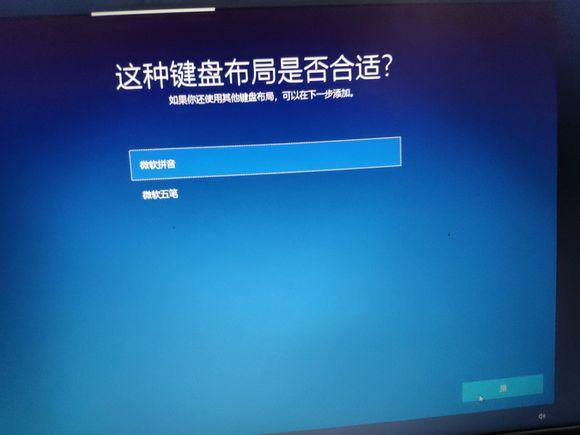

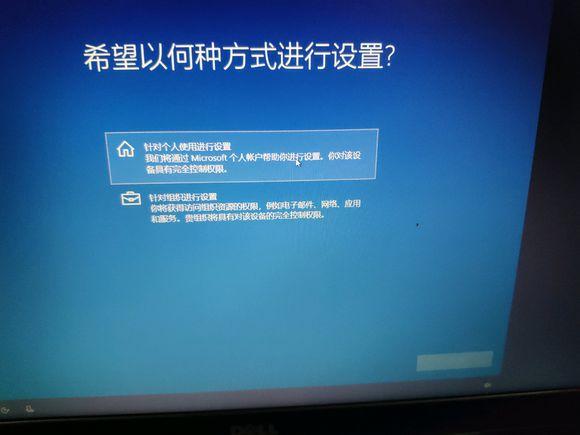
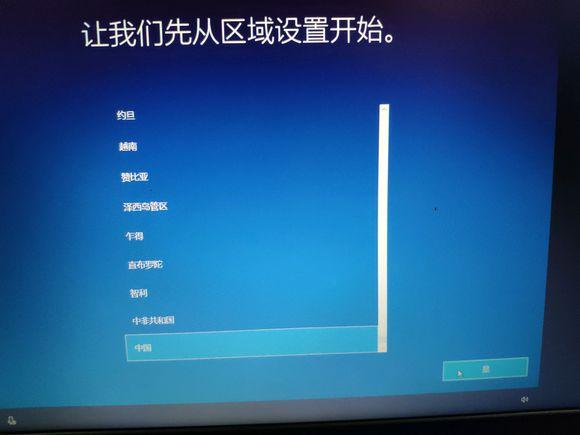
登录微软账户,设置密码等操作,一步一步按照提示即可

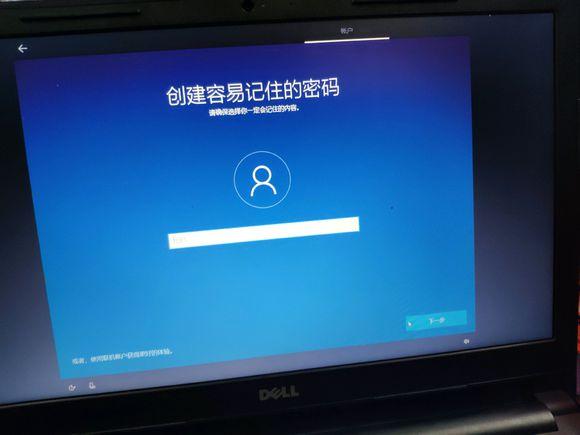
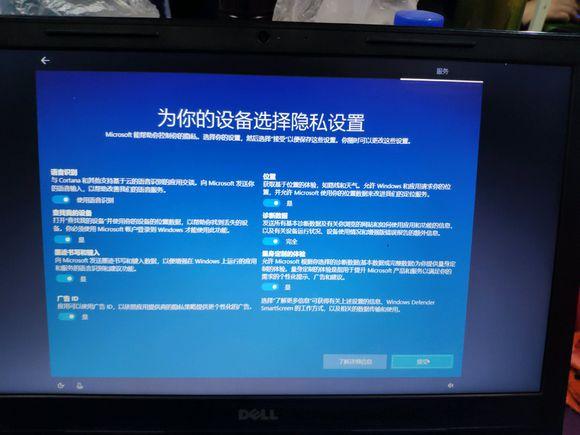
最后一切准备就绪。设置网络。安装完成