还有同时有固态硬盘和机械硬盘的玩家,分区时最好将/boot分区放在固态硬盘,否则会出现win10无法启动的情况!!!启动不了也可以来找我
1、下载系统镜像
下载方式一:ubuntu官网下载https://ubuntu.com/download/desktop(见下图。速度可能有点慢,可以去方式二百度云)
下载方式二:在我的百度云盘下载链接:https://pan.baidu.com/s/1DfE0Zb-l281J7awtAV2kNQ 提取码:dzbd (速度还有点慢可以加我QQ2905257286我发你)
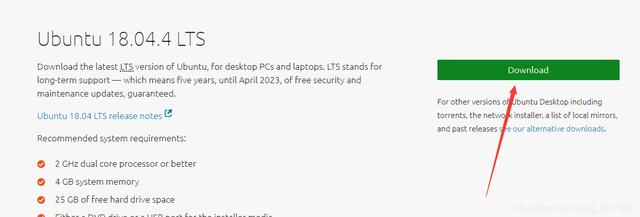

2、下载刻录软件
下载方式一:去官网:http://cn.ultraiso.net/xiazai.html
下载方式二:在百度网盘:链接:https://pan.baidu.com/s/11gg3U1LycRVS9hY7ptGM_w 提取码:t2w0
下载方式三:在蓝奏云:https://www.lanzous.com/i9wv4md
下载安装完成后,在上方工具栏找到注册码填写位置
用户名:王涛
注册码:7C81-1689-4046-626F用户名:累累
注册码:4EE9-A156-B015-A70E添上其中一个即可!!!!
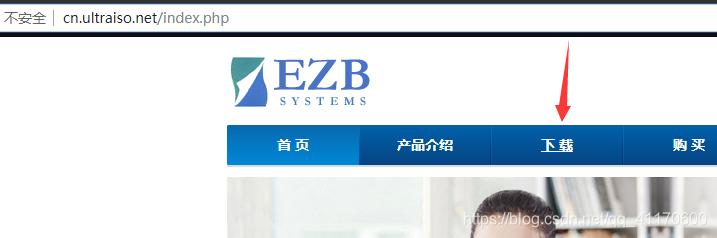

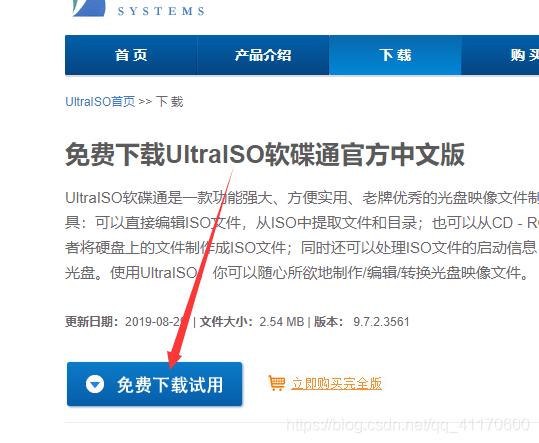

3、刻录系统到优盘
(注意:用的优盘刻录时会被清空,请谨慎进行优盘的数据备份)
1、优盘插在电脑上
2、打开UltralIso软件,按照下图打开你刚下载的系统镜像。
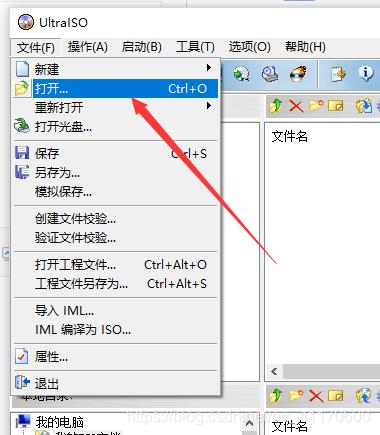

3、在启动-点击写入硬盘映像
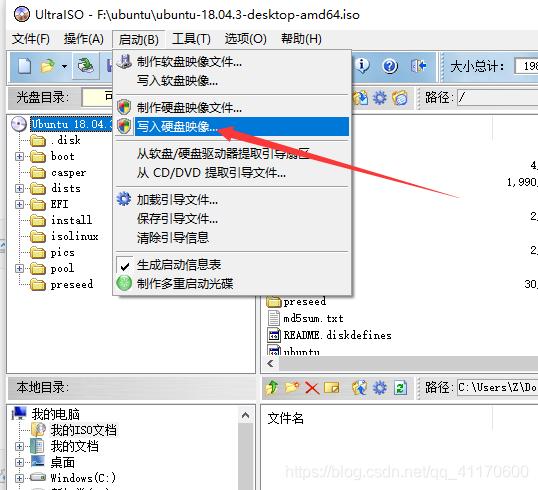

4、检查好选中你的优盘,空间大小确认,点击写入
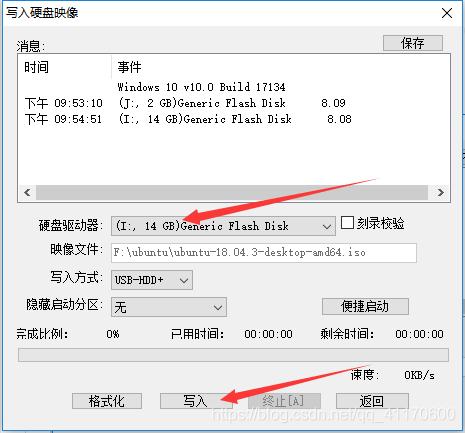

5、等着写完点击确认退出,拔下优盘就行(我优盘东西较多,不舍得清空,所以没有图,大家脑补谢谢)。
4、硬盘分区给ubuntu
关于磁盘的分区认识:
大家现在多都是安装着windows系统
只有一个硬盘的玩家:
系统只有装在这个盘上,所以之后的双系统启动项应该会问题不大,直接在空余位置进行下面压缩卷操作就行。
1、右击此电脑,打开管理
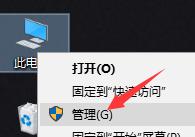

2、左边找到磁盘管理
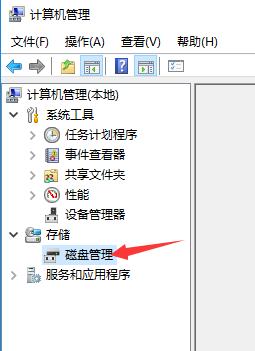

3、在右边大家可以进行右键压缩卷或者删除卷(删除之前要备份此卷),整出来个空的位置(空位置是黑色的,下图256G的位置),空间根据自身电脑而定,一般要用就得50G往上走(最好是机械硬盘中,我同学说的),这个硬盘空间在Windows中是看不到的。
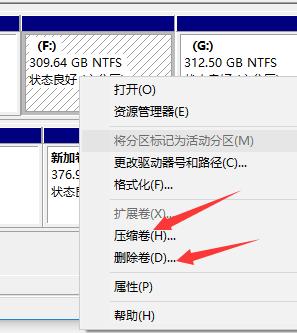

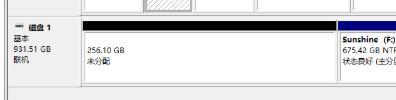

有机械硬盘和固态硬盘的玩家:
系统大多数都是装在固态硬盘,所以ubutnu的引导项也要装在固态硬盘,因为电脑的BIOS设置只能设定一个硬盘为启动盘,你要是装在不同的位置,那每一次只能启动一个系统,要想换系统的话,得开机按键进行选择启动盘(虽然这种博主很喜欢),但有些朋友会认为安装失败,所以一定要注意!!!!甚至是有些朋友ubuntu安装失败,开机没法选直接进去ubuntu,而ubuntu又启动不了,又会认为电脑坏了,又重装win10,这是大大的没有必要,甚至当win10引导项坏了,你都可以修复!!!!!那应该怎么操作呢?跟上边只有一个 硬盘的玩家只有一点不同,就是需要在你的固态硬盘压缩出来一块至少400M的空闲区间,留给步骤6中第7项的/boot,可以下去看看
5、安装系统
1、电脑关机(关机的时候要记得在别的地方找到博客啊,手机或者其他电脑,别关机之后就毛爪了,不知道咋进行了)
2、插上优盘
3、按开机键时,不停地戳下一步的按钮↓↓↓↓↓↓↓
4、根据电脑型号不同,大多按F12,或者F7,或者等等,大家可以查一下自己电脑品牌(有的电脑可以直接键盘选择启动选项,有的则得设置启动项,再重启)。
玩家一:如果你好运直接按到了选择启动项,键盘上下键选择你觉着像你优盘名字的选项,回车进行启动(下图是我的,可以直接选择硬盘启动,画圈的是我的优盘)
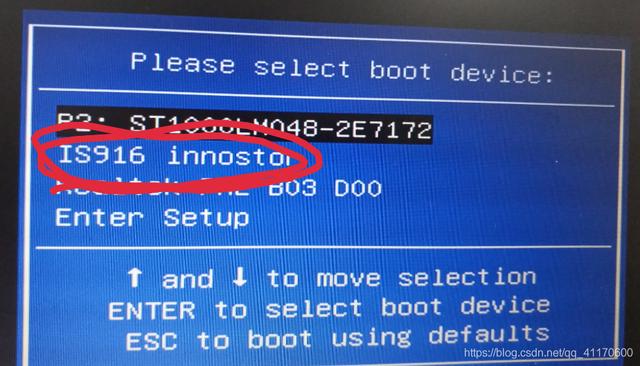

玩家二:如果你查了品牌,进了启动项设置,类似于下图,将你的优盘名字根据右边的操作提示(一般按F5和F6来控制上升和下降的)放到最上边,然后按F10保存并退出,就可以进行安装了!
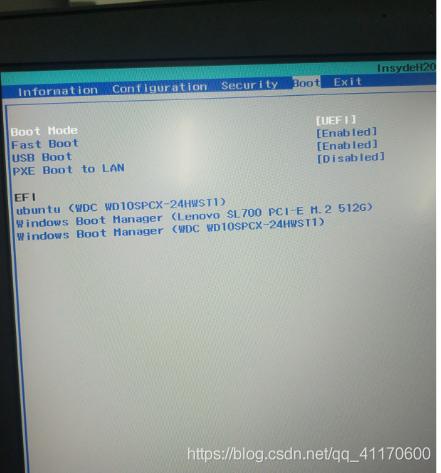

6、配置新系统
1、然后应该就可以看到这个页面了,选择install Ubuntu
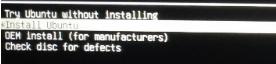

2、然后选择语言,键盘布局,下面可以连接WiFi,我觉着还是不连为好,不连没有影响,还不会自动更新和下载,速度快
3、下面的我选最小安装
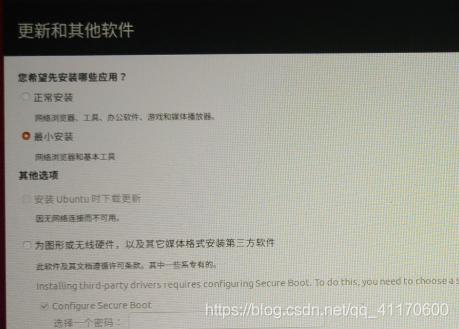

4、然后就是非常重要的了!!!下面会有页面问你是不是Windows和ubuntu共存,选择-其他选项
第一个选项会自动给你分配空间,最后里边内存就比较比较比较乱,不要用
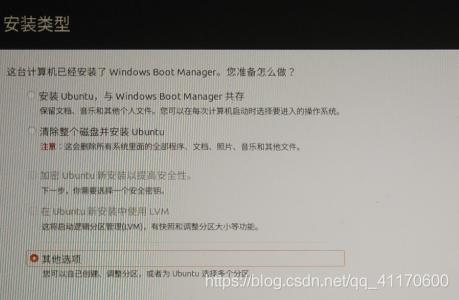

5、然后是ubuntu的硬盘分区(我做系统过去时间有点久,没法给大家分享我当时的分区,大家尽量看,没写清楚的可以私信我或者找我QQ在博客最后)
6、找到对应大小的之前我们在Windows下弄出来的空白卷,在下图写着空闲的选项,选中后
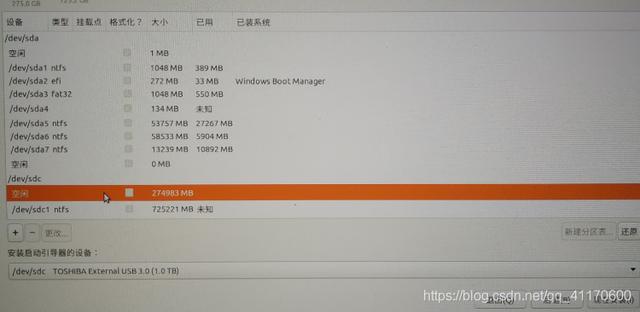

7、看步骤4,分清你是一个硬盘还是两个,一个的直接在这个很大的空闲进行下面操作,两个的先找到你在固态硬盘压缩出来的那个空间进行这个/boot操作,其余操作在机械硬盘即可!!!!
鼠标左键双击或者点击左下角 “+” 按钮,依次按照上面的分区表手动分区。(如果再给 /boot 分完区后空闲区变为不可用,则点击 “-” 按钮删除 /boot 分区,然后先给其他挂载点分区,最后再给 /boot 分区)/boot
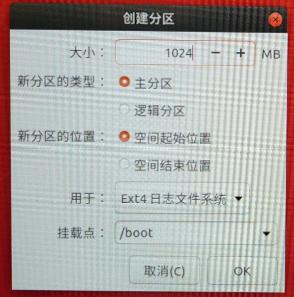

/
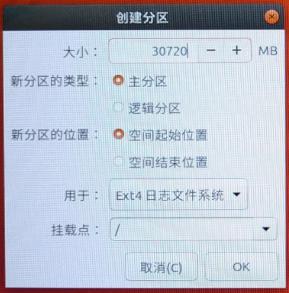

/home
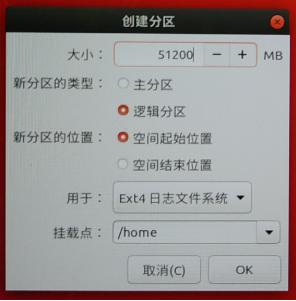

对于交换空间 swap ,根据你电脑的内存情况来分:如果内存小,就分配 2~3 倍内存的空间;如果内存中等,就分配 1~2 倍内存的空间;如果内存大,就分配 1 倍内存的空。
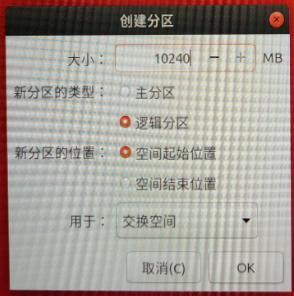

8、上面的分区表分完区后,每个区的信息如下图所示,这时还需要注意到最下面一栏 安装启动引导器的设备,你在哪个磁盘上安装的/boot,就选择那一个磁盘。然后点击右下角 现在安装 按钮,在弹出来的对话框中点击 继续 按钮。
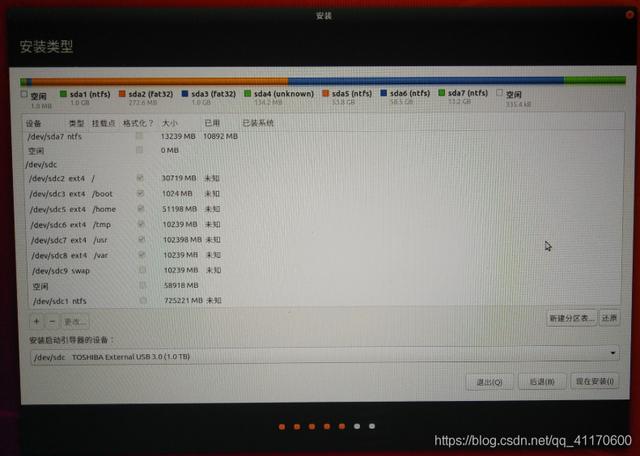

9、然后是选择你所在的时区,创建用户名密码等等,然后重启就可以了!!
7、关于安装完成后一些问题
1、Windows10不能正常启动
当时我安装完成重启的时候,ubuntu正常使用,但是选择Windows10时,总是启动修复程序,不能正常启动系统,搞了很久,最后去BIOS把win10调成第一启动项,在启动时按键F12进行ubuntu的进入,虽然有点麻烦,但是不失为一种解决方法,我还挺喜欢的哈哈哈
2、WiFi不能正常使用
忘记了,反正有这个问题,大家有这问题后不要慌,很多人都遇到了,搜一下就有教程的(这可能是在16版本发生的更多一些)
3、计算机不能正常关机
博主联想电脑1050显卡,可能型号原因或者显卡原因,不适配有些系统,关机不行正常进行,
Ubuntu16.04 不支持1050Ti显卡,同样,也不支持1050,1060及以上版本的显卡。Ubuntu19.04就没有了这个问题,因为后面官方加支持了。
解决办法:进入Ubuntu,进入右上角的设置,进入软件与更新。打开Ubuntu软件,把这个下载地方源头改动一下,改为 aliyun 的(连接不上WiFi的,往下边翻)。
然后是点击退出,这时候它会要求你下载相应的包之类的,下载就好了。请耐心等待,耗时较长。(当然,我中途退出过,如果它已经把重要文件下载好了就没OK了,但是也可能没下载好,所以等就对了)
下载好了之后,再次来到上图中的界面,点击附加驱动,加载完成后选择来自英伟达的驱动,然后应用更改几好了。