新购电脑一般会预装正版家庭版操作系统,但系统没有释放;硬盘一般只有一个分区(固态+机械至少两个分区),需要按硬盘大小分多个区;电脑桌面为原始状态,需要常规设置;应用软件没有安装,需要根据需求进行安装。下面以新购联想小新Air 14 2020款(配置i5 1035G1/16GB/512GB/MX350)款笔记本为例进行图文讲解。
一、系统释放
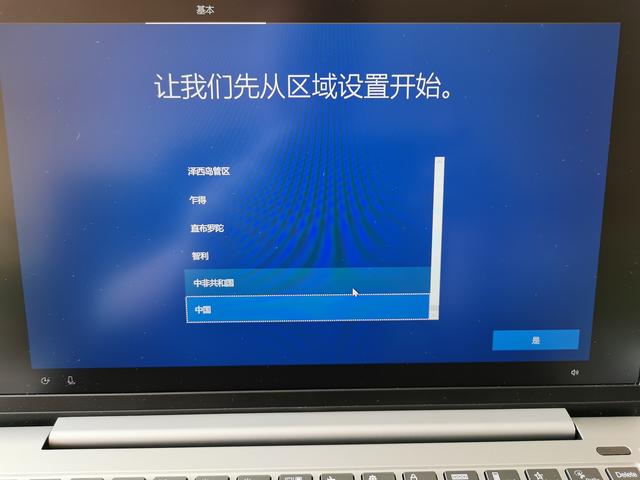
选择区域中国
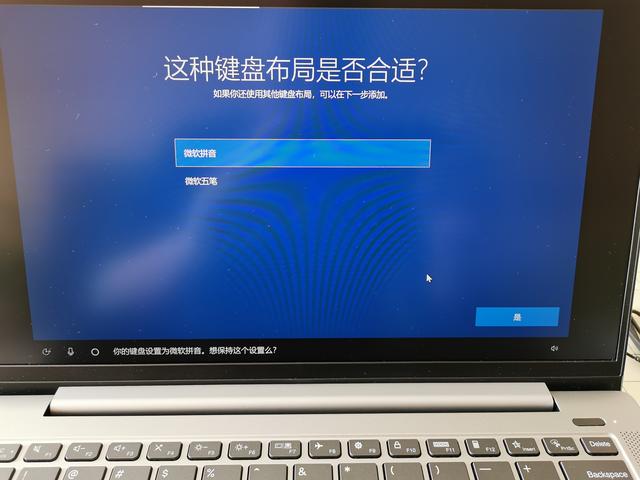
选择键盘布局微软拼音

一般跳过
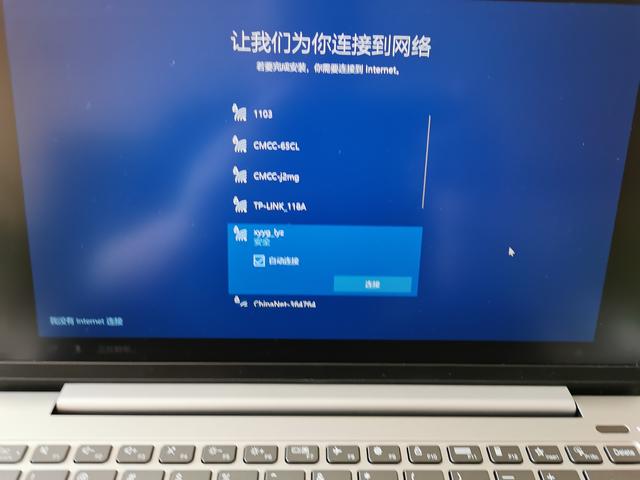
有wifi请连接没有wifi请跳过
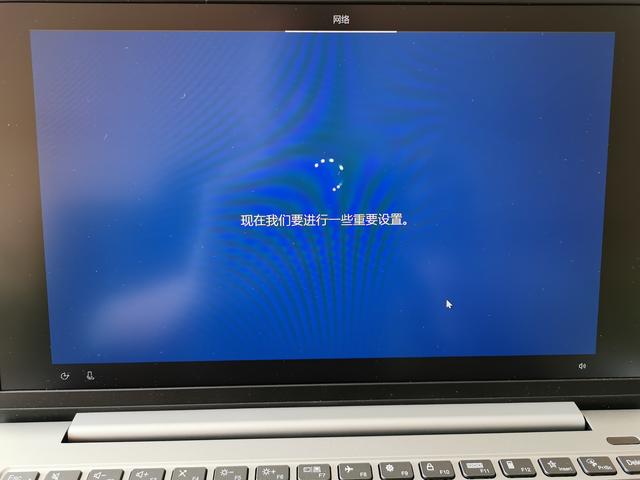
稍等片刻
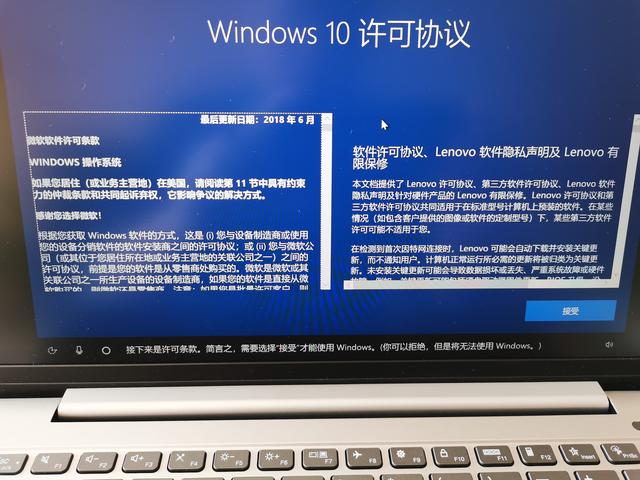
接受
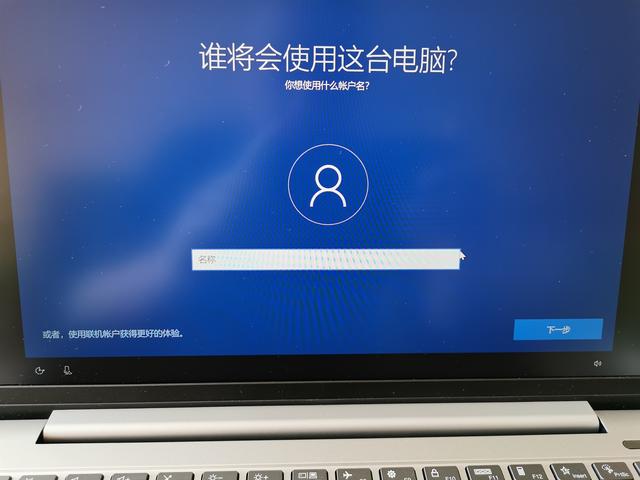
设置用户名
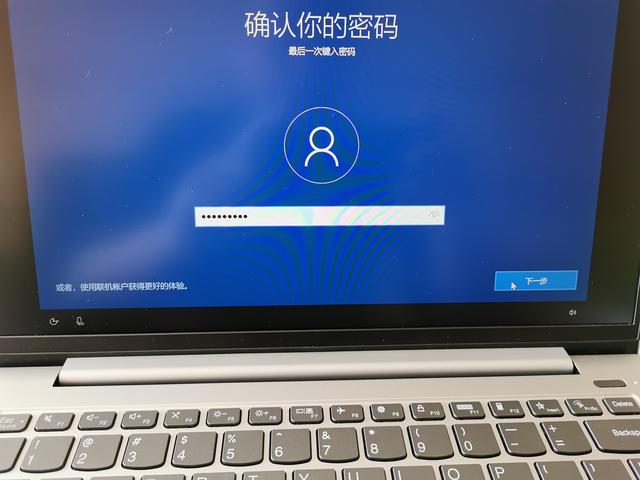
设置密码
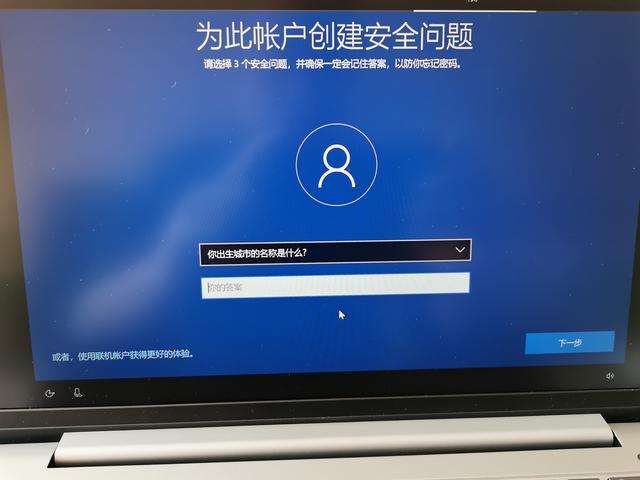
设置安全问题

录入指纹或跳过
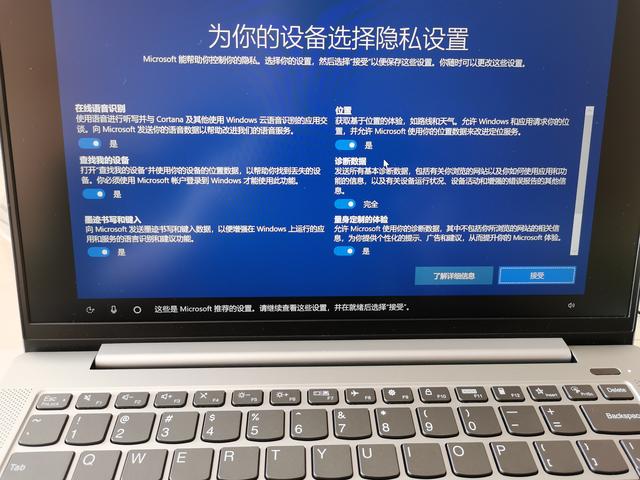
接受
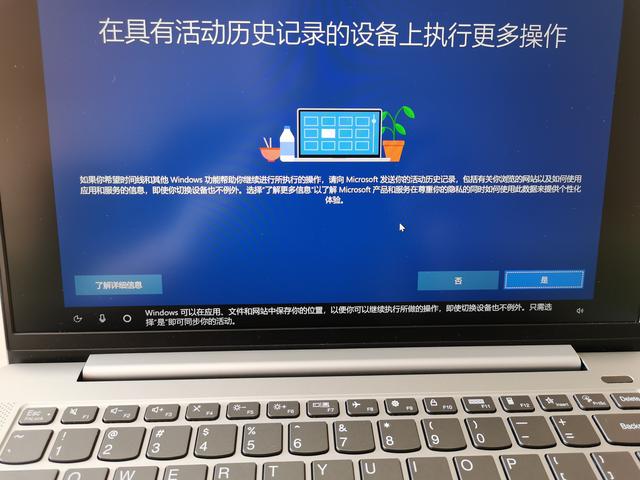
选择否
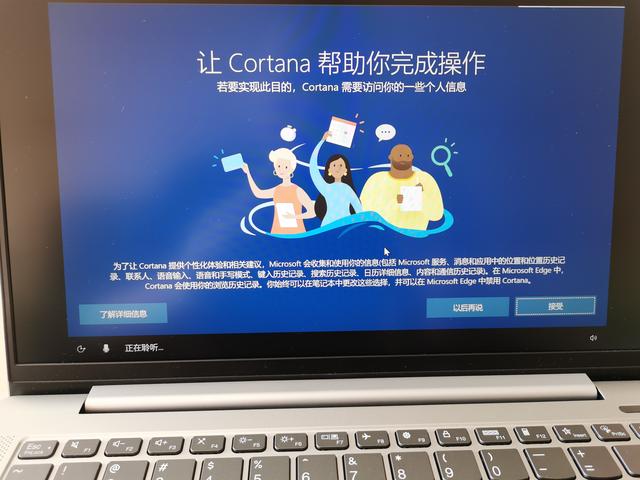
一般跳过
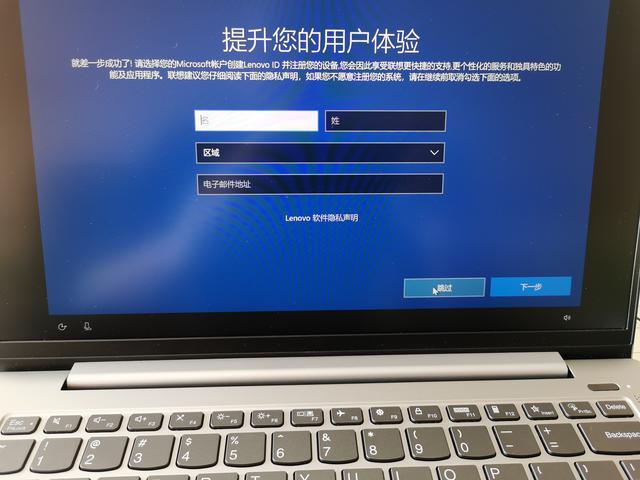
可以跳过

马上大功告成
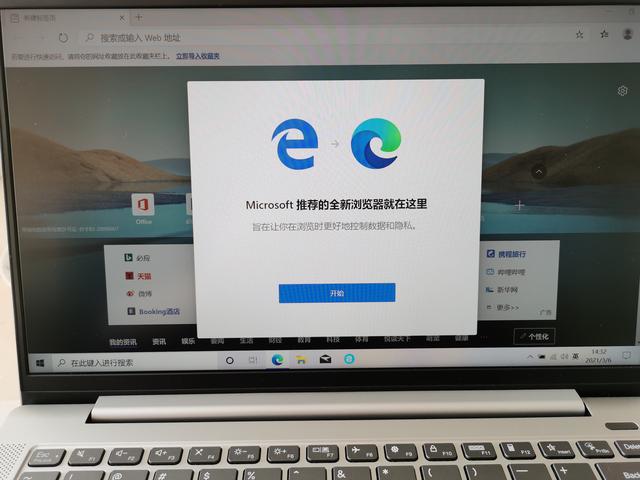
设置完成

系统释放完毕
二、硬盘分区
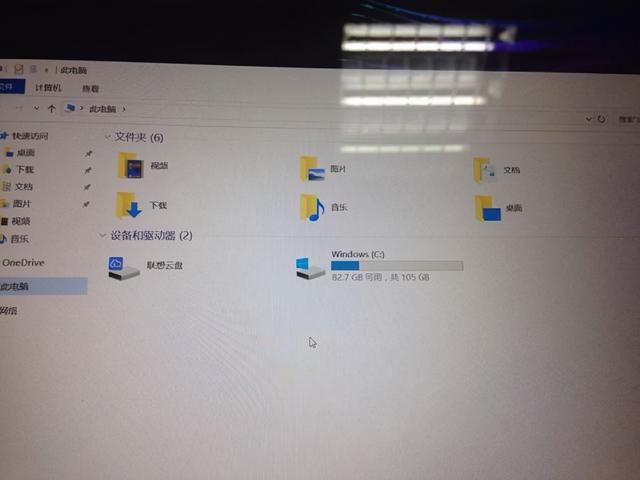
双击此电脑打开本地磁盘,查看原始状态
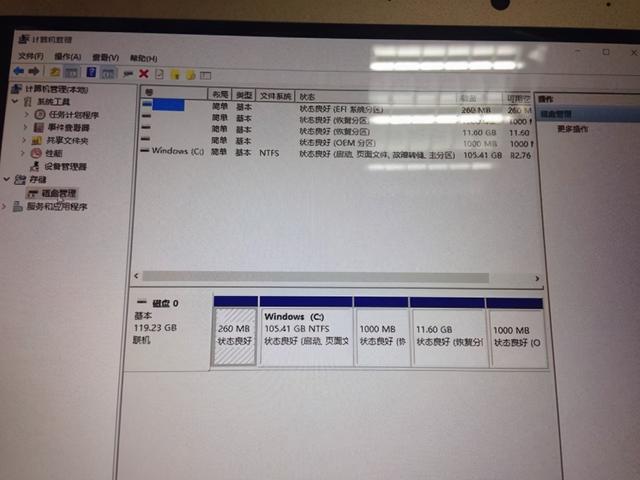
鼠标右键点击桌面上的此电脑图标,选择“管理”,然后点击”磁盘管理”
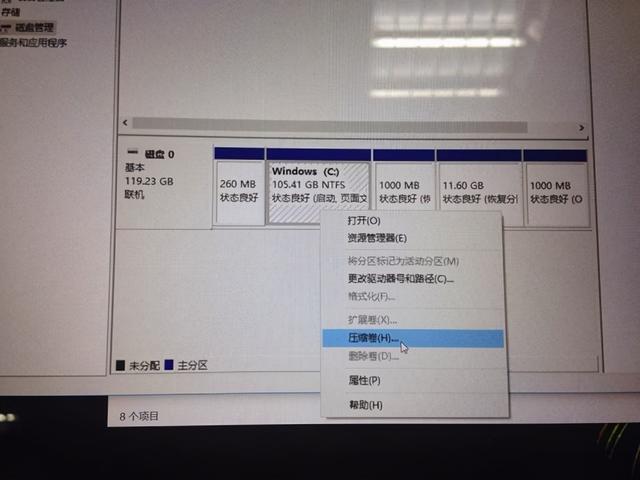
鼠标右键点击“C盘”,选择压缩卷
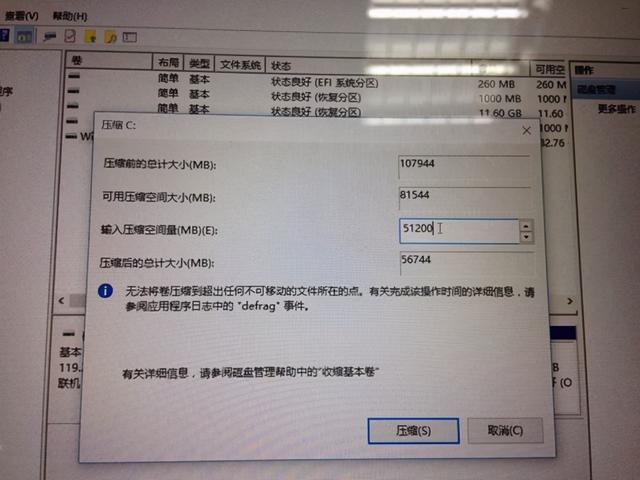
输入分区大小,点击压缩
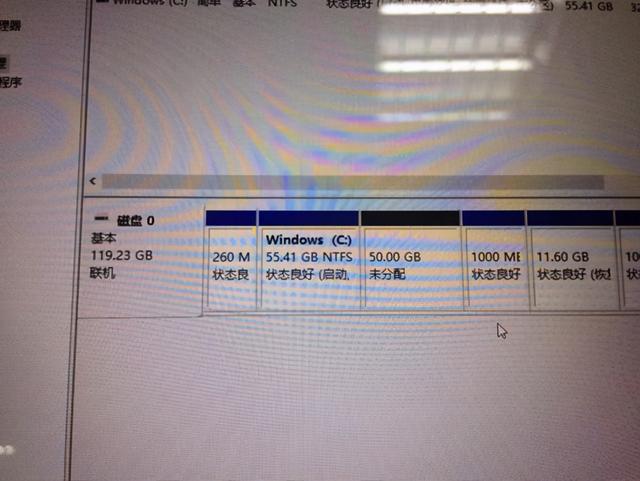
压缩完成后,会出现未分配空间
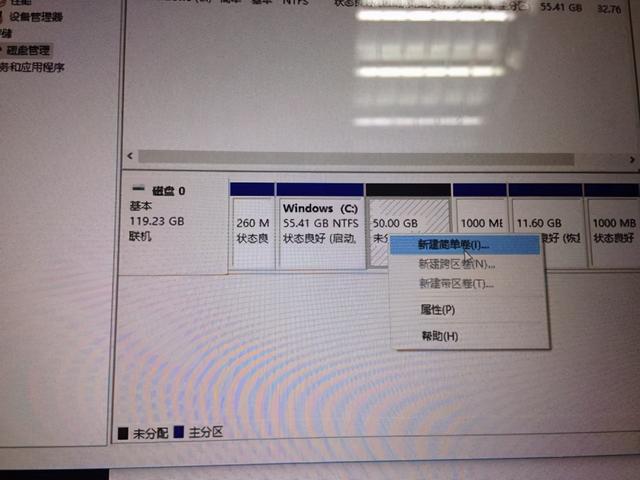
鼠标右键点击 未分配-选择”新建简单卷”
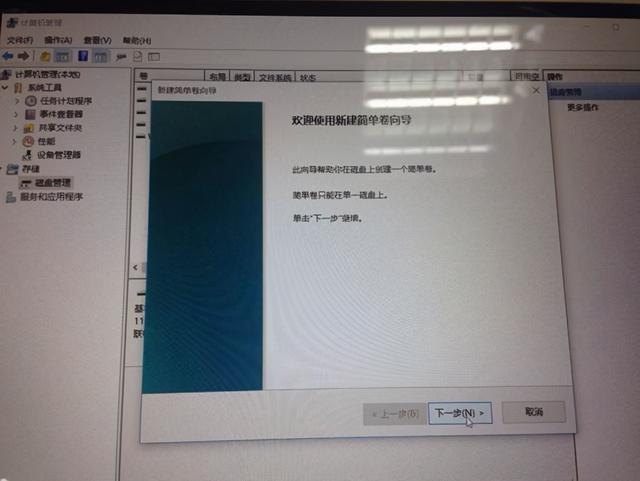
点“下一步”
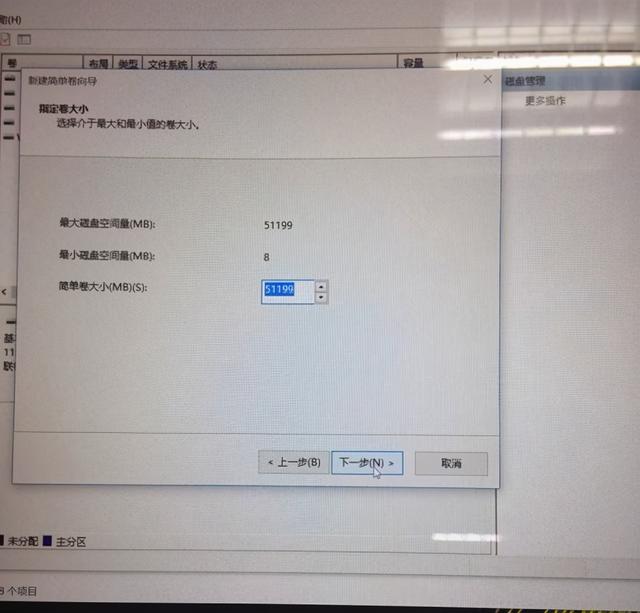
默认大小,点“下一步”
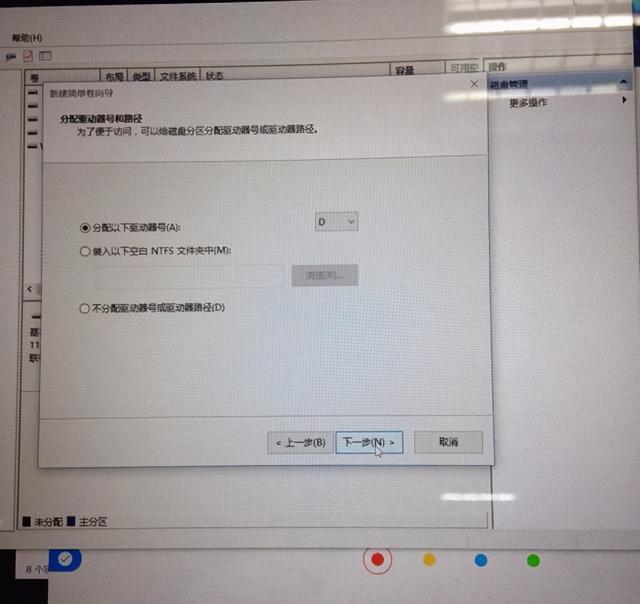
默认分配“D盘符”,点击下一步
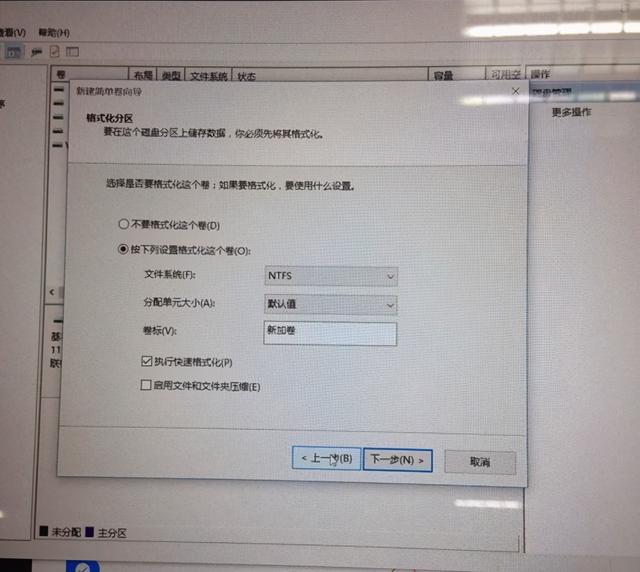
点“下一步”
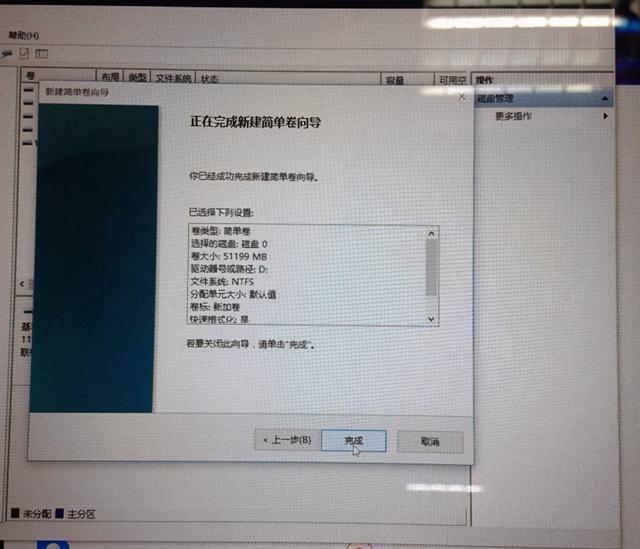
点“完成”
同样的办法,根据硬盘大小分出E盘或者E盘和F盘即可。
三、桌面设置
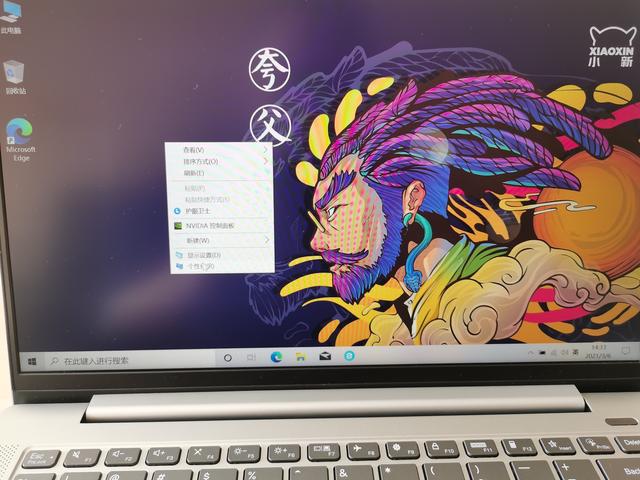
桌面空白区域点右键,打开个性化
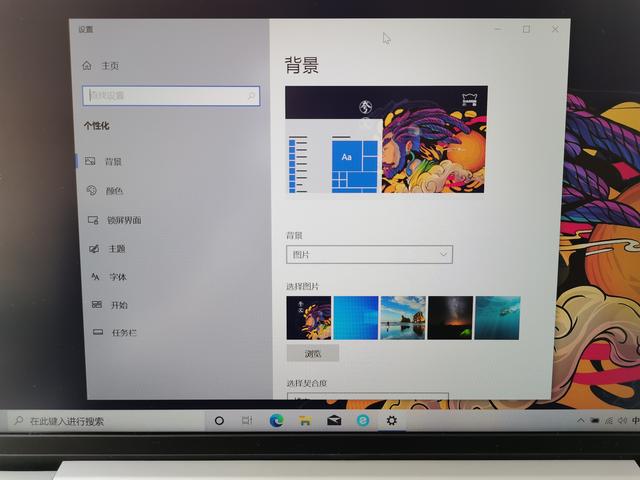
选择左边主题并打开
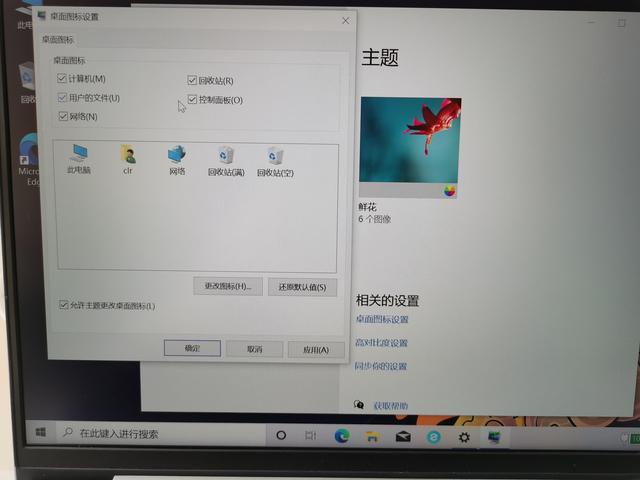
勾选计算机、网络、回收站、网络等桌面基本要素
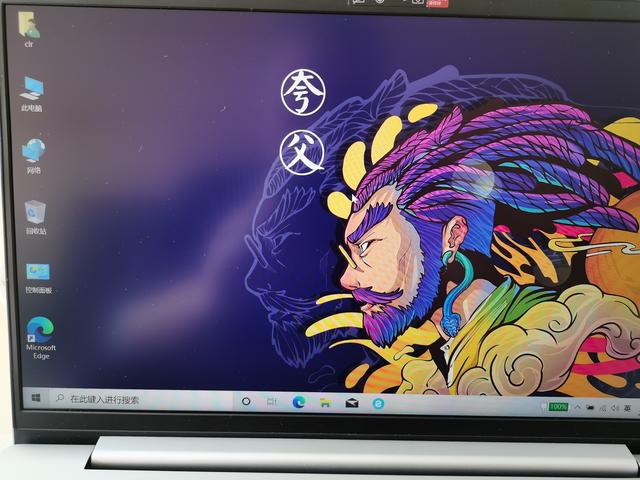
桌面基本图标显示
四、应用软件安装
应用软件可以在百度搜索下载安装,也可以下载软件管家按需下载安装即可,自带的正版office办公软件注册激活即可。
1.应用软件安装,以自带电脑管家—软件商店为例。
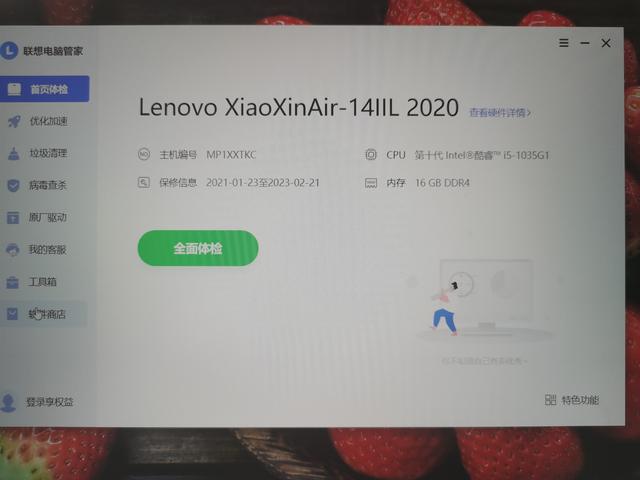
电脑管家界面
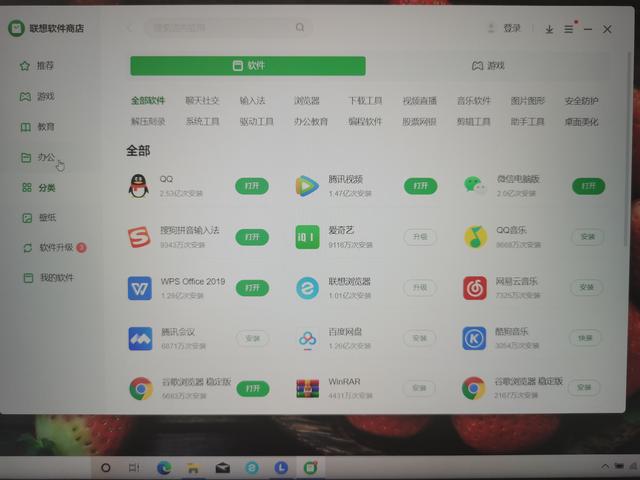
软件商店按需下载安装应用软件即可
2.自带正版office软件激活。
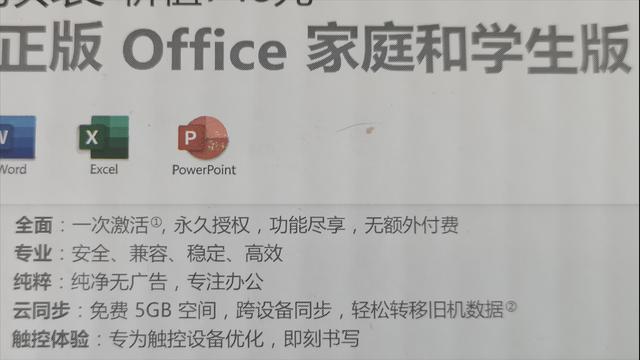
自带正版office办公软件
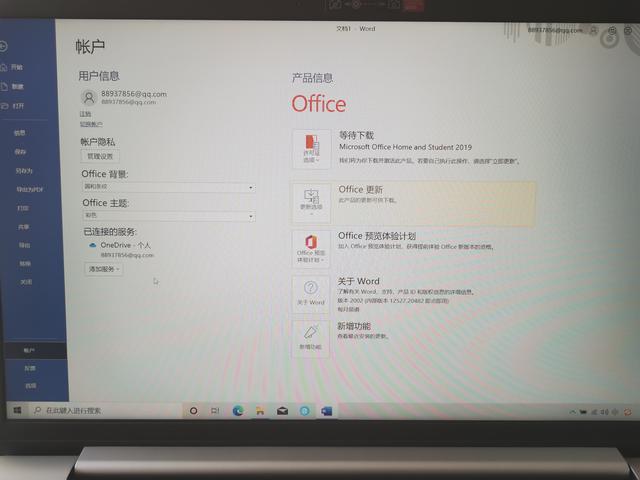
账号注册激活
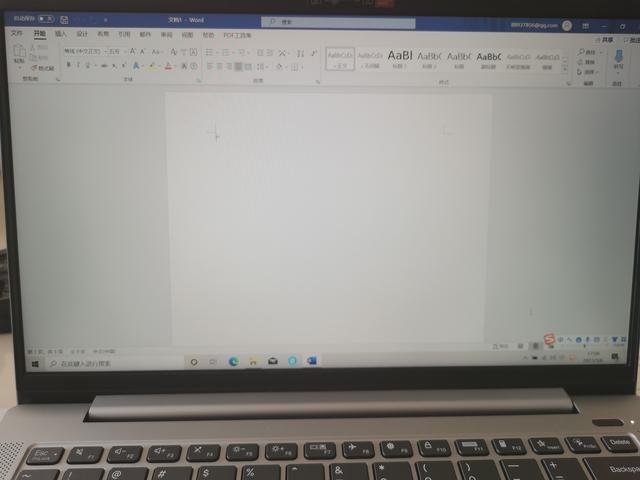
激活成功
