最近发现一款国内高手开发的一个名为Ventoy的开源多系统启动U盘制作工具,官方链接:https://www.ventoy.net/cn/index.html
简介如下:
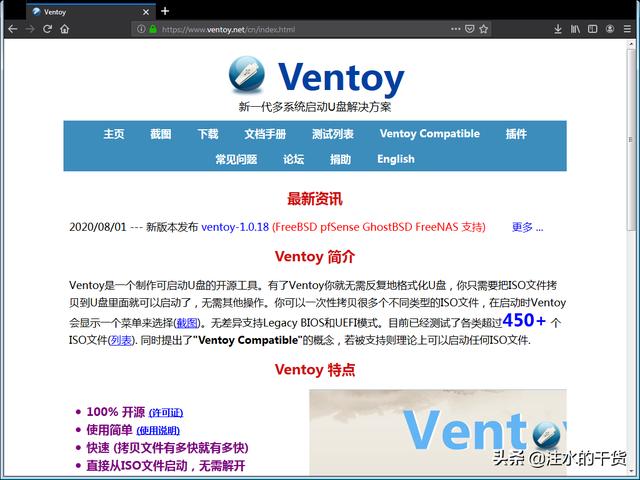
Ventoy 特点
- 100% 开源 (许可证)
- 使用简单 (使用说明)
- 快速 (拷贝文件有多快就有多快)
- 直接从ISO文件启动,无需解开
- 无差异支持Legacy + UEFI 模式
- UEFI 模式支持安全启动 (Secure Boot) (1.0.07版本开始) 说明
- 支持持久化 (1.0.11版本开始) 说明
- 支持直接启动WIM文件(Legacy + UEFI) (1.0.12+) 说明
- 支持MBR和GPT分区格式(1.0.15+)
- 支持自动安装部署(1.0.09+) 说明
- 支持超过4GB的ISO文件
- 保留ISO原始的启动菜单风格(Legacy & UEFI)
- 支持大部分常见操作系统, 已测试300+ 个ISO文件
- 不仅仅是启动,而是完整的安装过程
- ISO文件支持列表模式或目录树模式显示 说明
- 提出 "Ventoy Compatible" 概念
- 支持插件扩展
- 启动过程中支持U盘设置写保护
- 不影响U盘日常普通使用
- 版本升级时数据不会丢失
- 无需跟随操作系统升级而升级Ventoy
该工具提供了windows和linux两个平台的程序包,笔者下载测试了windows版本,发现确实很好用,在此推荐给经常折腾电脑的朋友。
win版压缩包解压得到一个目录,绿色环保,无需安装,直接双击运行名为 Venroy2Disk.exe应用程序即可:
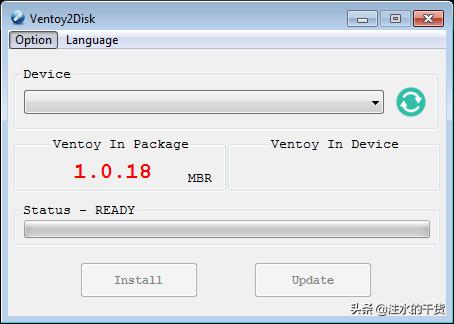
作者充分考虑到了世界各地朋友的需要,内置了包括 中、日、韩、英、法、德、意、西、葡、俄 等多达29种不同语言的菜单,默认英语,这点很有大厂风范, 用户可以在 Language 菜单栏下 选择自己熟悉的界面语言:
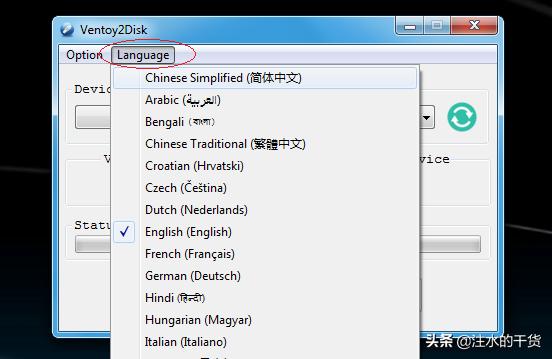
插入U盘,点击右侧的刷新按钮更新一下设备列表
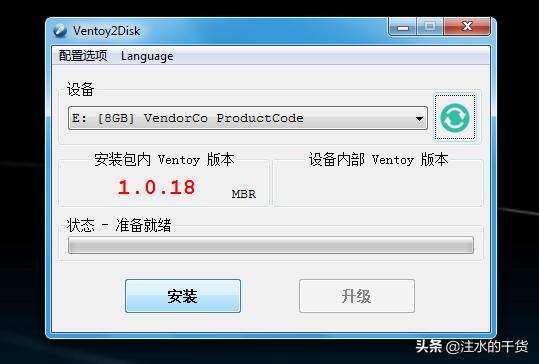
对于大容量的移动硬盘和最近两三年上市的较新的电脑,可以选择GPT分区表以更好的支持多分区多引导
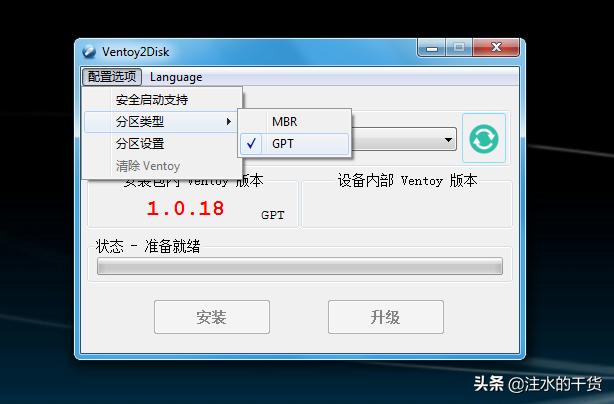
点击下方的“安装” 按钮 即可开始制作,需要注意的是,该操作需要格式化磁盘,盘上的所有数据都会丢失! 建议朋友们用一个全新的空白U盘来安装使用。软件会对目标磁盘进行格式化重新分区和复制Ventoy启动文件的操作,很快就可以完成。
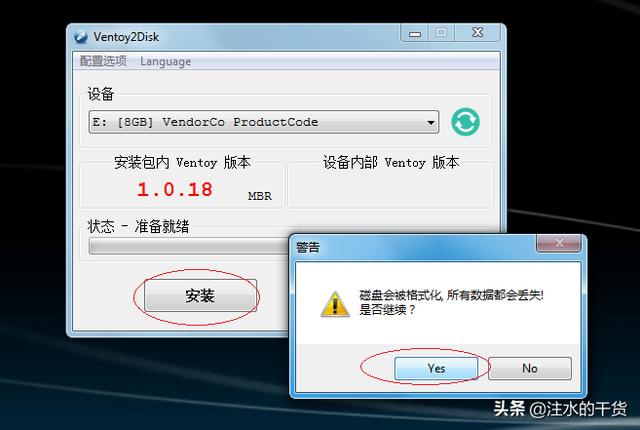
如果目标磁盘内部已经安装过旧版本的Ventoy,则无需格式化磁盘,直接无痛升级已有的Ventoy到最新版本。

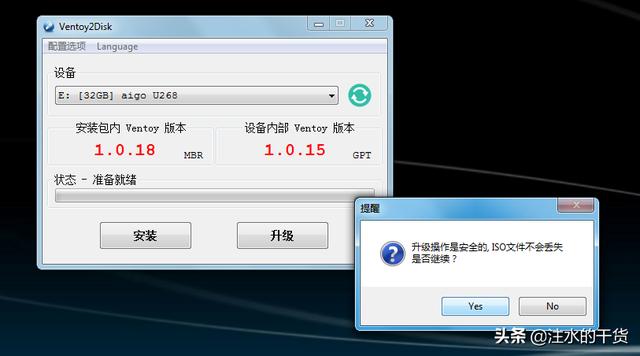
用DiskGenius工具观察制作好的Ventoy U盘时,您会发现它把U盘分成了两个区:
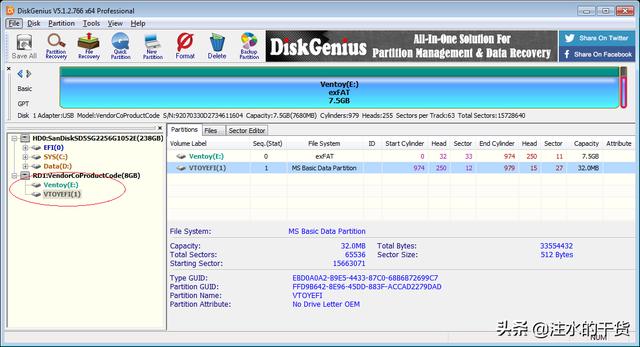
第一个分区是名为Ventoy的可见exFAT格式数据区,用于存放各种系统iso镜像以及用户自己的数据文件。exFAT格式可以被各种操作系统原生支持,而且单个文件大小允许超过4GB,这样就可以直接支持接近5GB大小的微软原版win10安装镜像以及大小超过7GB的最新版CentOS Linux的系统安装镜像。
第二个分区是大小仅为32MB的名为VTOYEFI的隐藏启动分区,用于存放Ventoy的启动文件。
不得不说,只牺牲32MB的空间,就把一个U盘变成了多功能引导盘,不像其他采用Grub4dos引导工具的启动方案需要手动代码编辑引导菜单,直接傻瓜操作复制可启动系统iso镜像到U盘内即可实现引导,实在是高明。
笔者最近偶尔折腾黑苹果,受Ventoy的思路启发,琢磨了一下能不能再增加一两个分区把黑苹果的破解引导程序和macOS系统安装盘整合进来,经过研究Ventoy的详细说明和一番测试,摸索出一套稍显麻烦的方法,在此略作说明。
在Ventoy的 “配置选项” -->“分区设置”中,可以设置一定容量的保留空间,大小可以用户自定义(不超过U盘本身容量)
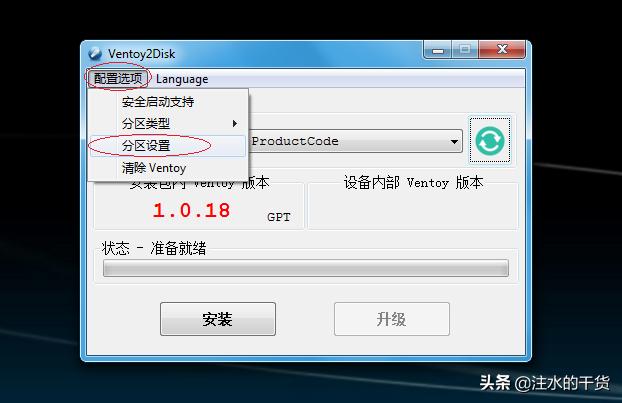
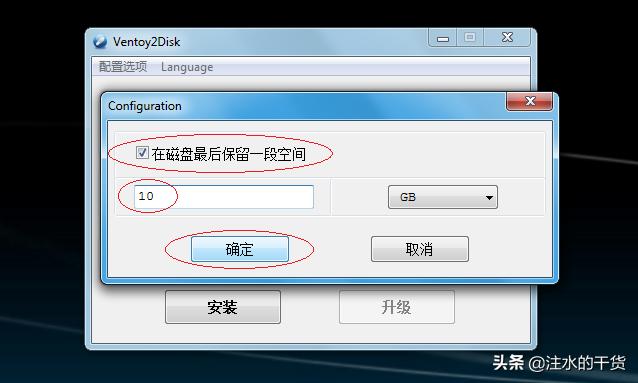
这样的话,就可以留出足够容量的空间用来存放黑苹果引导程序和macOS系统安装包。
比如,对一个32G的U盘,在Ventoy中使用GPT分区表,设置保留10G保留空间,制作完成之后,还可以继续使用DiskGenius这样的高级磁盘工具在剩下的保留空间中再做文章:
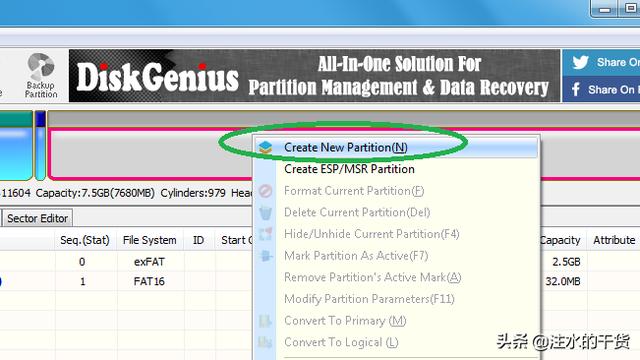
新建一个FAT32格式的128MB大小的主分区用于存放 "久经考验"的黑苹果引导工具 Clover EFI Bootloader
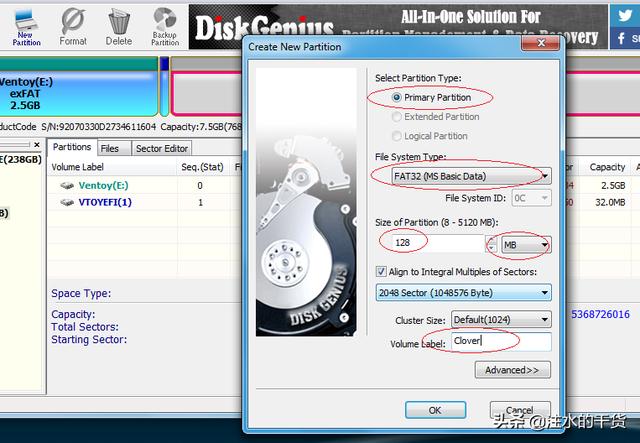
紧接着,剩下的保留空间中再新建一个 FAT32格式的100MB大小的主分区用于存放 最近很热门的高级黑苹果引导工具 OpenCore EFI Bootloader
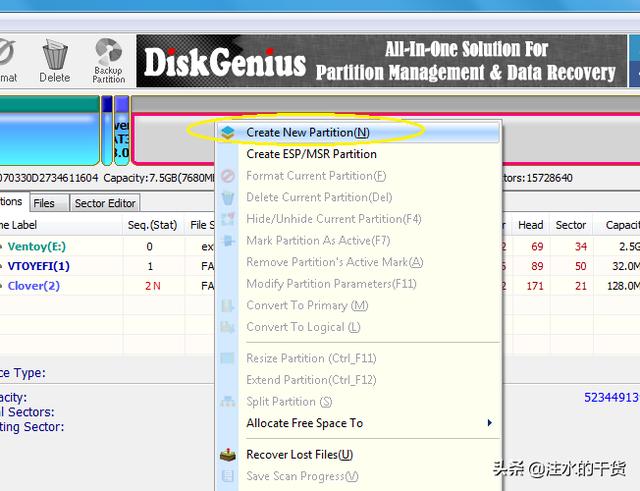
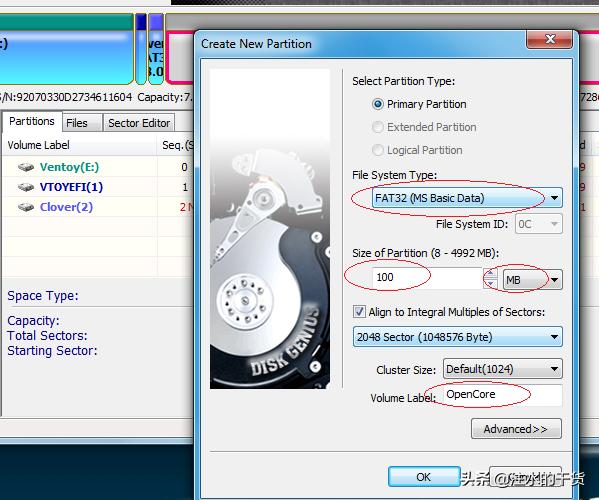
剩下的全部保留空间新建成 一个MacOS(HFS+)格式的分区,用于制作苹果macOS原版系统安装盘。
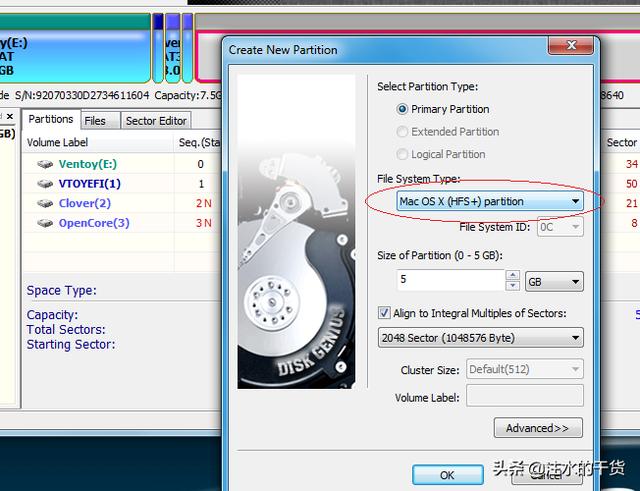
上述分区操作完成之后,在diskgenius中看到的分区结构是这样的:
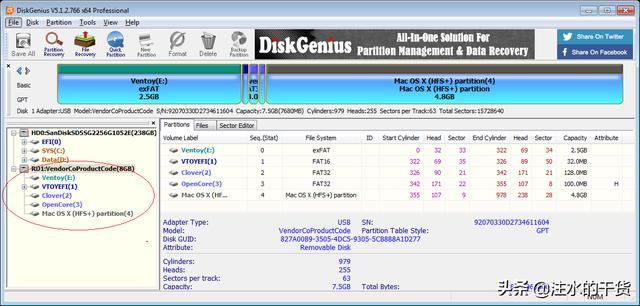
需要注意的是,刚才在保留空间中建立的三个分区在windows操作系统中默认是不可见的,需要拿到已有的苹果系统下进行剩下的处理工作。
上述方法处理之后的U盘插入苹果macOS系统之后,所有分区都会直接可见,手动把事先配置好的clover引导EFI文件夹和opencore引导EFI文件夹分别复制进对应的分区
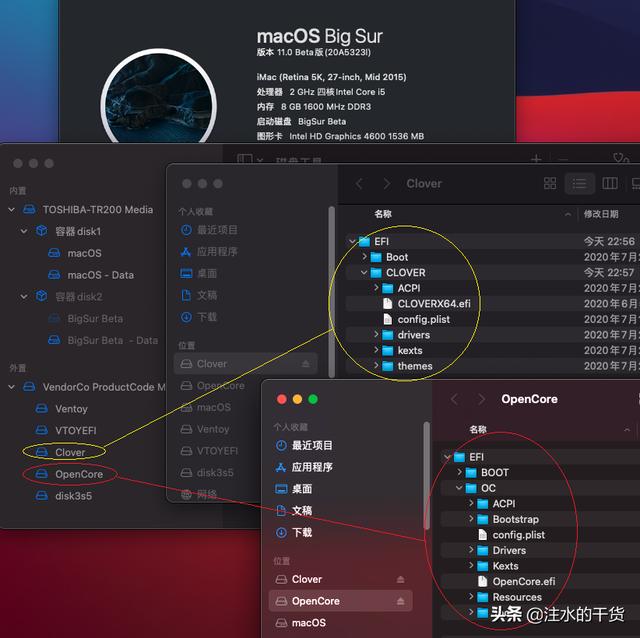
然后对U盘最后一个分区使用苹果系统自带的磁盘工具,右键选择 恢复 功能,把参考苹果官网支持链接 https://support.apple.com/zh-cn/HT201372 的方法制作得到的原版苹果系统安装盘 恢复到U盘最后一个分区即可
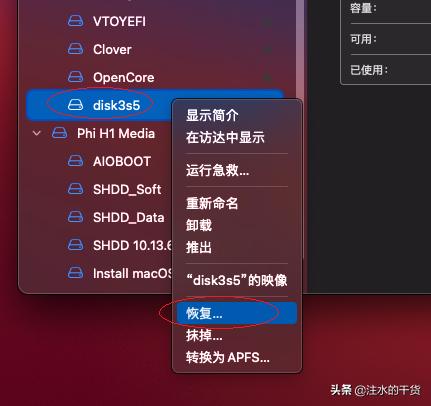
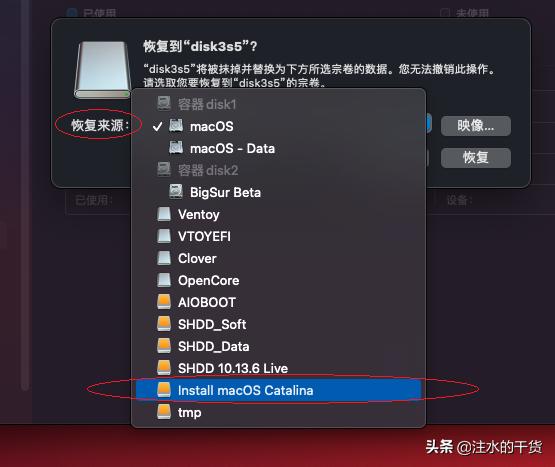
Ventoy分区放入需要的WinPE/Windows/Linux系统安装镜像:
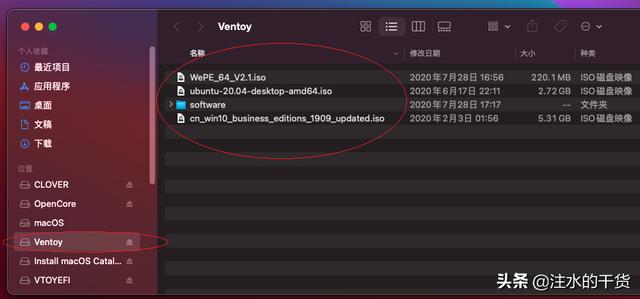
这样处理之后的U盘,通过UEFI模式启动电脑的话,就会发现有三个EFI启动选项:
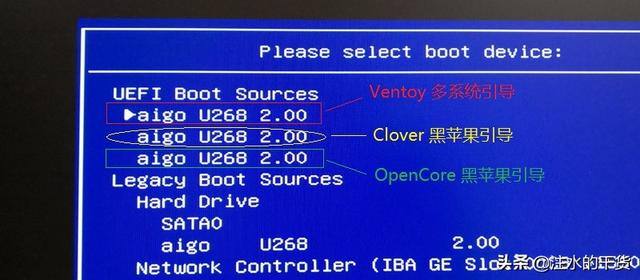
第一个是 Ventoy引导(在接下来的选择菜单中,会出现Ventoy分区下实现放置好的iso镜像列表,常见的各种WinPE/Windows/Linux系统镜像均支持)
第二个是 Clover EFI 黑苹果引导
第三个是 OpenCore EFI黑苹果引导
通过第一个Ventoy引导,可以对电脑硬盘安装windows、linux操作系统
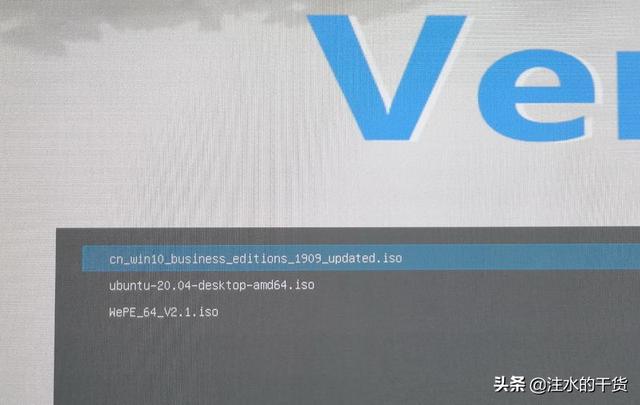
通过第二个或者第三个引导可以安装黑苹果系统
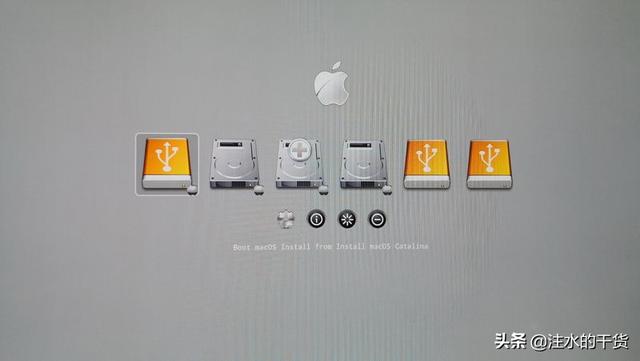
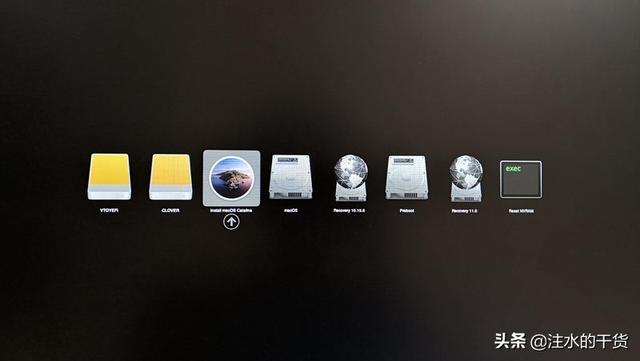
这样一来,一盘在手,万事无忧。