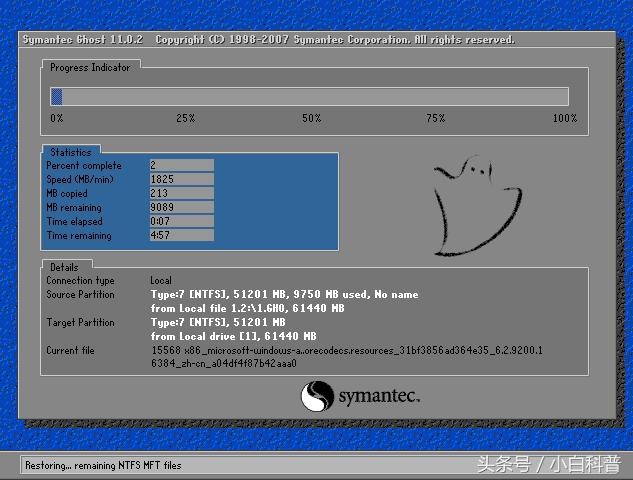重装系统无疑成为目前最方便的提升电脑流畅度的方法之一,我们来统计一下最简单的重装系统方法。
准备工作
备份好个人的文件,备份至可移动设备或网盘。
Windows 10 系统恢复
- win8使用相同方式可行,win8在设置-更新和恢复-恢复中
- 此方法操作起来最为方便,但等候时间较长,推荐指数:⭐⭐⭐⭐
1.打开系统设置
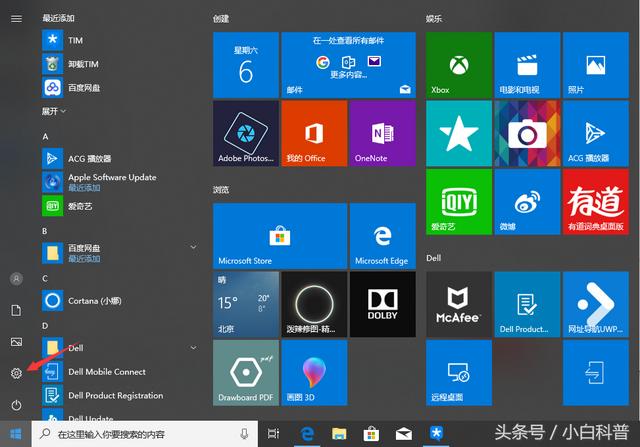
2.选择系统和安全
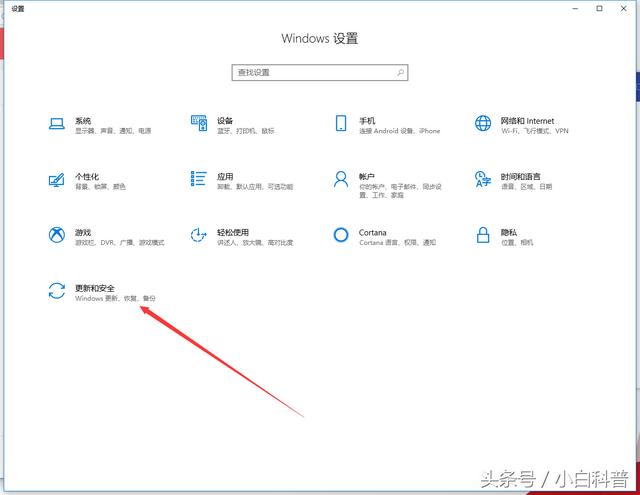
3.选择恢复
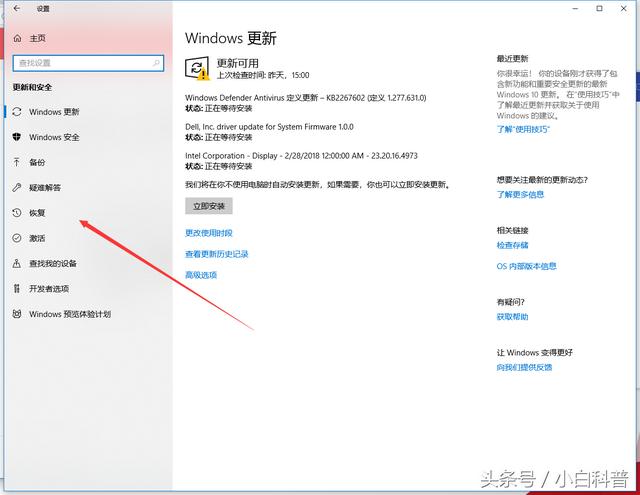
4.选择重置此电脑下方的开始
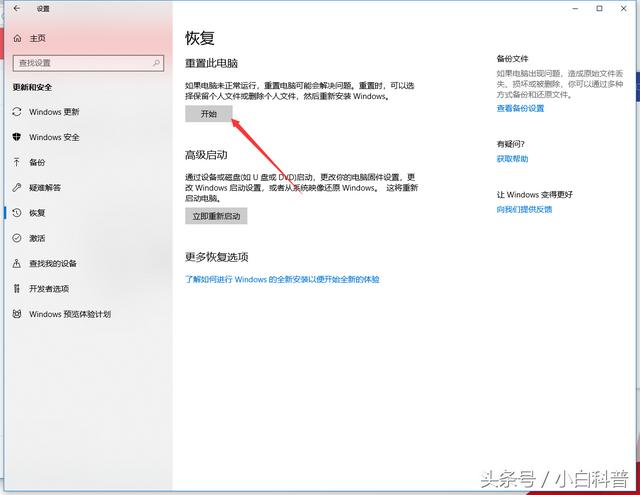
5.选择删除所有内容(已备份前提)
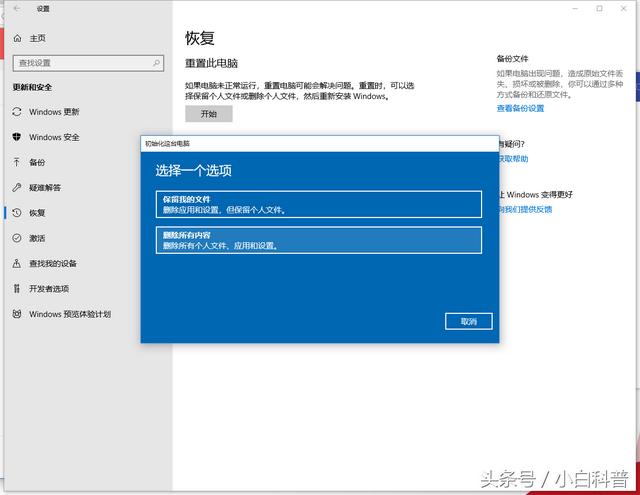
6.选择删除文件并清理所有驱动器
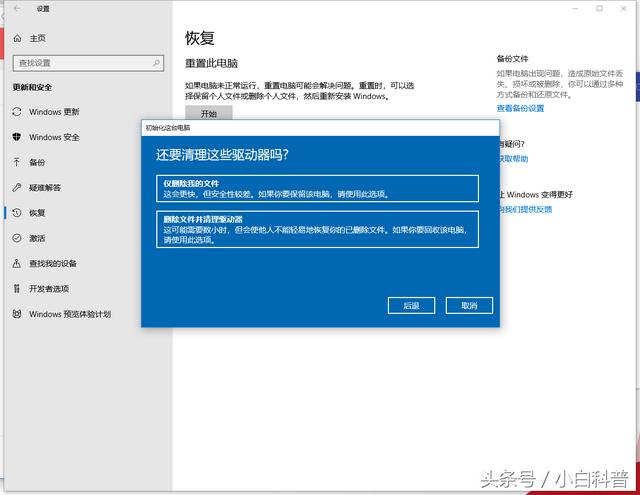
7.选择重置,之后我们只要等待电脑到激活界面就可以了,整个过程根据电脑不同大约2-6小时。
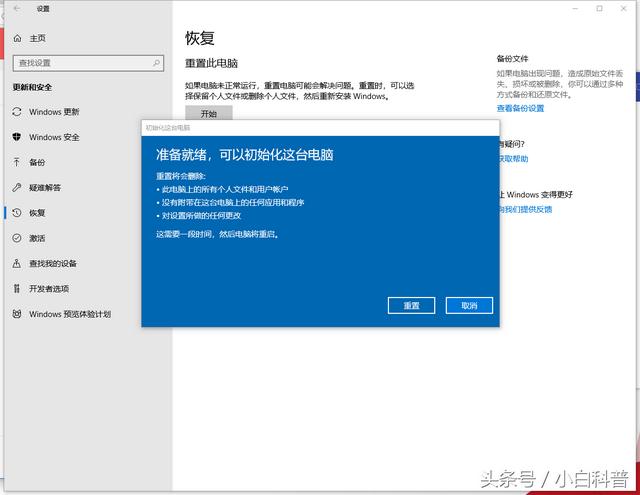
deep 深度重装
- 借助第三方软件实现重装系统,此次我们推荐深度的装机大师,快捷方便,支持平板系统等,但因机器不同可能会产生错误。推荐指数:⭐⭐⭐
1.下载软件完软件后正常打开(“一键重装系统”), 程序会默认检测当前系统环境,检测完成后,点击“下一步”。
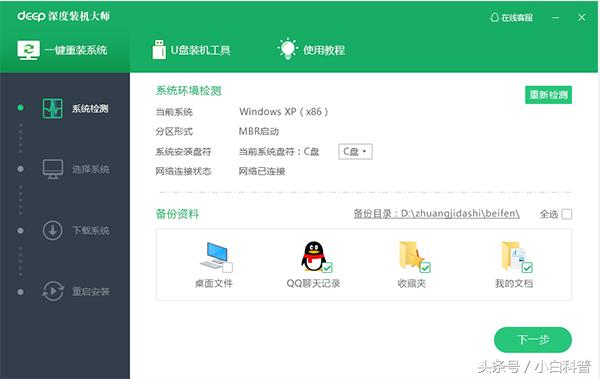
2.深度装机大师已为您推荐适合电脑配置的系统版本,用户也可选择XP,Win7或Win10,点击“下一步”。
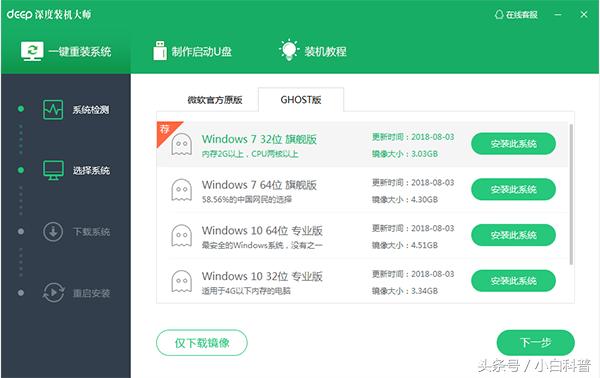
3.到了这一步时用户即可离开电脑,程序会全自动完成重装步骤。为防止出现安装失败,用户也可以选择“制作启动U盘”进行U盘装机。
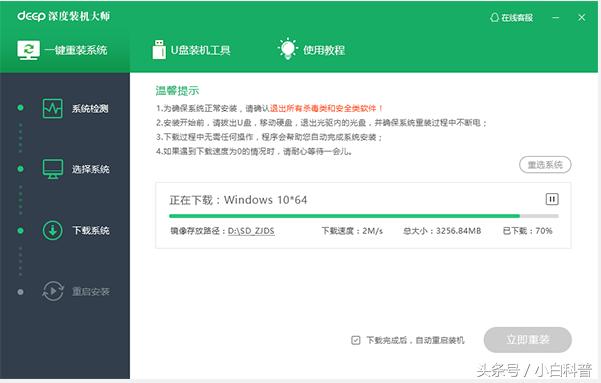
4.自动重启安装
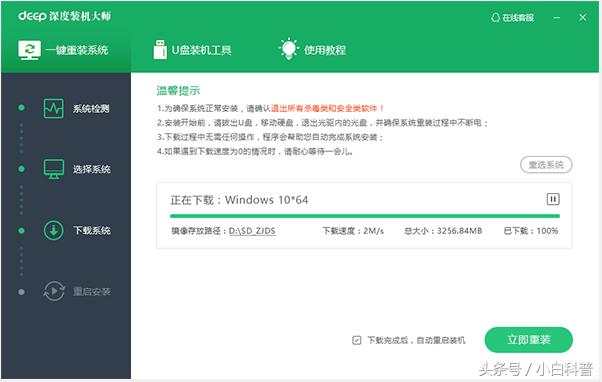
Ghost 覆盖安装
- 此方法可以自由选择需要的系统,但限于xp系统与win7之间,win10与win8之间的转换,因硬盘格式原因可能导致失败,推荐指数:⭐
1.在系统之家中下载所需系统(ghost版本)
2.解压或装载iso文件
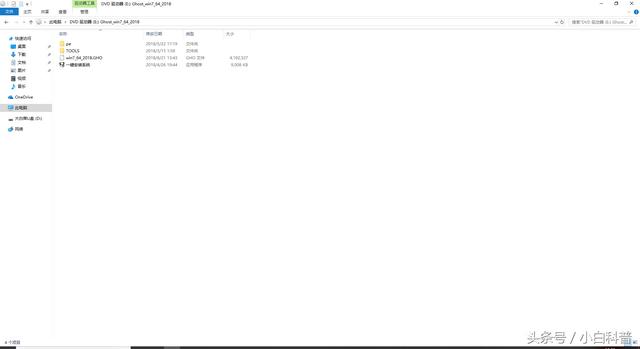
3.打开文件中的一件安装软件
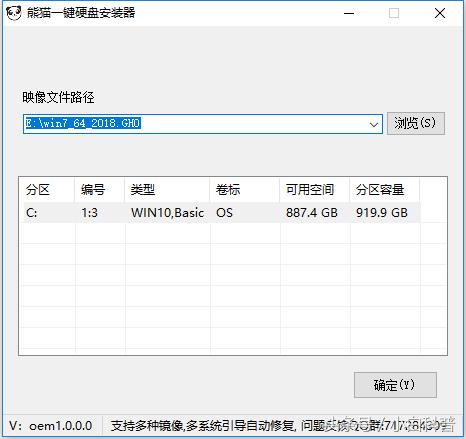
4.每个版本安装器界面不同,根据安装器指示完成。
品牌机厂家的恢复系统
- 操作简单,过程安全可靠,等待时间长,各品牌操作系统方式不同,参考我之前的文章:戴尔笔记本 十分钟让你恢复原厂系统 推荐指数:⭐⭐⭐⭐⭐
一键还原
- 需提前备份,一键恢复备份时的系统,操作简单,过程操作可靠,win10和win8不可用,但根据反馈部分用户一键还原后流畅度会对比备份时略有下降,推荐指数:⭐⭐⭐
1.我们推荐使用一键还原精灵,首先下载和安装意见还原精灵(建议在电脑最好的状态时使用),选择高级模式。
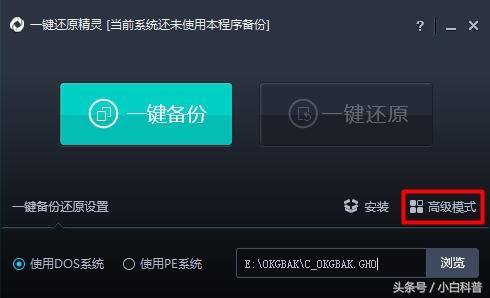
2.进入一键ghsot界面,在这里我们可以备份和还原。
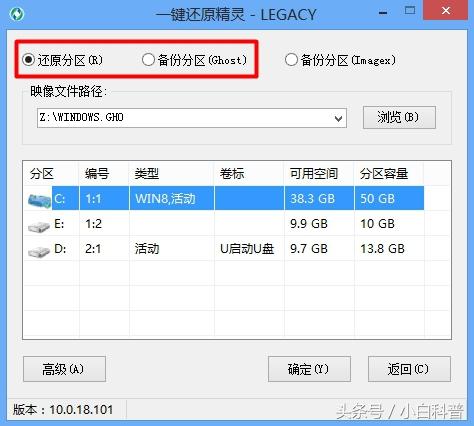
3.备份
选择工具上方的“备份分区”,然后点击“浏览”按钮,如下图所示:
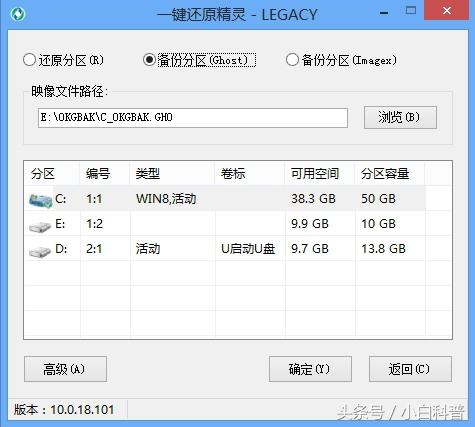
在弹出的路径窗口中,选择存放备份文件的路径,点击“保存”按钮,如下图所示:
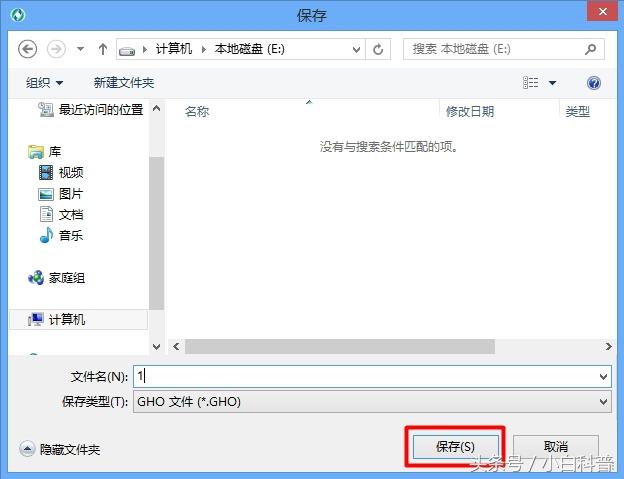
在弹出的信息提示框中,点击“确定”按钮,如下图所示:

鼠标点击“确定”按钮,如下图所示:
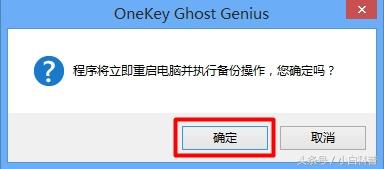
此时开始进行系统备份,我们等待其备份完成即可,如下图所示:
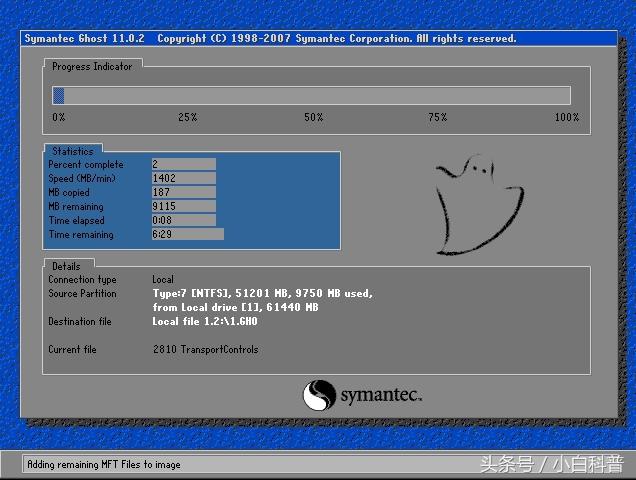
4.还原分区
选择工具中的“还原分区”,然后点击“浏览”按钮,选择对应的GHO文件,如下图所示:
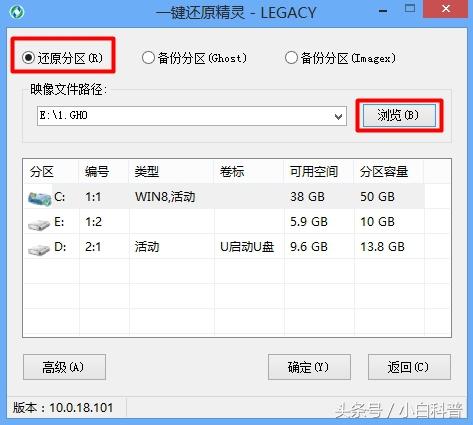
在文件路径查找中,找到GHO文件的存放位置,双击打开,如下图所示:
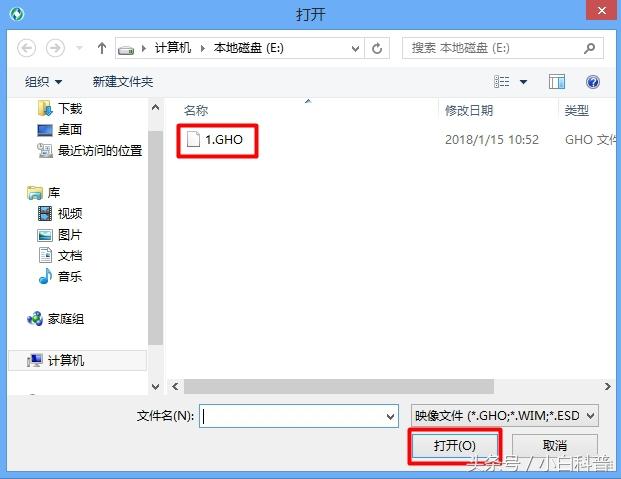
路径选择好后,选择需要备份的硬盘分区,然后点击“确定”按钮即可,如下图所示:
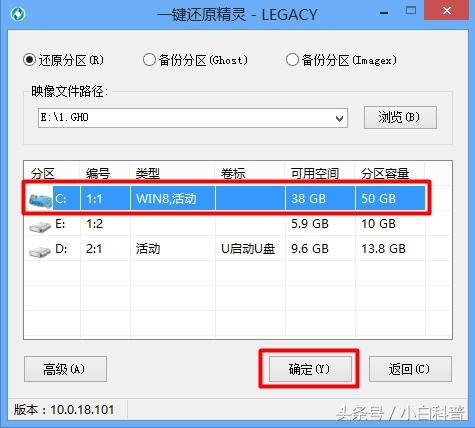
在弹出的信息提示框中,点击“确定”按钮,如下图所示:

鼠标点击“确定”按钮,如下图所示:
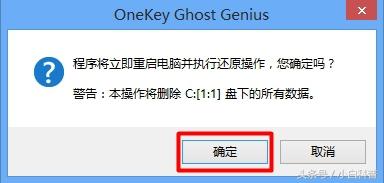
此时开始进行系统备份,我们等待其备份完成即可,如下图所示: