最近不少用户反馈刚收到神舟品牌电脑后使用不久会出现开机蓝屏死机等异常现象,其实电脑小白们大可不必惊慌,这完全不是硬件故障,在此小编建议各位用户朋友可以尝试重新安装操作系统即可解决,下面给大家普及一下UEFI引导+GUID分区+原版操作系统安装的过程:
- 准备工具:U盘(8G以上)、软碟通(UltraISO)、原版系统镜像(非GHOST版)。

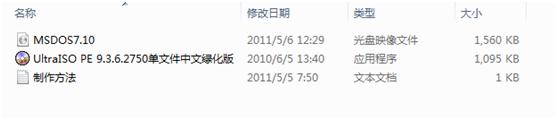
2.u盘插入电脑usb接口,用软碟通工具把原版镜像写入U盘,详细步骤如下图:
(1)软碟通去这下载:http://pan.baidu.com/s/1eRDDncY
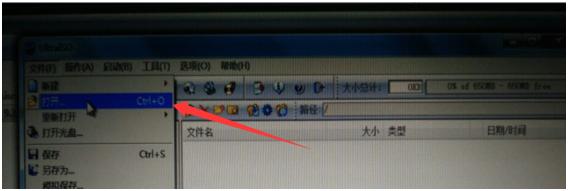
(2)win10系统镜像去这下载:http://pan.baidu.com/s/1mhEMlFM,下载完保存到本机一个目录下准备刻录用。
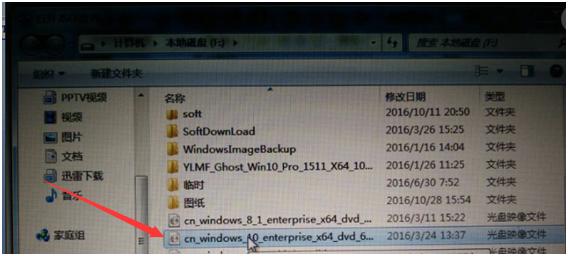
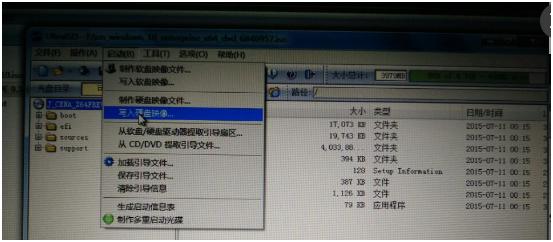
(4)选择磁盘驱动器为您刚才插入的u盘。镜像文件选刚才保存的目录。等待刻录完毕就ok了。
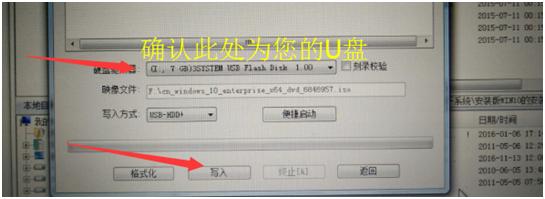
(5)系统盘做好了,就开始安装系统了。重启电脑,按F2进BIOS,在BOOT选项内把UEFI SETING设置成ENABLED,如下图:
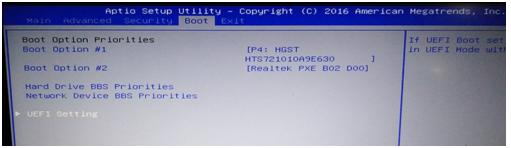
(6)第五步做好后,按F4保存重启,如果写好原版系统的U盘插在电脑,这个时候应该已经进入安装界面了:
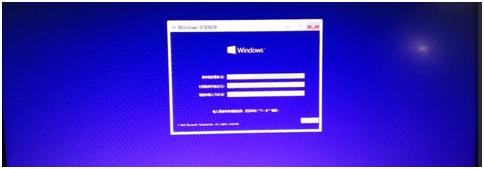
(7)选自定义安装
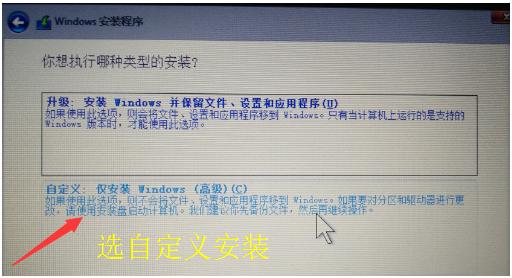
(8)一般系统默认的安装到第一硬盘的第一分区。如果带固态硬盘则优先安装到固态硬盘里。
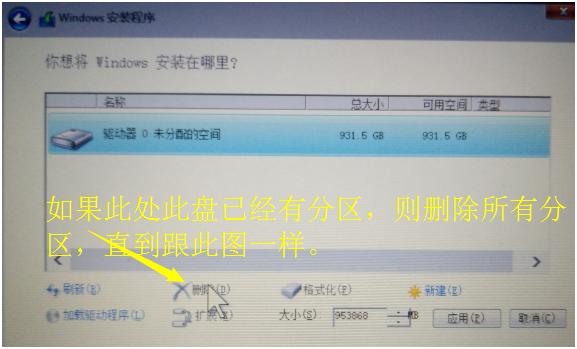
(9)此处自定义系统分区的大小,一般不低于30GB。
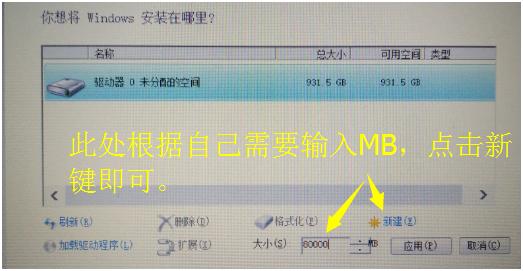
(10)一直新建分区,直到把磁盘分完。
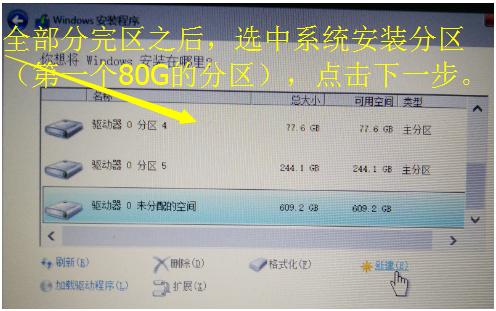
(11)下面就进入了安装界面了。
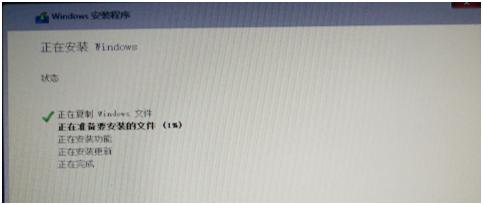
(12)不到二十分钟,你就可以享受你的UEFI启动的原版系统之旅了,桌面上只有一个回收站:

(13)注意,部分机型需要把系统升级到最新才能安装显卡驱动。
至此,整个win10系统就安装完毕了,然后登陆神舟官网去下载安装对应机型的驱动即可。