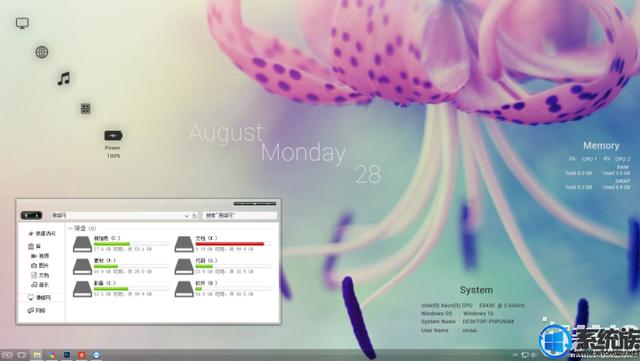宏碁K4000-59MR笔记本是在2015年开始发行的,至今也仍有用户在使用。不过使用时间一长系统就会出一些问题,有时就需要重装系统才可以解决。最近有用户到本站询问关于宏碁K4000-59MR重装系统的方法,而现在的笔记本大多都没了光驱,不过我们可以使用U盘进行重装系统,下面,小编就教大家如何使用U盘给宏碁K4000-59MR重装系统的。
系统下载地址:www.xitongzu.net
宏碁K4000-59MR笔记本安装系统步骤:
1、下载U装机软件制作U盘启动盘:
下载地址:http://www.uzhuangji.net/
U盘启动盘制作教程:http://www.xitongzu.net/jc/azjc_2389.html
2、把下载好的win10镜像文件拷贝进制作好的u盘启动盘,插入电脑usb接口,重启电脑按开机启动快捷键,选择自己的U盘(一般带有USB选项或者U盘名称),进入U装机PE。选择运行win8pe菜单并回车,如图所示:

宏碁K4000-59MR笔记本的快捷启动键:
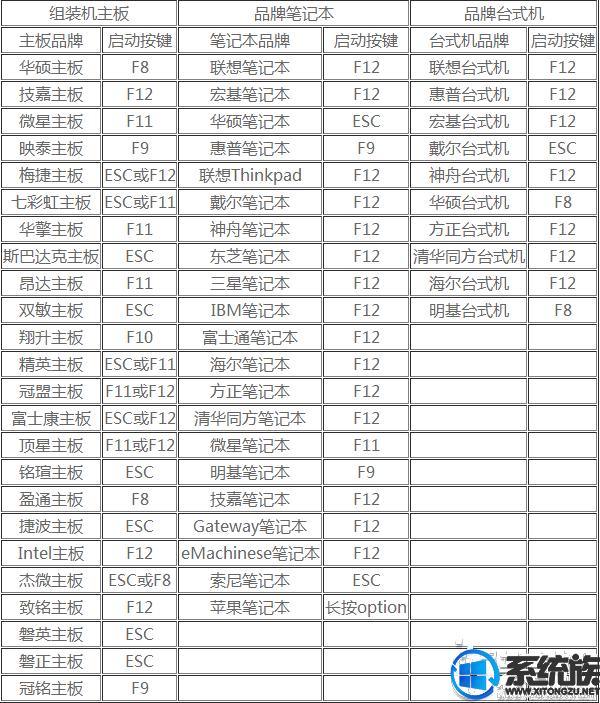
如果没有识别U盘或者无法启动的,请看BIOS设置U盘启动教程(请自行查找自己机子类型):
http://www.xitongzu.net/jc/azjc_2571.html
3、如果需要分区的请打开桌面的DiskGenius分区工具。
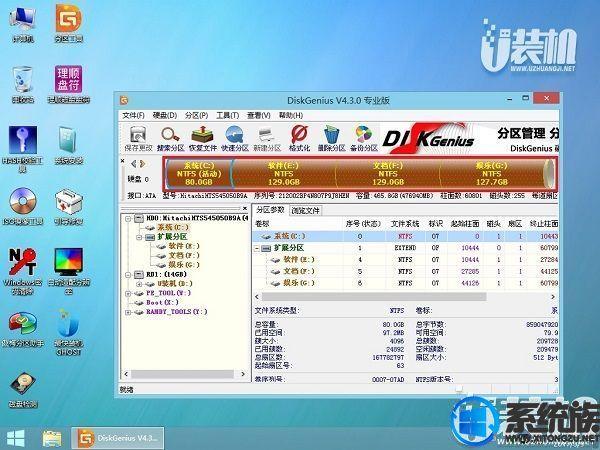
分区教程:http://www.xitongzu.net/jc/azjc_2392.html
若不需要分区,请点击桌面U装机最快装机,在u装机pe装机工具中选择win10镜像安装在c盘中,点击确定,如图所示:
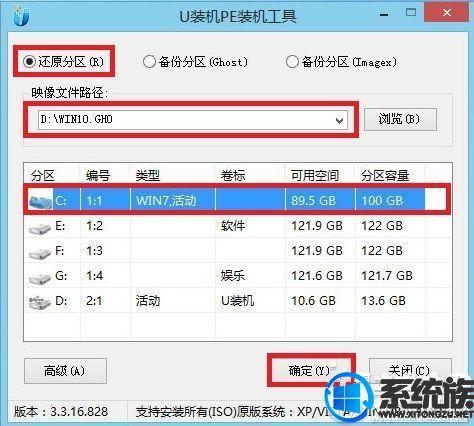
4、在还原提醒框中点击确定,如图所示:

5、之后电脑将自动进行还原重装,后续动作将自动完成无需再进行操作,如图所示:
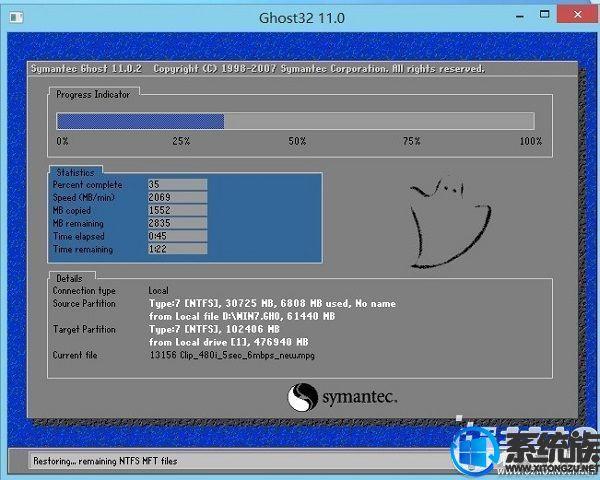
等待进度条读完,如果没有自动重启电脑(或者卡在完成最后操作),手动重启即可。
6、程序安装完成后进行系统设置,设置完成就可以使用win10系统了。如图所示: