在前篇讲完装机操作之后,今天来讲下装完机之后的操作——装系统。当然如果是从笔记本换到台式的,或者是硬盘换代的,则是将原有系统进行迁移。为方便笔者的讲述,装系统的系统特指Win10,非Win7、Win8、Win8.1。
当然本教程不仅仅适用于新装系统,也适用于更换硬盘的系统克隆、重做系统的重装系统。

先讲的是是在一张白纸——一块新硬盘上装系统。目前新机装系统的主流是用PE装系统,著名的PE有老毛桃、大白菜、微PE等,笔者用的较多的是微PE,其次,装系统的方式一般还有的是用微软官方的ISO镜像写入工具,写入镜像后安装系统。But,笔者经过多次系统重装、安装等试验表明,PE装系统会有几个坑,ISO写入略微有点麻烦,在这里笔者介绍一个最简单的装系统方法——U盘直装系统。
在准备装系统之前,需要一个8G及以上的U盘、一台组装好的台式机、一个下载好的系统。笔者推荐去MSDN去下载系统,系统的下载链接为(这个给的地址是最新的1803版,里面包含专业版):
ed2k://|file|cn_windows_10_business_edition_version_1803_updated_aug_2018_x64_dvd_57e5b984.iso|5221404672|DD0094E00A4A1D7FB36D2FBBB82DCAED|/
在下载完系统之后,将U盘格式化成F32格式
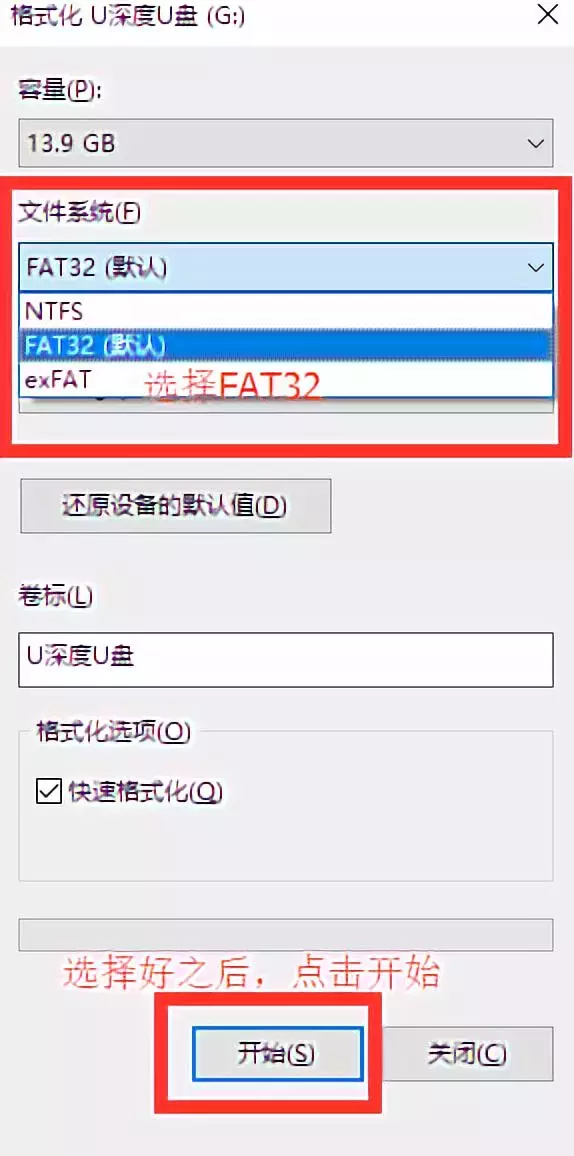
然后把下载完成的win10镜像解压缩放在U盘的根目录,如下图:
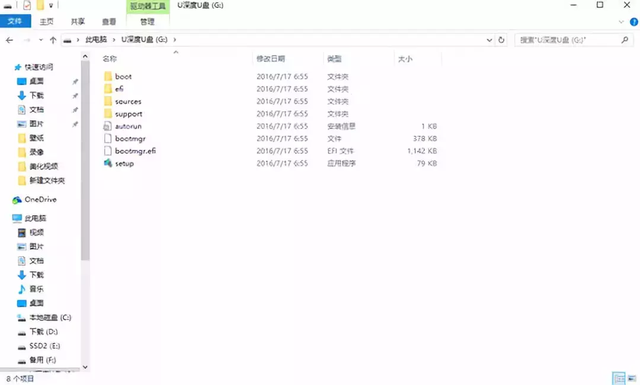
下载解压之后,就要开始设置USB启动项目了。目前的主板型号一般都是以UEFI+GPT来作为Win10的安装环境,所以老电脑的话要注意下,可能无法开启UEFI。
进入台式机的BIOS(以微星为例)如下:
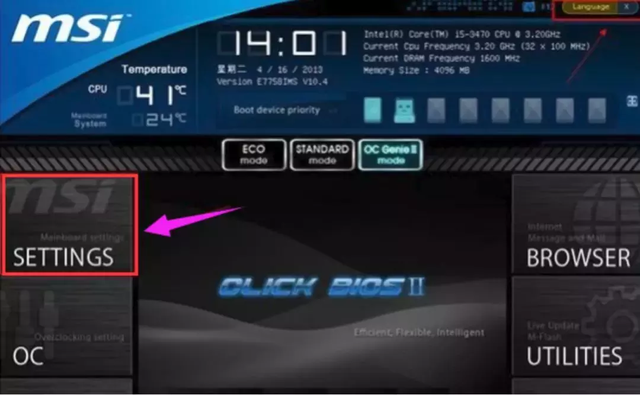
进入BIOS之后,选择settings(设置)选项,然后选择Boot(启动)选项,将带有U盘名字/型号的启动项放在第一位,动作如下:
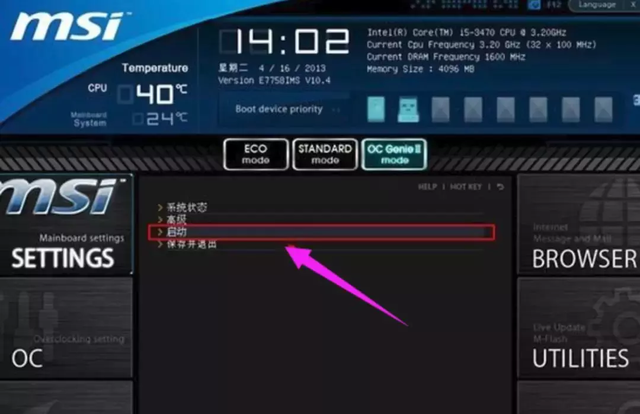

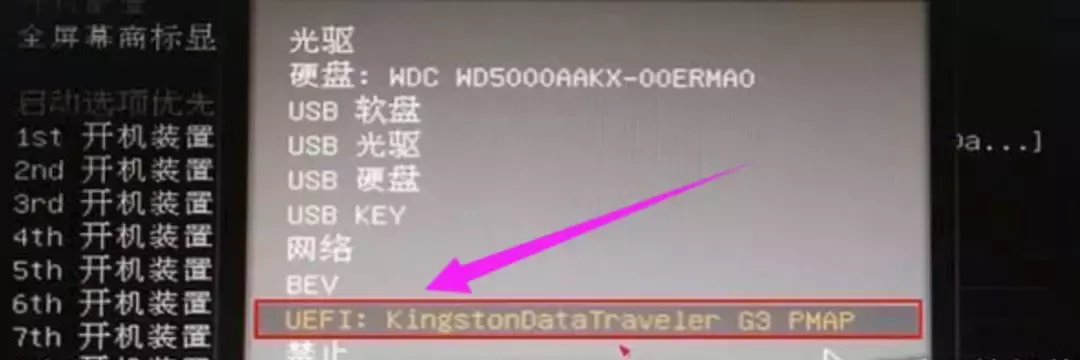
然后按F10保存即可。
之后就是进入系统重启自动安装Win10的过程,过程如下:
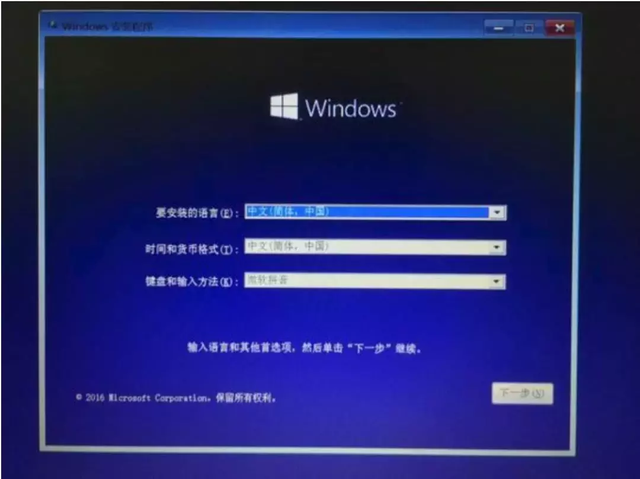
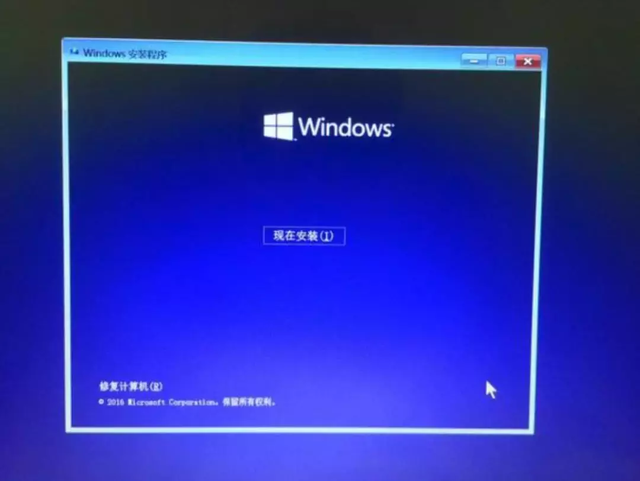
一路下一步,进入到密钥环节,选择跳过,这个可以用激活工具激活或者淘宝买激活码激活。
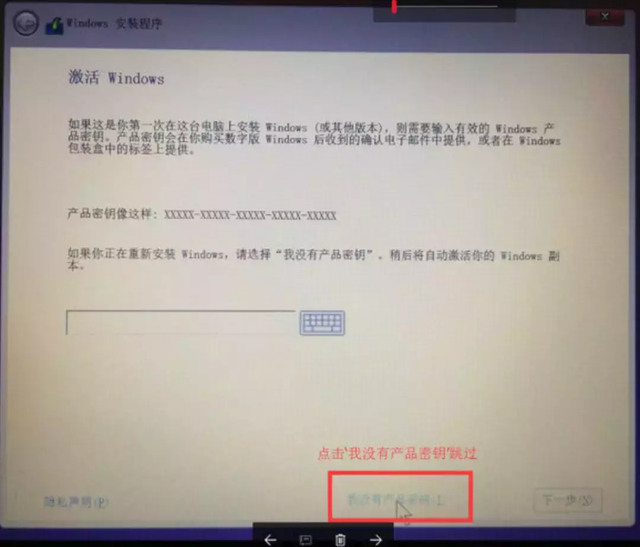
版本选择时候选择专业版
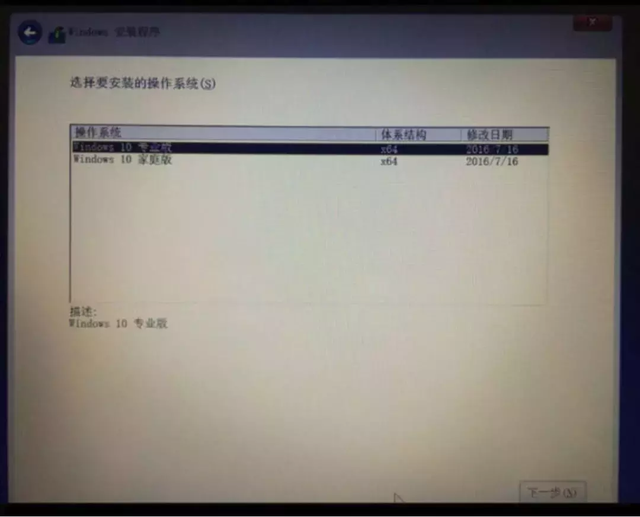
然后继续下一步
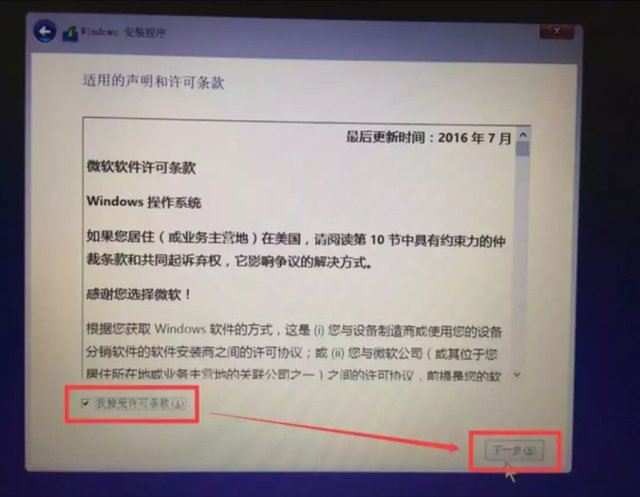
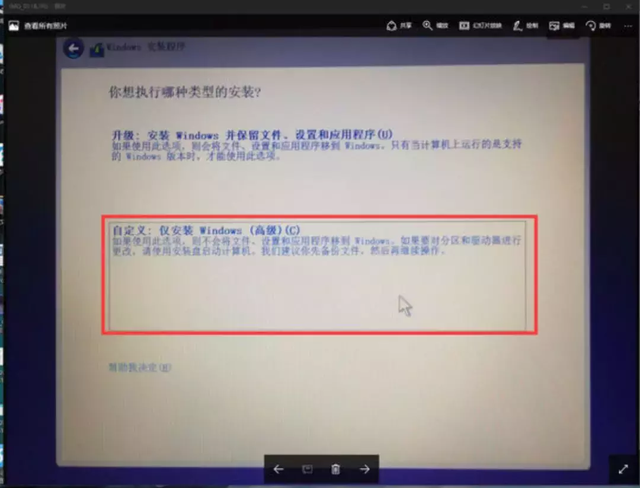
下一步是最需要注意的一步!
如果硬盘是新的硬盘,那么一般直接选择安装盘就可以万事大吉了,如果硬盘是老硬盘,而且很尴尬的是MBR格式的硬盘的话,那么会跳出下图出现的情况——无法在分区为X的驱动器上安装系统,解决办法就是取消安装,把硬盘用DiskGenius转变为GPT格式,切记在格式转换之前要进行资料备份。
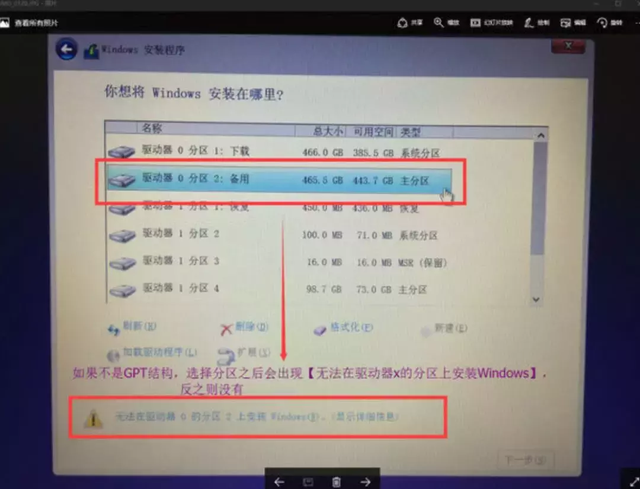
如果有读者需要分区的,则选择新建即可
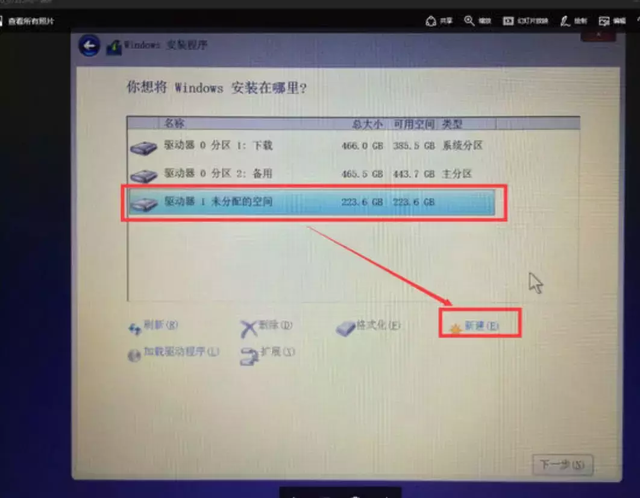
之后就是正式进入安装界面,等待安装完成即可。
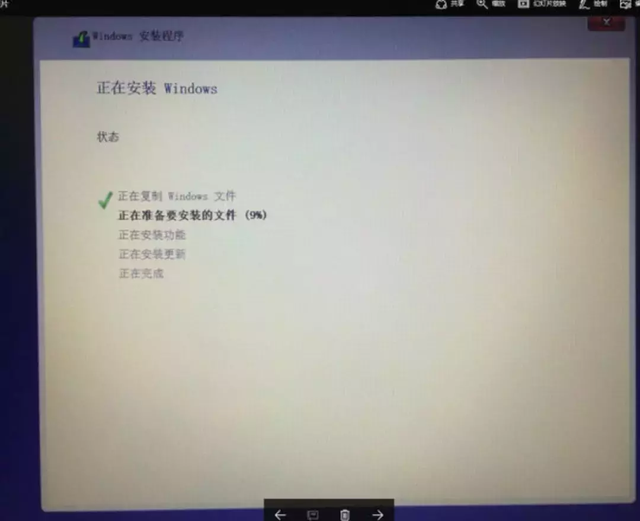
到此为止是系统安装过程,笔记本也可以参照如此操作,那么如果是重装呢?重装也可以用这种最简单的办法搞定,而且这个办法最大的好处是——没有垃圾软件,是一个非常纯净的Win10系统,而且安装时候出错概率极小。

当然,有些读者说,我只是想换个硬盘,比如从机械换到固态,从老的Sata固态换到新的nvme硬盘,但是并不想重装或者新装系统,因为数据无价呀,那么如何是好呢?
在考虑到用户这样的需求下,各类厂家也出了各种迁移/克隆硬盘的软件,笔者在试用过数个迁移/克隆硬盘的软件之后,推荐一款名为Acronis True Image的软件,该软件支持的克隆系统从Win7一直到Win10为止,该软件的使用教程笔者截图如下讲述:
首先是下载安装好软件,同时把目标硬盘(新硬盘)连接到电脑上,不管是用Sata连接还是Nvme连接还是PCIE连接还是USB链接。下载地址如下:
https://pan.baidu.com/s/1mi7I8L6
然后打开软件的界面:
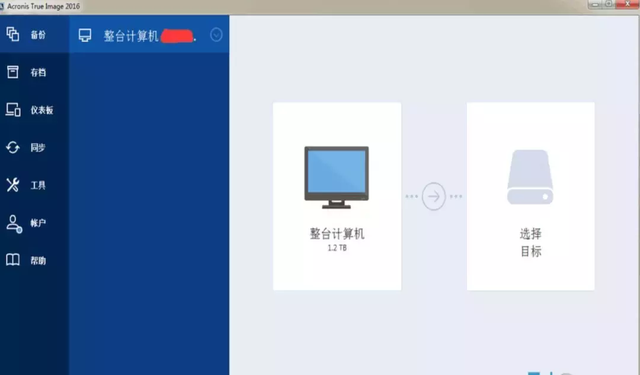
在软件的选项卡中选择工具选项卡,则可以看到克隆磁,也就是克隆硬盘选项:
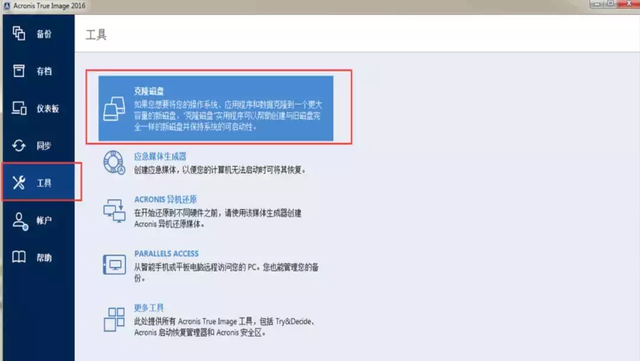
选择克隆磁盘之后,推荐用自动克隆方式克隆,选择如下:
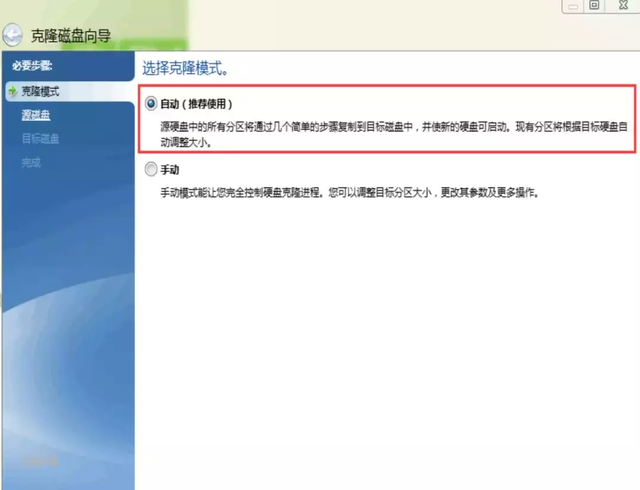
然后选中需要克隆的磁盘:
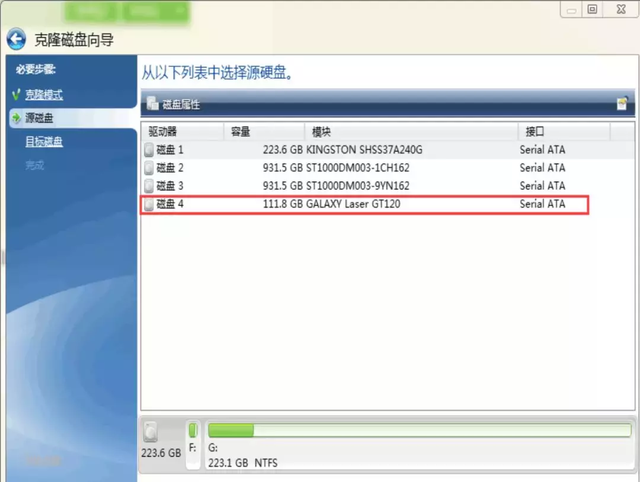
再选择目标磁盘开始克隆,目标磁盘切记要空白:
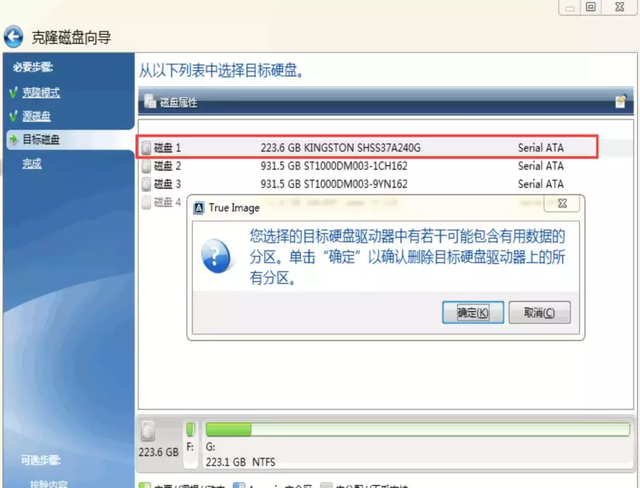
之后就是选择继续,等待克隆完成:
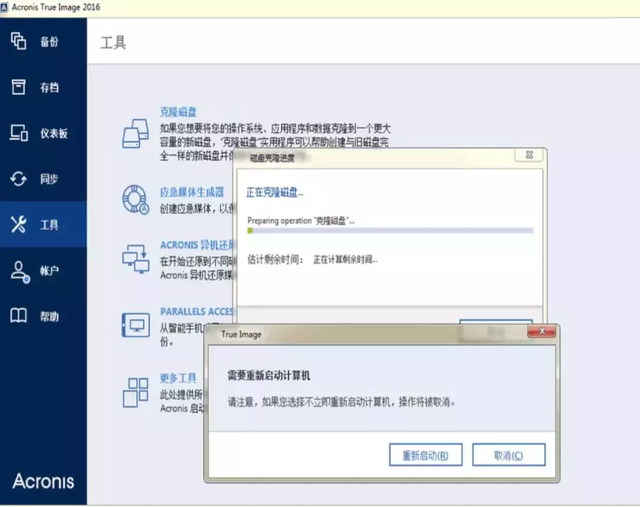
中间会陆续重启几次
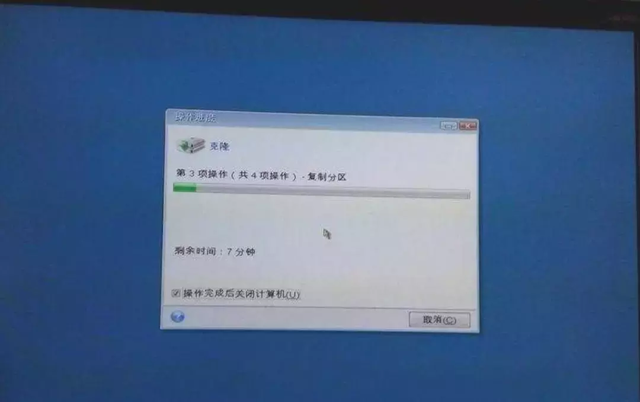

克隆时间大约是10分钟到30分钟不等,克隆完成后,会提示重启。重启之后务必进入BIOS调整启动项,将新硬盘调整为第一启动项,然后拆卸下老硬盘。重启完成之后就会惊喜地发现整个系统布局和原先一模一样。
至此,新老硬盘的交替工作就完成啦。