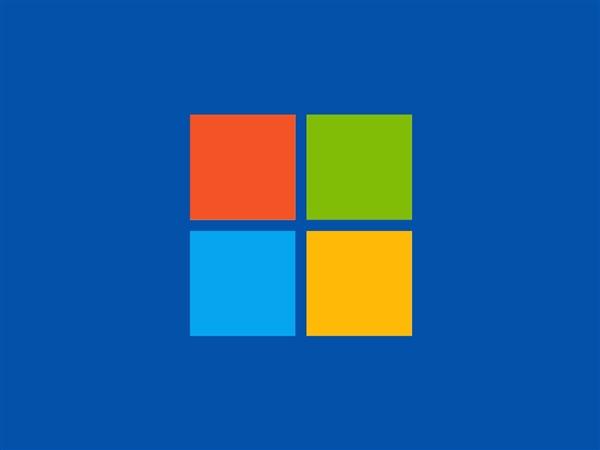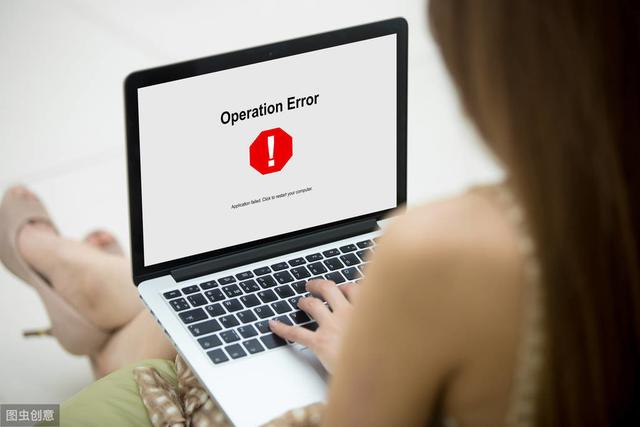
随着win10系统的普及,系统占用空间越来越大。C盘空间不足应该是电脑小白遇到最常见的问题之一了。
你会发现随着你日常的使用,C盘空间可用空间会日益减小。终于有一天,C盘报空间不足开始报警了。这时就有的你烦了。
前不久,我就帮一位朋友清理了他的C盘。清理前后的成果如下:
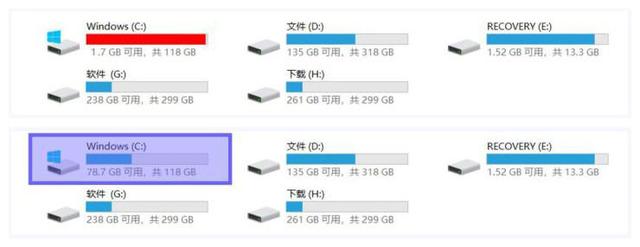
一番猛操作以后,差不多清理了77G左右的空间……下边我就一步步详细的分解我的清理几大步骤。
一、第一阶段 入门篇
1、软件清理法
使用软件清理应该是最懒人的一种方法了。一般长期没有清理C盘的情况下,使用清理软件还是有一定效果的。
清理软件也有很多选择,小白会用360或者电脑管家。但这两个软件本身体积就很大,还有很多鸡肋功能+弹窗广告,用得很不让人省心不说还会拖慢系统速度。建议卸载!
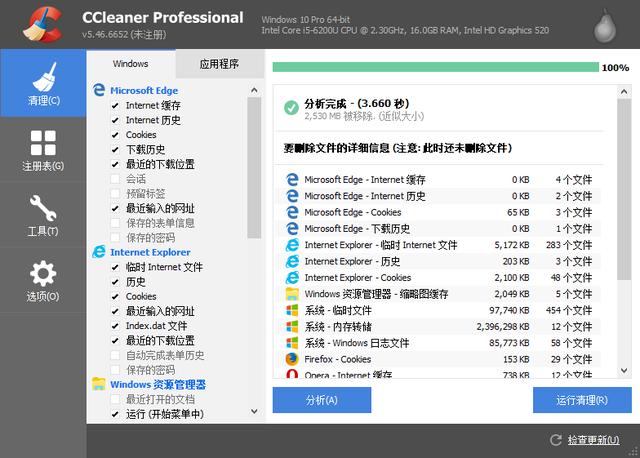
懂电脑知识的小伙伴还可能会推荐CCleaner或者JetClean之类的专业软件。
相比360和电脑管家,这些国外专业软件更专注和高效 一些。笔者也下载了一个CCleaner试了一下。原本号称免费的软件已经有捆绑安装现象,并且要求输入注册码。使用过程的体验也并不理想。
更夸张的是,现在在网页上下载安装软件很容易被捆绑安装。可以说"处处是坑"。我建议给各位小白,万不得已不要随便去下载软件。
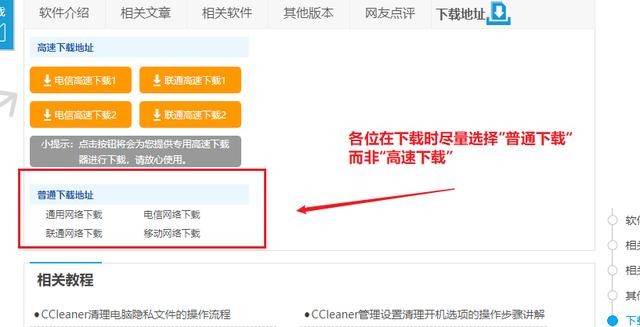
奉劝各位在下载软件时,尽量选择官网下载。并且尽可能选择"普通下载"。这样可以避免相当一部分的捆绑安装(但终究无法100%避免)
目前最靠谱的清理软件还是火绒安全
火绒安全是一款我比较推荐的杀毒软件。它除了免费以外,真正做到了无广告无弹窗。安装以后你基本可以忘记它的存在。它附带的软件清理功能也是不错的。
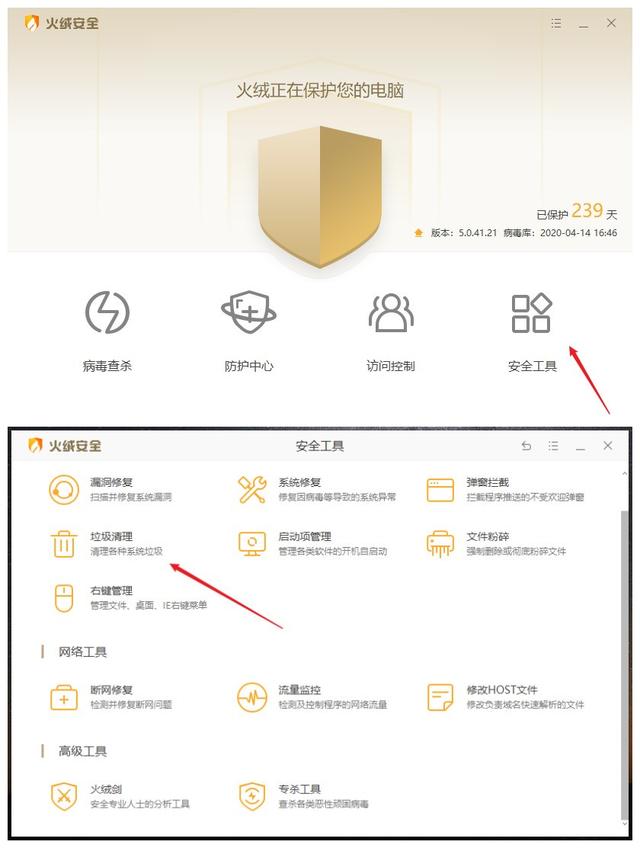
在火绒主界面>安全工具>垃圾清理 就可以找到清理工具,使用了一下清理的效果不输以上软件。
2、手动删除临时文件
win10桌面点击左下角>设置
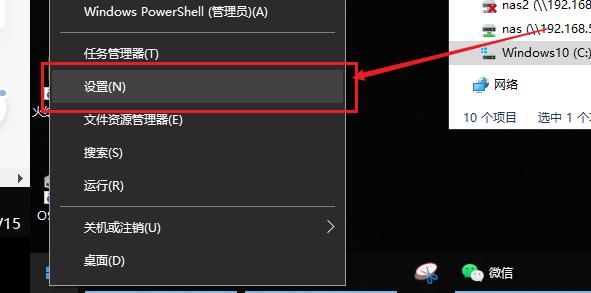
系统——存储——C盘,立即释放空间
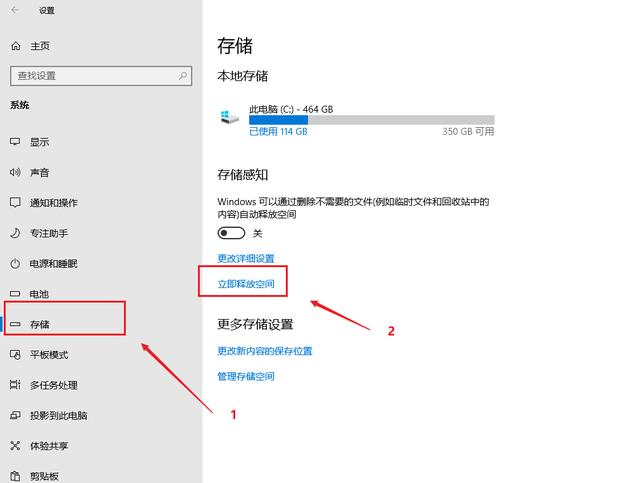
因为之前清理过缓存了,所以这里只多清除出24M文件。这个自动清理的效果类似于第三方软件的垃圾清理。如果你学会了用这个方式清理,完全可以不用第三方软件。在这里还是比较推荐的。
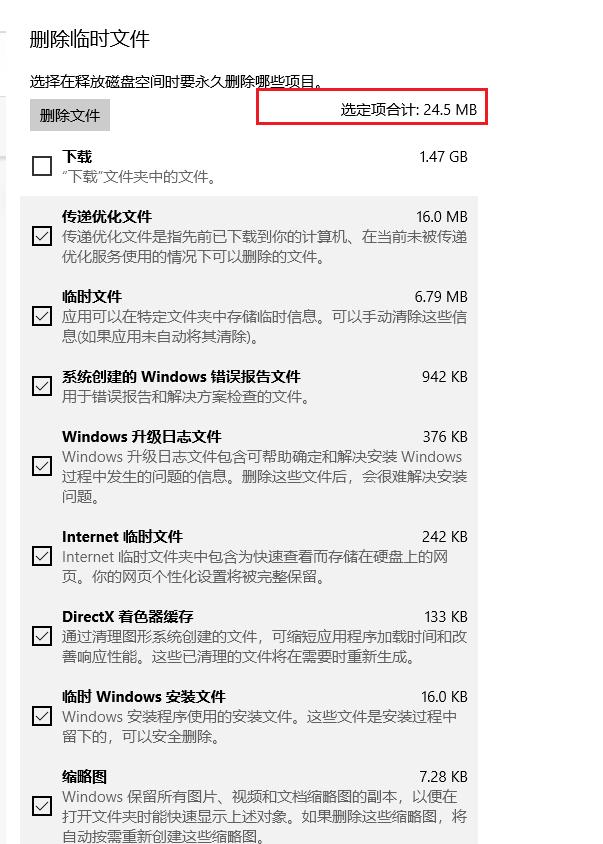
3、卸载软件
在控制面板——程序——卸载程序
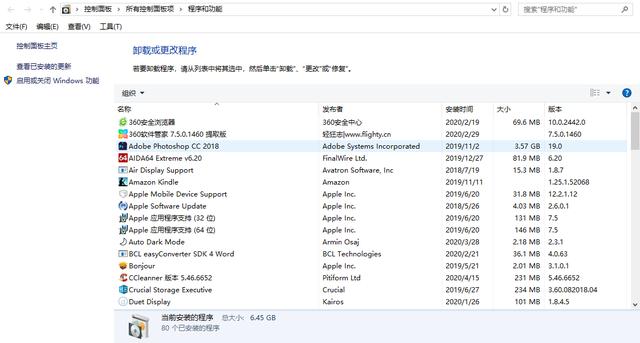
如果你平时习惯把软件都安装在C盘,或者不小心被捆绑安装了一些软件。那么在这里一项项卸载你不用的软件是可以释放一些空间的。遇到不认识的软件可以百度:xxx可以卸载吗?这样留下有用的,自己不用的卸载了。
卸载软件对于小白用户来说可能要花费很长时间。因为有很多软件你不清楚。这里建议删除你确定没用的软件即可。
二、第二阶段 : 进阶篇
做完以上操作你会发现,C盘剩余空间不过多了2-3G而已。那么剩下的70G是怎么来的呢?别急。我们看看进阶篇:
注意:进阶篇对电脑操作有一定要求,小白用户操作时请仔细参看教程小心操作。
1、转移C盘的虚拟内存
右键此电脑——属性——高级系统设置——高级选项下选择"设置"——虚拟内存更改
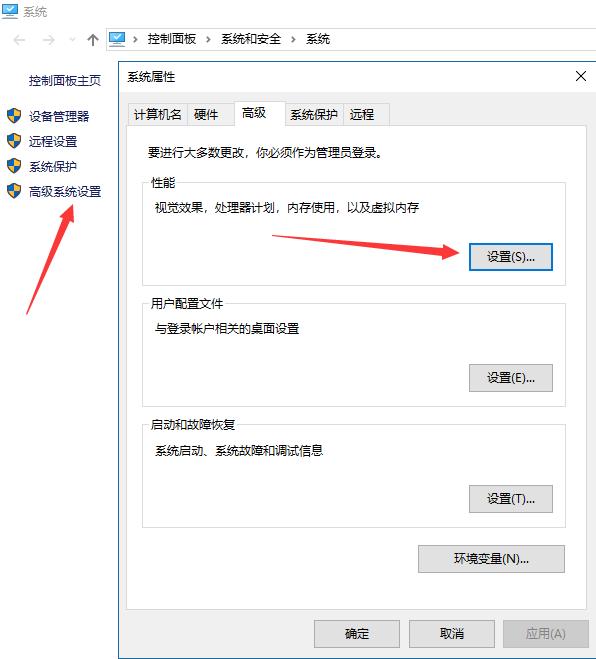
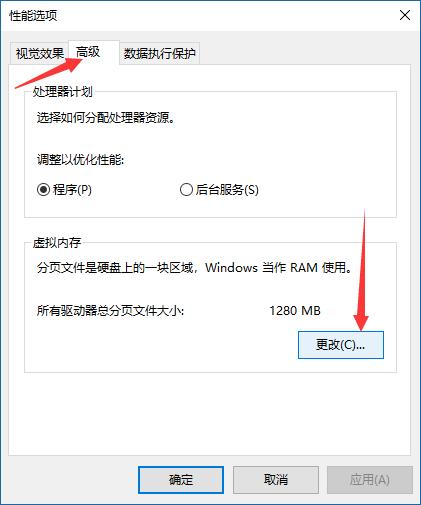
在打开的"虚拟内存"设置对话框中,选择一个比较大的盘符(比如我这里选择E盘)然后选择设置,点击确定。会提升让你重启电脑,选择重启。
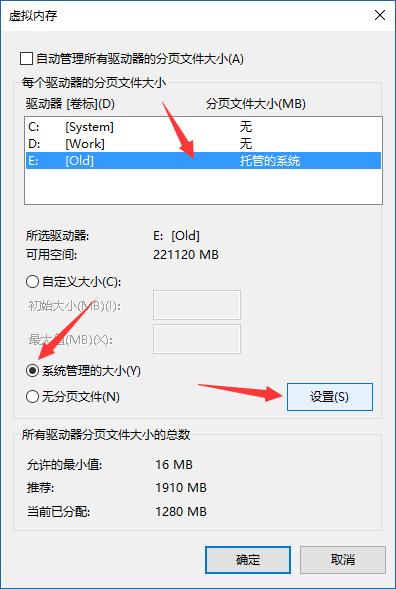
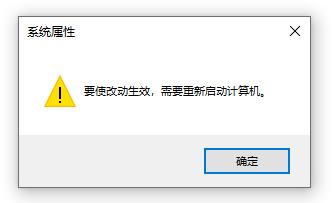
重启完毕之后,再次进入刚刚的虚拟内存选项。选择【C盘】,点击【无分页文件】→【设置】,点击确定,重启即可。
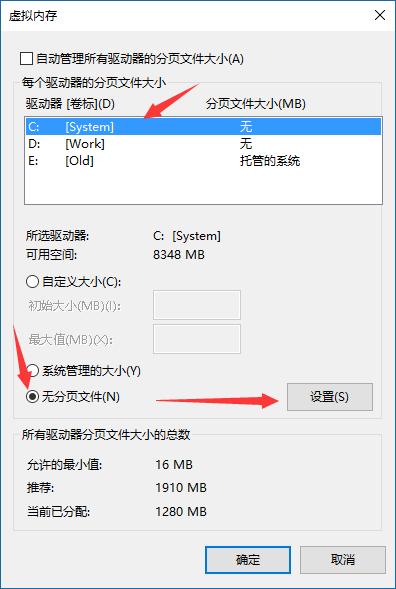
这样就可以把C盘的虚拟内存空间移出,增加了C盘的使用空间。需要注意的要点是:
1、个别电脑是无法去掉C盘的虚拟内存的(比如微软出的 Surface Laptop ),这时候可以不去掉C盘虚拟内存,直接增加其他盘符的虚拟内存即可。
2、如果你是固态和机械硬盘混用,那么尽量将虚拟内存放到固态硬盘上。(空间允许情况下)
3、内存大于16G时日常使用一般很少能用到虚拟内存,但如果你的内存比较小(8GB内存)虚拟内存是比较重要的。
2、将临时文件夹转移到其他盘
window的临时文件夹是用来存放各种,临时文件和缓存文件的。也是清理软件最常清理的对象。清理了之后的确释放了系统空间,但也会让使用速度变慢。(缓存还是能起到一定加速作用的)
这时我们就可以选择把临时文件夹移到别的盘,今后就不必去定时缓存了。
第一步我们先在别的盘建立一个"Temp"文件夹。我这里就建在D盘
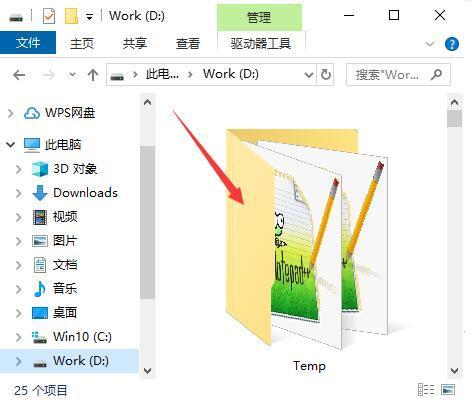
然后右键"此电脑">选择属性>再选择"高级新系统设置"
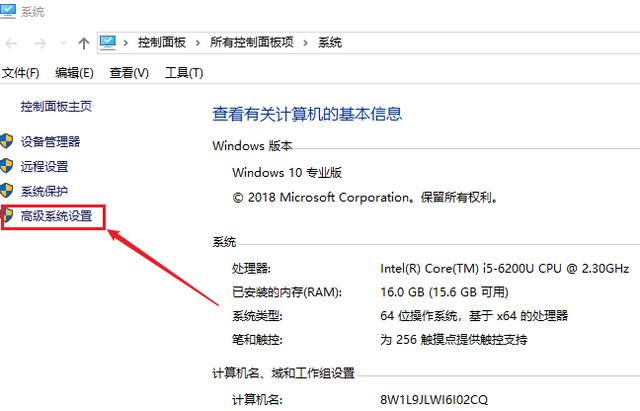
在这里我们选择"环境变量"进入
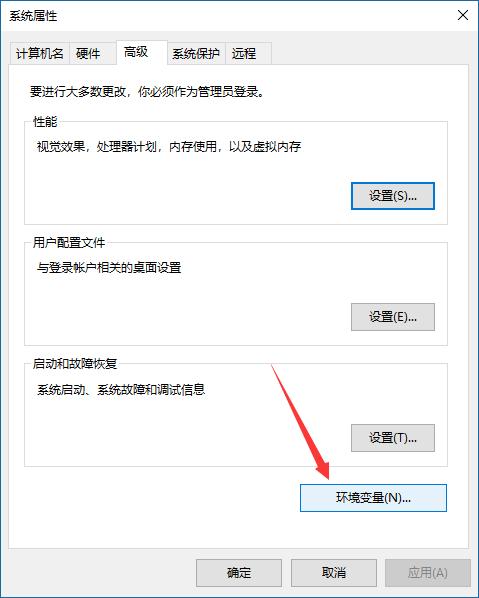
这里我们需要编辑两处的Temp文件夹位置,把它们重新指定到新建的D盘"Temp文件夹"即可。
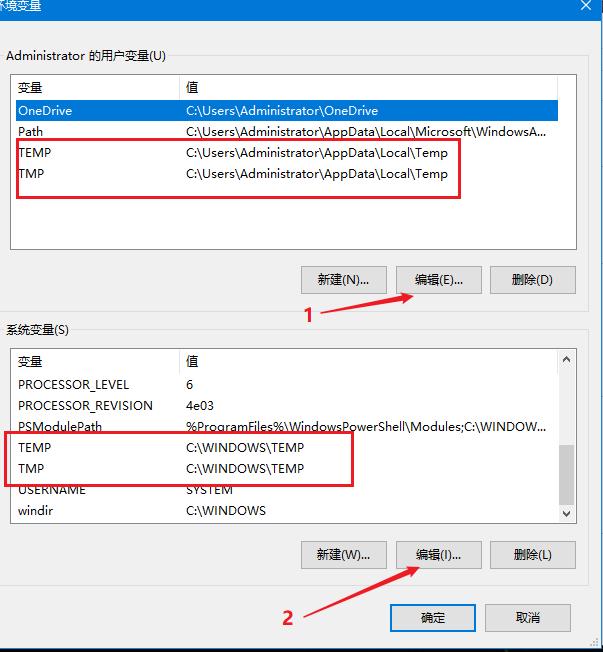
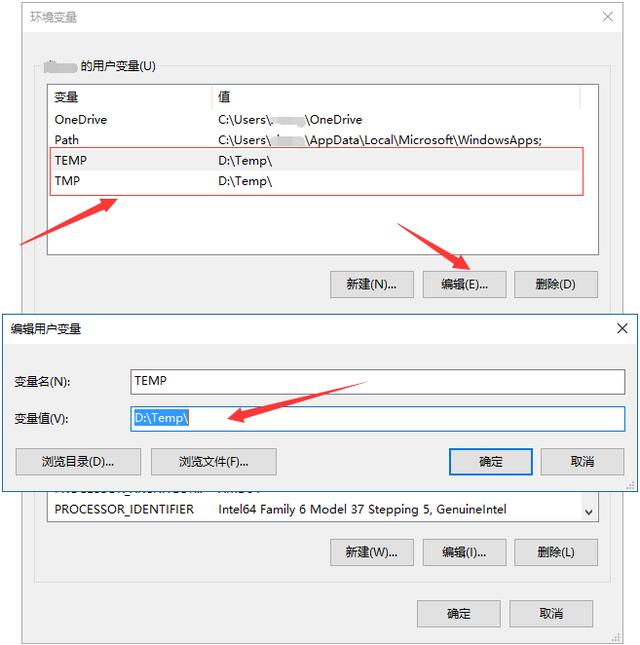
如此今后临时文件便不会占用C盘空间了。
3、转移桌面、文档和下载文件夹
很多人为了工作方便,会在桌面上直接放各种文件。下载文件也会直接到默认的下载文件夹。
这些文件夹默认都是占用C盘空间的。
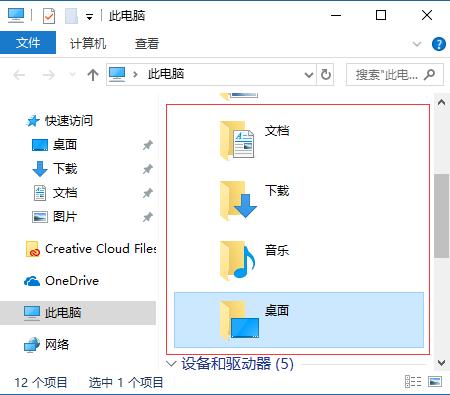
先实现先在其他盘建立好一个文件夹,文件夹名随意
选中"桌面"文件夹右键>属性>位置
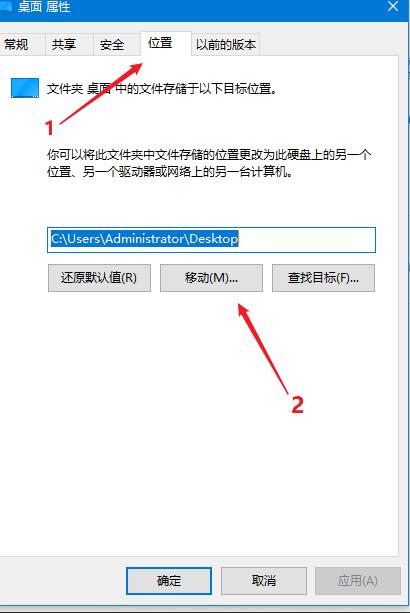
选择移动>选择事先建立好的文件夹
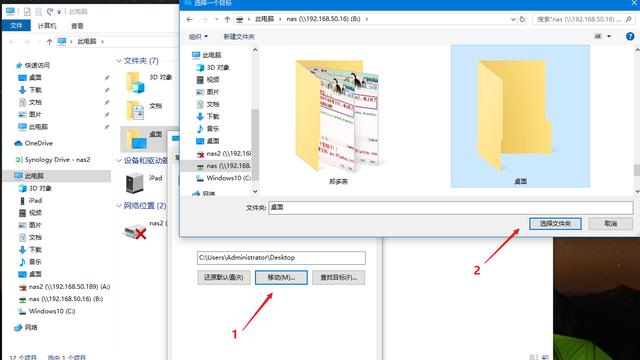
这样就可以了,原先桌面上的文件也会被转移到这个文件夹下。这样,今后所有建立在桌面上的文件夹都不会占用C盘空间。
按照这样的方法,我们可以把【文档】【下载】【图片】【音乐】【视频】这些文件夹都从C盘转移出去。这样C盘的可用空间就会大了很多。而且今后不用担心这些文件夹文件变多,会占用系统盘的资源了。
4、关闭系统休眠功能
休眠功能的原理:将内存中的数据保存在硬盘的缓存中。到下次开机时再读回到内存中。这个功能是比较占C盘空间的,如果你不需要休眠功能的话。可以将其关闭节省空间。
在左下角开始菜单栏上右键>选择搜索>输入cmd>在【命令提示符】上右键选择"以管理员方式运行"
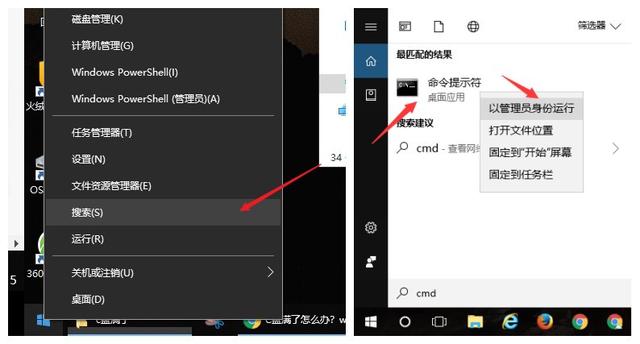
然后在弹出的命令框中 输入命令:powercfg -h off,然后回车就可以关闭系统休眠功能。
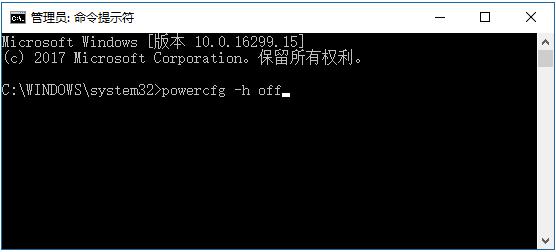
再去看看C盘,是不是空间变大了很多呢?当然如果你是笔记本电脑,建议还是尽量保留这个功能。
5、重建搜索索引
Windows.edb是一个Windows搜索服务数据库文件,它在索引后提供文件,内容和属性缓存的搜索结果。
如果你经常使用windows的搜索服务,一段时间后Windows.edb变得非常臃肿。导致占用大量的磁盘空间。
直接删除Windows.edb并不会影响系统运行。但下次你再搜索文件时效率可能会变慢。
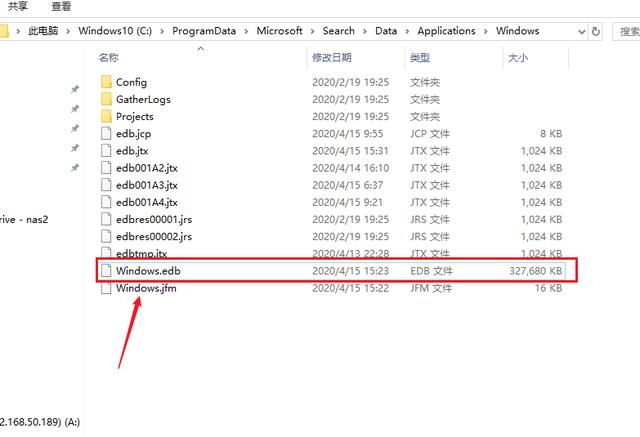
就是这个文件,我的文件大小有三百多兆。在朋友的电脑上它达到了惊人的40G。
在开始菜单的搜索栏直接搜索「索引选项」,点击「高级」。选择重建索引就可以重置它的大小。
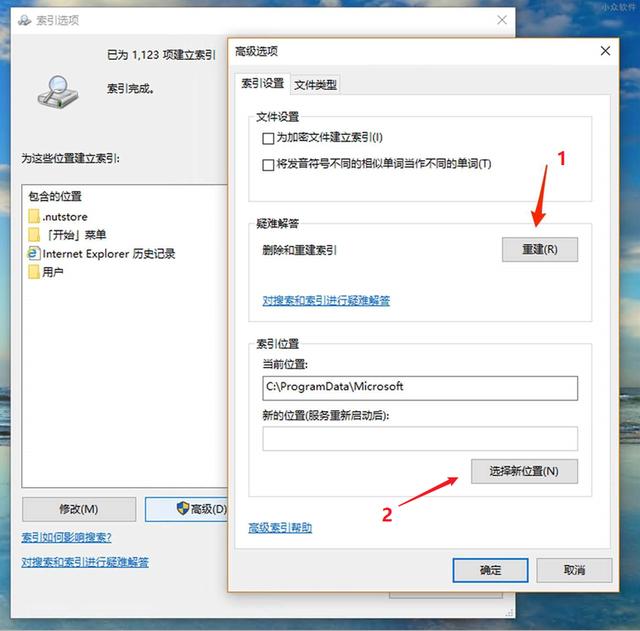
当然还可以通过"选择新的位置"把这个文件移到别的盘。
通过以上一番"猛操作"。我在C盘抢出了70多G的空间。按照以上的步骤,基本上可以做到系统空间无忧了。
三、总结
除了以上方法以外,初装系统时对空间的规划也很重要。我的意见是一般256G以下硬盘分一个区即可。
我个人的电脑装了一块480G的固态硬盘,就干脆只分一个区。这样就基本不用担心系统盘空间的问题了
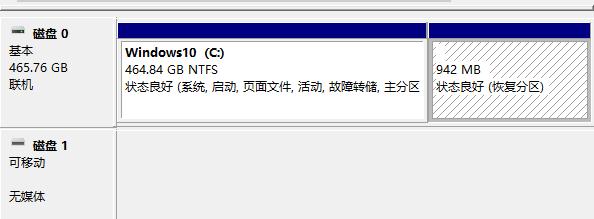
如果你不习惯这种分区方式。那么建议给你的win10系统分100G-120G左右空间。以保证日后使用时不会有空间不足的问题。
除了以上方法外,还可以用driver store explorer来清理旧驱动备份。或者用DiskGenius之类的分区工具,在PE下进行无损分区来扩大C盘空间。但这两项操作难度系数和风险都比较大,篇幅问题,这里就不做详细介绍了。
使用以上介绍的方法,应该可以解决大多数人C盘空间不足的问题了。