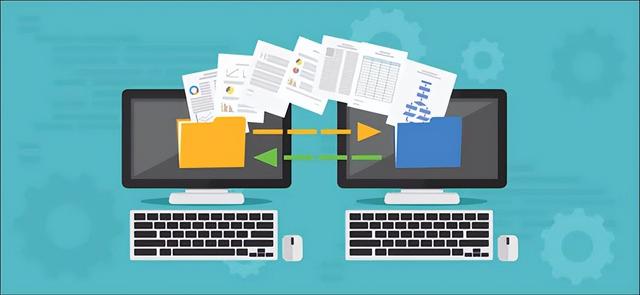
微软从 Windows 10 中删除了 Easy Transfer,但您仍然可以在 PC 之间移动用户配置文件。微软账户易于转移;您可以手动移动文件。Transwiz(免费)和 PCmover(付费)也做得很好。
Easy Transfer 让事情变得简单
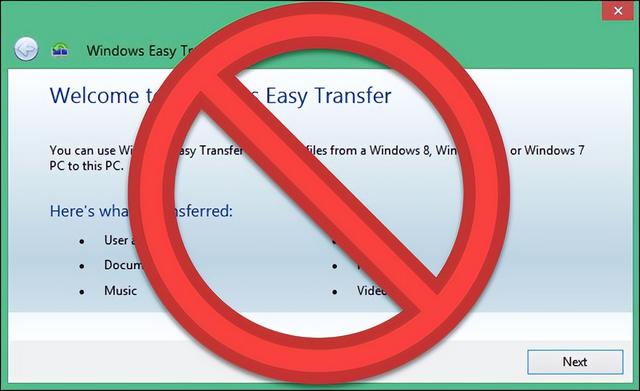
Microsoft 在 Windows Vista 中引入了Windows Easy Transfer,并在 Windows 7、8 和 8.1 中支持它。将您的设置和本地用户配置文件从旧计算机转移到新计算机是一个很好的免费选项。从 Windows 8 开始,您可以选择使用 Microsoft 帐户登录。在任何设备上使用同一个帐户登录都会转移您的许多设置。
微软在发布 Windows 10 时并没有提出 Easy Transfer。相反,微软选择与Laplink合作, 并在短时间内免费提供其 PCmover 软件的访问权限。不幸的是,该免费优惠不再可用。如果您想使用 PCmover,您现在至少需要花费 30 美元。
移动 Windows 用户配置文件的最佳方式是什么?
我们研究了几种手动将 Windows 用户配置文件从一台 PC 移动到另一台 PC 的方法。但是,在每种情况下,如果不进行进一步的故障排除,我们就无法始终如一地移动配置文件。我们不能推荐一个需要大量手动修复文件权限和其他复杂工作的过程。
这给您留下了一些可靠的选项来移动您的帐户:将您的本地帐户转换为 Microsoft 帐户,使用 Transwiz 等免费软件,或购买 PCmover。每个都有优点和缺点。
- 将您的本地帐户转换为 Microsoft 帐户是免费且简单的,您无需下载任何外部软件。但它不会改变一切。您在 OneDrive 之外拥有的文件以及 Photoshop 等第三方应用程序的设置将无法进行移动。
- TransWiz 是一款免费且简单的软件,可将单个配置文件账户从一台设备转移到另一台设备。如果您有很多配置文件,您将花费额外的时间导出和导入,因为它不能很好地处理多个帐户。此外,它无法转移您登录的帐户,因此您需要在源计算机上至少有两个帐户。您还需要一个外部驱动器来移动数据。
- PCmover 是更强大的选择。它可以一次移动多个配置文件,您可以通过网络、USB 传输线或外部硬盘驱动器进行传输。此外,它还可以传输文件、设置甚至某些程序。然而,它是最昂贵的选择,起价为 30 美元并从那里开始上涨。
选项 1:使用 Microsoft 帐户并传输文件
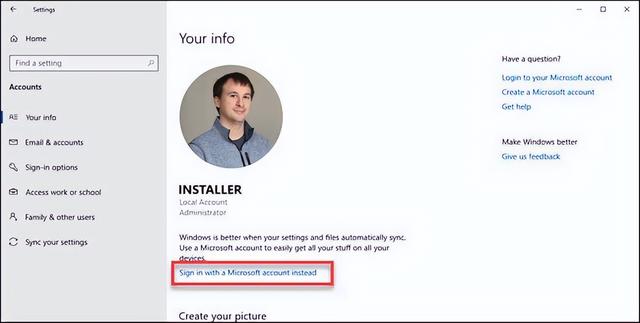
如果您使用的是 Windows 8.1 或 Windows 10,您的 Microsoft 帐户户配置文件将在登录时自动传输。如果您当前使用本地帐户而不是 Microsoft 帐户,您可能需要考虑将其转换为 Microsoft 帐户。没有它,某些功能(如 OneDrive 和设备加密)将无法运行。
这不会带来一切;您仍然需要手动传输任何重要文件并使用外部硬盘重新安装程序。将此视为一种快速导入 Windows 设置并进行云同步的方法。
转换过程很简单,尤其是在您已经拥有 Microsoft 帐户的情况下。如果你不这样做,你需要做一个。您需要使用要转移的帐户在 PC 上启动此过程。
单击开始按钮,然后单击设置齿轮。然后选择帐户,然后选择“使用 Microsoft 帐户登录”。然后按照设置向导进行操作。
接下来,我们将使用 Window 10 的文件历史工具手动移动数据。连接硬盘驱动器后,转到设置 > 更新和安全 > 备份。先选择添加驱动器,然后选择您的外部硬盘驱动器。
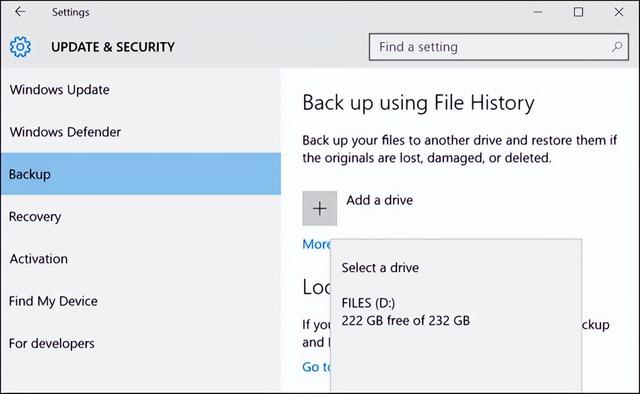
Windows 将开始自动进行备份。默认情况下,备份包括桌面、文档、下载、音乐、图片、视频等文件夹。如果您想要其他文件夹,请单击“更多选项”文本并选择要添加的文件夹。
将您的外部设备插入新机器并将其插入。返回设置 > 更新和安全 > 备份,然后使用之前的外部驱动器再次设置文件历史记录。单击更多选项,滚动到底部(经过文件夹列表),然后单击“从当前备份恢复文件”。
浏览到您最近的备份,选择要恢复的文件夹,然后单击绿色按钮。
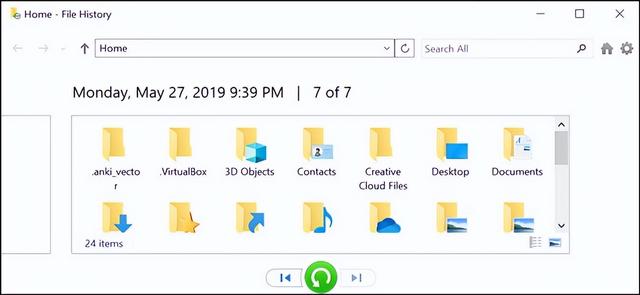
您将需要重新安装任何程序才能完成任务。
选项 2:下载 TransWiz(免费)
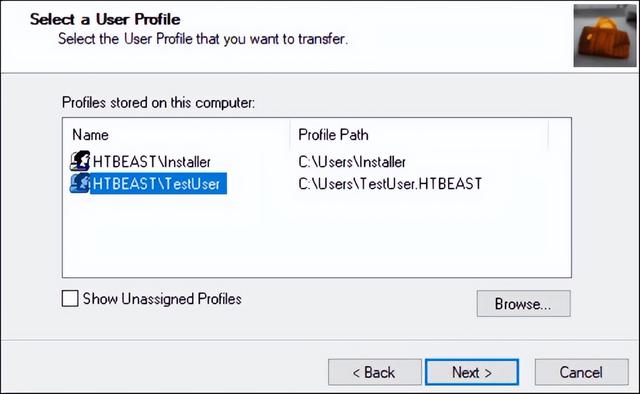
如果您需要转移一个或两个本地帐户,并且不想转换为 Microsoft 帐户,Transwiz 是一个很好的选择。但是,您仍然需要手动移动一些内容,就像 Microsoft 帐户转换过程一样。您还需要一个外部硬盘驱动器。
首先,在新旧机器上下载并安装 Transwiz 。该程序是免费的。
在旧机器上,如果您只有一个配置文件,请创建一个具有管理员权限的新配置文件。然后切换到它。如果您有多个配置文件,请确保至少有两个具有管理员权限,并更改为您当前未转移的任何配置文件。如果您当前已登录,Transwiz 无法转移个人资料。
启动 Transwiz 并选择“我想将数据传输到另一台计算机”,然后单击下一步。然后选择您要切换的配置文件并单击下一步。
选择您的外部驱动器作为保存位置;点击下一步。如果需要,请输入密码。如果不这样做,请将两个字段留空,然后单击“确定”。
Transwiz 将在您的外部驱动器上创建一个 zip 文件。把它带到你的新机器上,在那里打开 Transwiz,然后选择恢复数据选项。将其指向驱动器上的 zip 文件(无需自己解压缩),剩下的工作由 Transwiz 完成。需要重新启动计算机才能完成添加配置文件。
Transwiz 带来了用户资料,但没有任何数据。如果您想要您的文件和文件夹,请使用上述文件历史记录过程。您还需要重新安装程序。
选项 3:购买 PCmover(30 美元)
前两个选项适用于移动配置文件数据,但传输文件、文件夹和重新安装程序取决于您。PCmover 不仅会迁移您的用户配置文件,还会移动文件。更昂贵的选择也转移应用程序。
您需要下载并支付 PCmover才能开始使用。有几个级别以不同的价格存在,但如果你想移动所有用户和应用程序,30 美元的“Express”版本就可以了。Laplink 提供您可以购买的以太网和 USB 传输电缆。该程序将通过您的网络传输数据,因此不需要电缆,但它们可以根据您的网络速度加快传输过程。但是,如果您可以跳过外部驱动器,则此方法的另一个好处是。
在每台 PC 上安装 PCmover 后,打开它并单击下一步按钮,在出现提示时提供序列号。如果您购买了传输电缆,请将其连接到两台 PC。
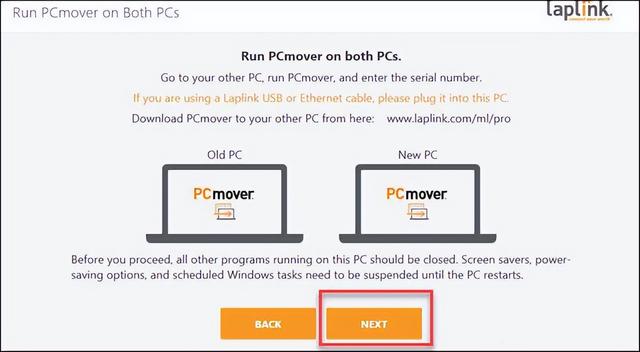
在每台 PC 上,选择要连接的另一台 PC。如果您插入了传输电缆,您可能会看到两个设备条目,一个用于网络连接,一个用于电缆连接。为两者选择电缆连接。然后点击“确定”。
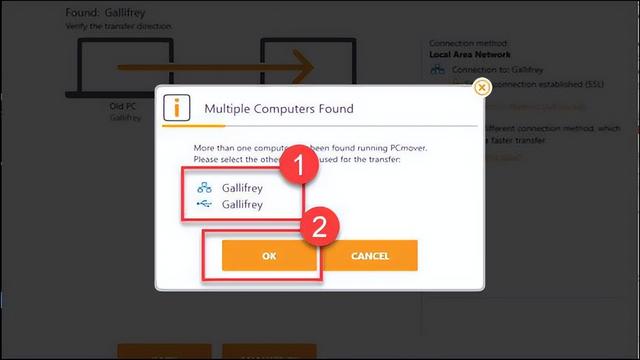
PCmover 将尝试猜测移动数据的方向。如果它弄错了,您可以单击“切换传输方向”字样。然后在“新 PC”(即您要将数据移动到的 PC)上单击“分析 PC”。
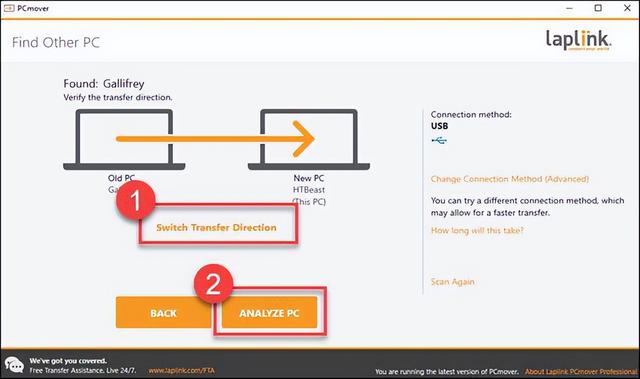
根据要查看的数据量,您可能需要在程序扫描您的 PC 时等待一段时间。最终,您会看到要传输的数据量。如果您想要更精细的控制,请单击“查看详细信息”。
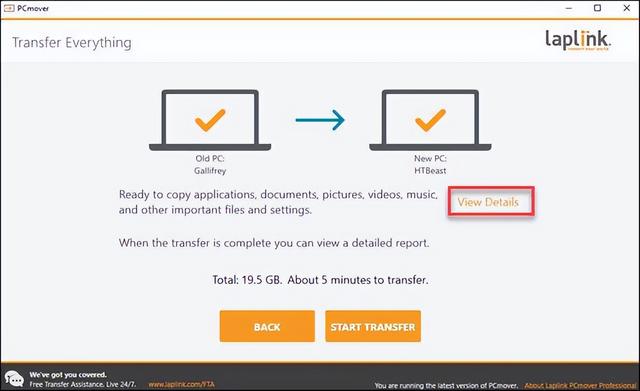
从这里,您可以深入了解不同的类别并取消选中您不想转移的任何内容。一旦你有你喜欢的一切,点击“开始传输”。
在我们的案例中,通过 USB 3 传输电缆传输 20 GB 数据大约需要 5 分钟。如果您有更多移动,或者您正在使用网络连接(或两者),则可能需要更长的时间。PCmover 完成后,它会提示您重新启动计算机。重新启动完成后,您就完成了。
遗憾的是,微软在 Windows 10 中删除了 EasyTransfer,但使用 Microsoft 帐户和 OneDrive 和 Dropbox 等云选项或大型外部驱动器,它的必要性比以前少了。如果您正在寻找免费的解决方案,Transwiz 仍然可以做得不错。而且,虽然 Laplink 的 PCmover 确实有相关成本,但该程序运行良好且非常易于使用。
如果您需要移动 PC 中的所有内容,您应该仔细查看 PCmover。