win10开机如何跳过锁屏界面呢?
如下图所示:

如果设置了密码,每次都要通过向上拖动画面才进入到输入密码的界面。相对于win7时从输入密码到登陆进系统多了一个步骤。每个人的爱好不同,对于不喜欢这个锁屏的界也就是开机后能够直接进入到输入密码的界面该怎么办呢?下面小编就为大家整理了一些解决方法。
1.如果你的win10系统是专业版/企业版/教育版
对于这些比较高级的版本带有组策略编辑器,我们可以通过组策略把win10锁屏去掉。
通过小娜(或者win+r打开运行对话框)输入gpedit.msc并回车
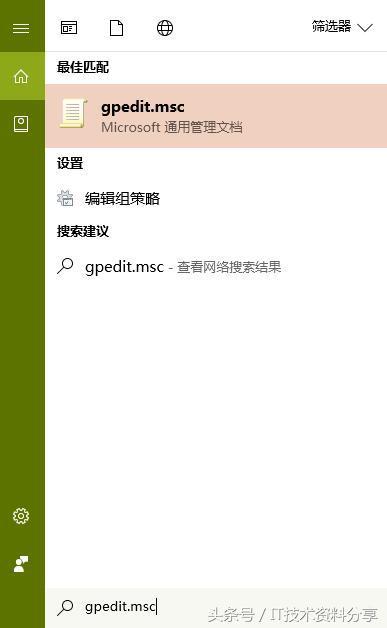
然后依次展开计算机配置-管理模板-控制面板,定位到“个性化”,并双击“个性化”,然后在右边栏中找到“不显示锁屏”项
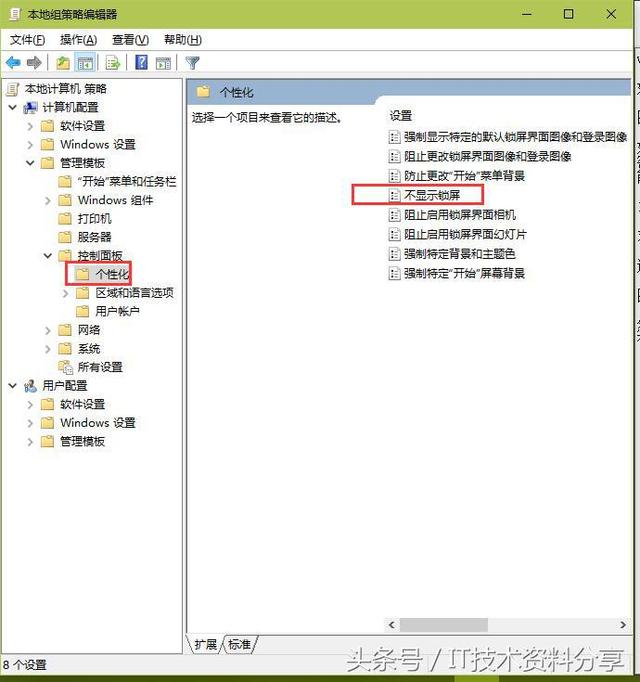
然后对其双击,打开详细的配置窗口。注意窗口界面中的三个选项“未配置,已启用,已禁用”,默认的为未配置。选择“已启用”,最后应用确定退出组策略编辑器,关机重启电脑,你会发现开机后直接进入到了输入密码的登陆界面,省去了打开锁屏这一步骤。如果要回到显示锁屏的界面的话只需要按照上面步骤把已启用改为未配置就可以了。
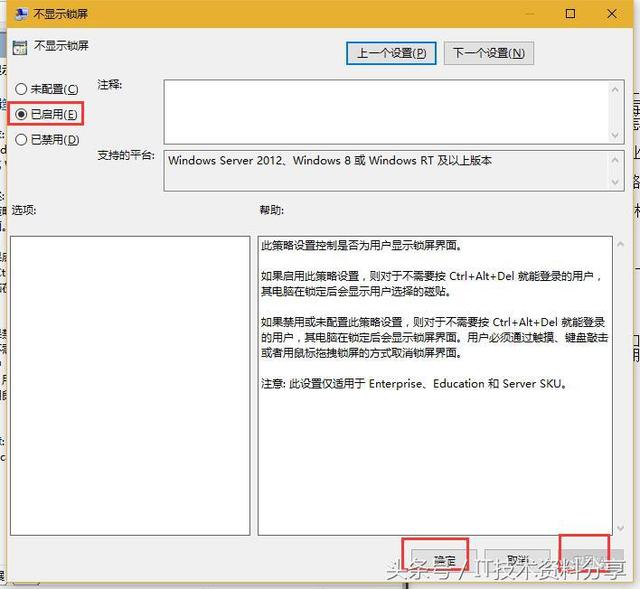
2.如果你的win10是家庭版
由于没有组策略编辑器就没法进行上述简单设置一下就解决了问题,那该怎么办?这时你可能也想到了,在windows系统中所有的系统设置都可以通过功能强大的注册表进行修改。锁屏的设置同样如此,具体如下。
通过小娜(或者win+r打开运行对话框)输入regedit并回车打开注册表编辑器

展开注册表,依次定位到\HKEY_LOCAL_MACHINE\SOFTWARE\Policies\Microsoft\Windows\
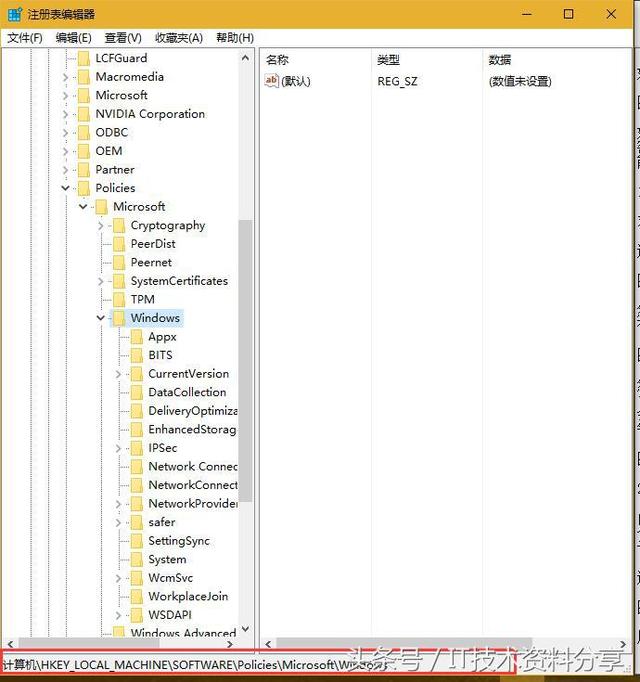
鼠标对准windows项右键单击,选择新建项,将其命名为Personalization
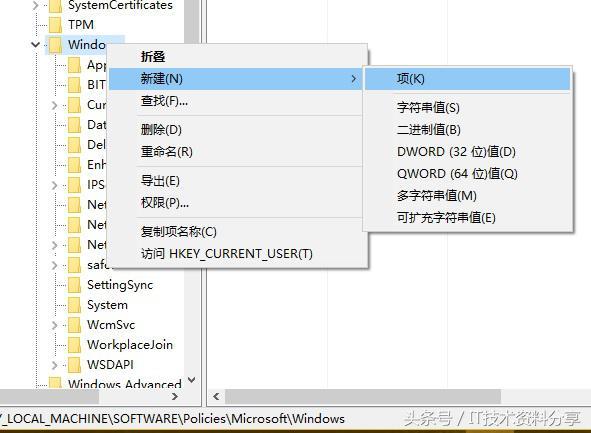
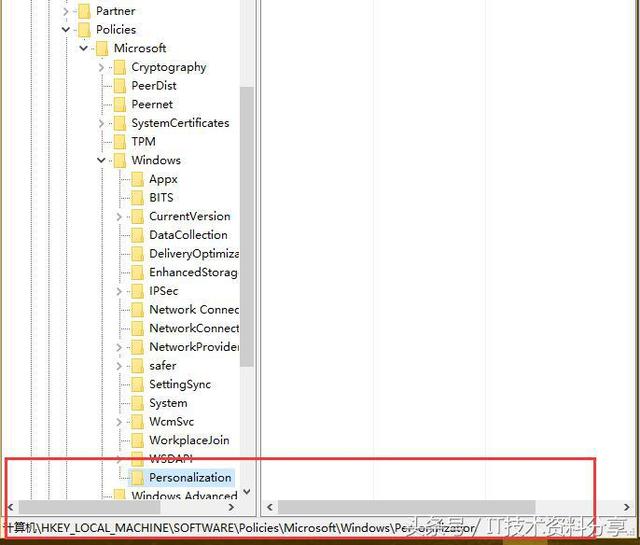
建好后定位到Personalization处,在右边窗口空白处点击鼠标右键,选择新建-DWORD(32位)值,并将其命名为NoLockScreen
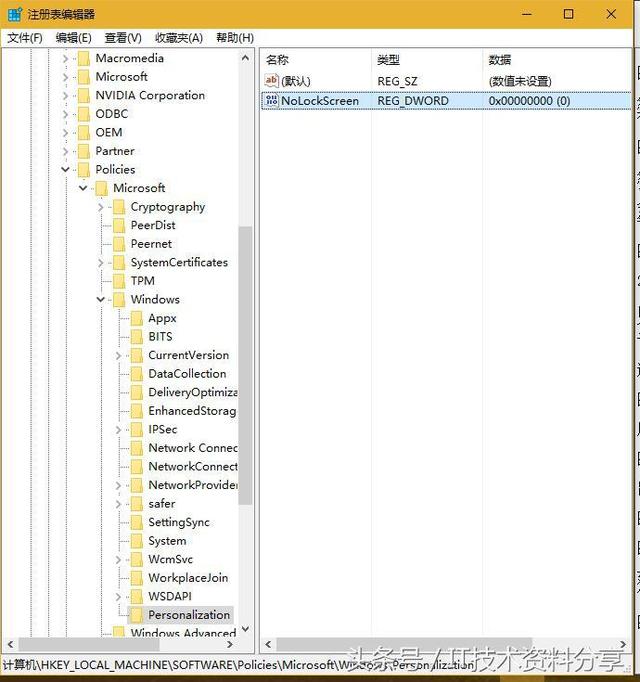
双击该值打开编辑对话框,将数值数据更改为1,保存退出注册表编辑器,这样每次开机时就不会出现锁屏对话框了。
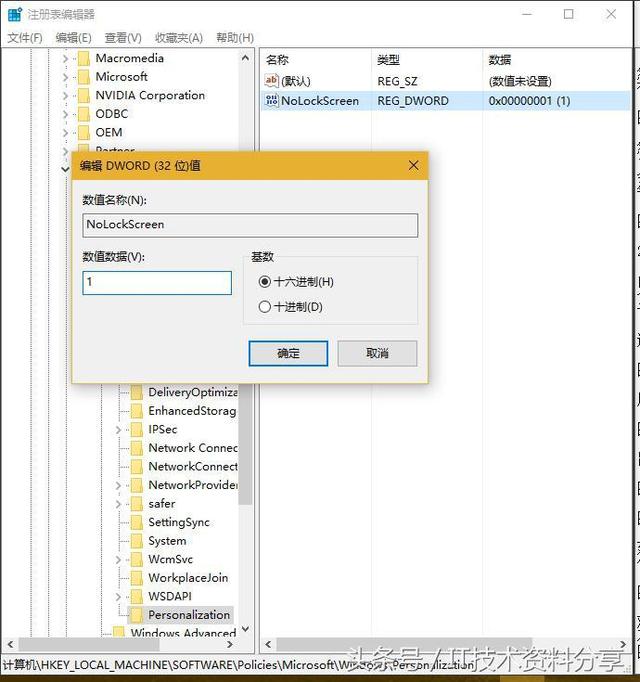
如果要恢复显示锁屏界面的话只需将建立的注册表项删除或者把NoLockScreen数据数值更改为0就可以了。