一、前言
这次为大家带来了关于Win10系统的一些小技巧,那就是百试不爽SL大法。SL大法在游戏中可谓是无敌般的存在,那么今天我们就要把这个技巧应用到我们的操作系统上!通过系统备份我们就可以对系统进行百般虐待而高枕无忧了,系统崩溃了、中毒了、变慢了,无需担心我们有系统备份,直接还原到最佳状态。
可能有些小伙伴会说,这有什么好介绍了,win自带系统备份,直接用就好了。不过win自带的系统备份并不是特别人性化,缺点还是很多的,因此导致使用的人寥寥无几。因此楼主本次将为大家一款非常良心的系统工具软件,通过其中的一个功能来完成Windows的SL大法。就是鼎鼎大名的Dism++(完全免费软件哦,良不良心)
楼主在上一篇系统迁移教程中许多朋友就提到了Dism+ +这个软件。Dism+ +的功能实在是太强大了,通过Dism+ +完全能够实现系统迁移的操作。不过其系统备份、还原及系统优优化才是其真正的闪光点,因此楼主这次就详细为大家介绍如何通过Dism+ +实现win系统的备份与还原!
二、 Dism++介绍
经常做系统优化的朋友应该没有不了解鼎鼎大名的Dism++,为了给小白朋友一个大体的脉络,楼主就简单介绍几句。
- Dism++是一个完全免费的、开源的系统优化软件
- Dism++也许是最强的实用工具
- Dism++是一个绿色、轻量化的工具,只要不到3M大小,无须安装直接使用
- Dism++集系统备份、清理、优化、启动项管理、驱动管理等许多常用 Windows设置与一身
- DISM++支持系统热备份!这与ghost备份是有本质区别的
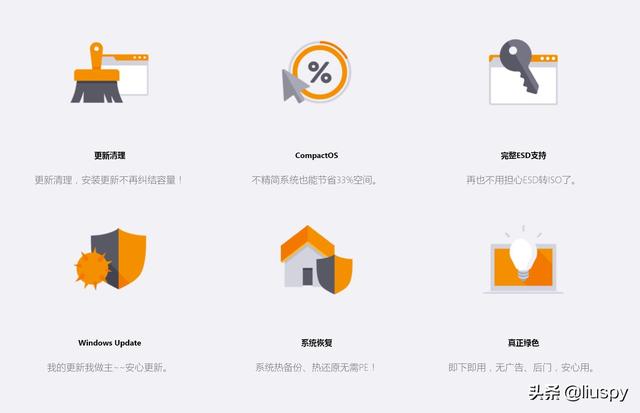
三、 如何系统备份
系统备份首先就是下载Dism++。大家可以通过百度官网来进行下载
▼下载好Dism后,解压缩会得到3个exe应用,现在的电脑很少有不是64位的系统了。所以我们直接运行64位版本的Dism。
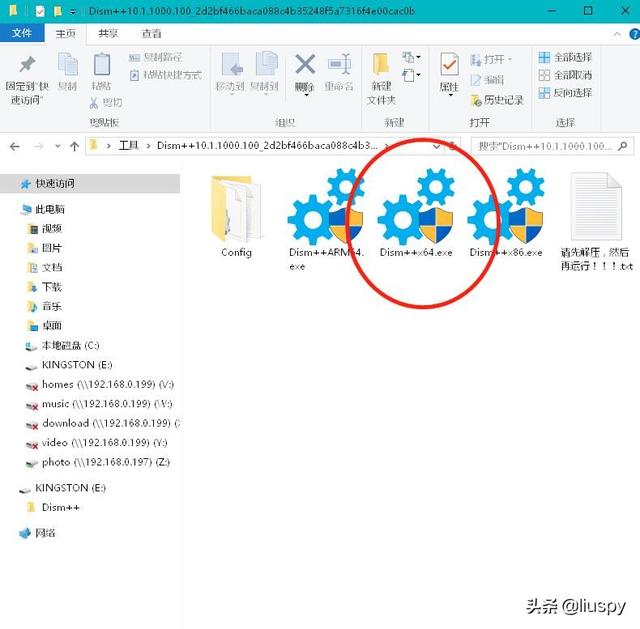
PS:非常重要一点,下载好的Dism++不要放到C盘(系统盘)运行,建议保存到移动硬盘或U中运行
▼这就是Dism++的软件界面,非常简洁,全是实用工具
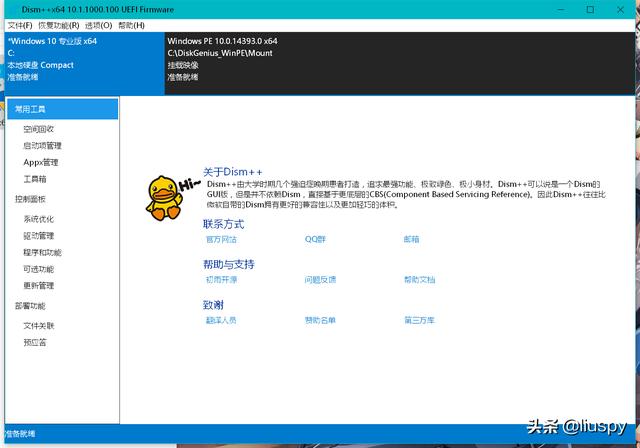
▼直接点击菜单栏中的恢复功能,选择系统备份
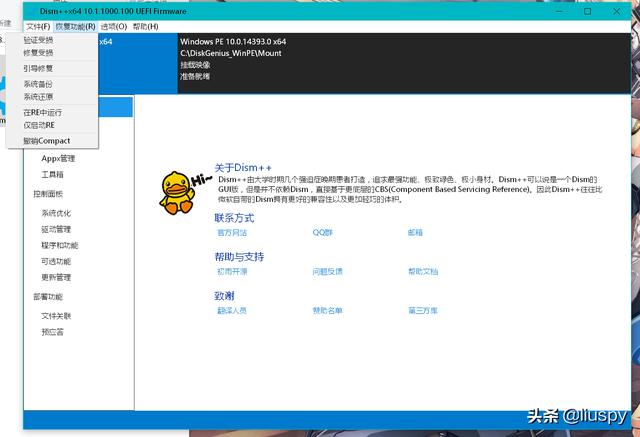
▼弹出系统映像制作界面,选择保存路径,点击确定就可以保存当前系统了
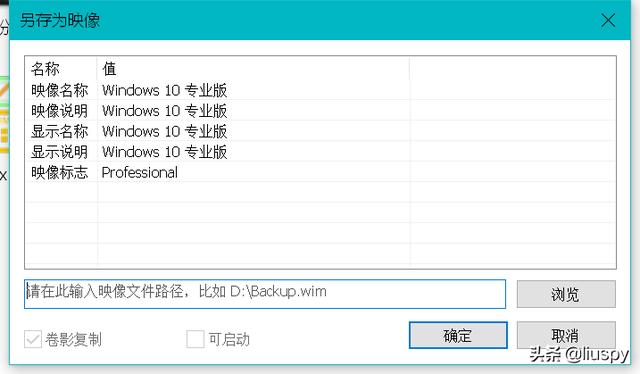
▼可以看到系统映像制作的进度
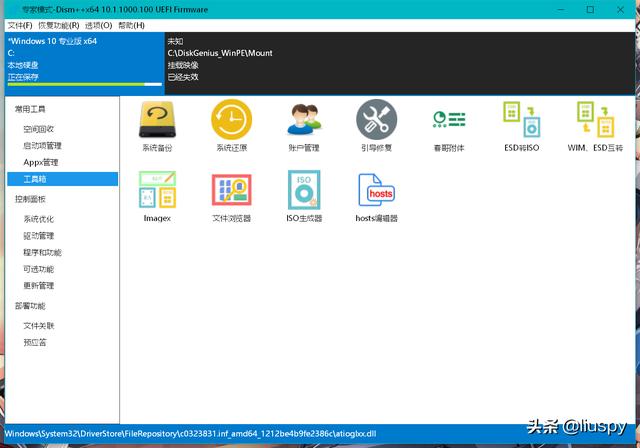
▼生成了一个wim格式的系统映像文件,靠这个wim格式文件我们就可随时地系统还原啦。可以把这个wim文件保存在移动硬盘等储存容器中。
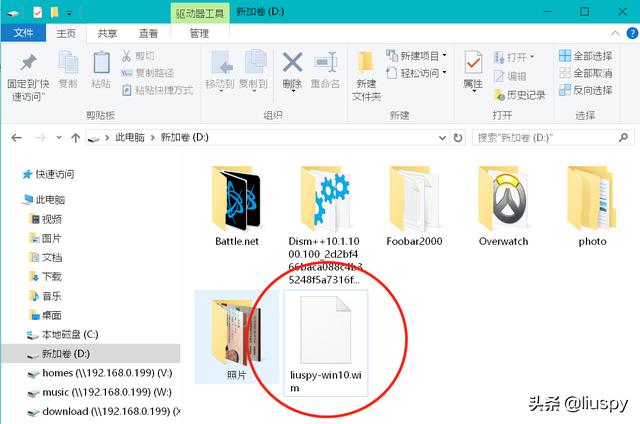
四、 系统恢复
当我们的系统出问题后,之前保存的wim格式文件就可以派上用场了。如果你的电脑还能够进入win10系统的话,可以在win10系统中直接运行Dism++,在系统还原中选择wim格式的映像文件即可,非常的简单,这里就不多说了。
下面楼主主要针对系统彻底崩溃无法进入系统的情况下如何做系统还原进行说明。
由于系统已经无法启动了,所以首先我们需要PE环境。楼主这里推荐使用“微PE工具箱”这个软件来制作U盘的PE启动盘。根据软件提示可以非常方便制作PE启动盘,而且PE中内置了 Dism++,我们可以直接用来还原系统。百度“微PE工具箱”官网地址即可下载
▼根据软件提示制作好PE启动盘后,首先我们需要进入PE环境。可以看到“微PE工具箱”制作的PE系统,已经集成了Dism++工具

▼双击Dism++就可以启动了
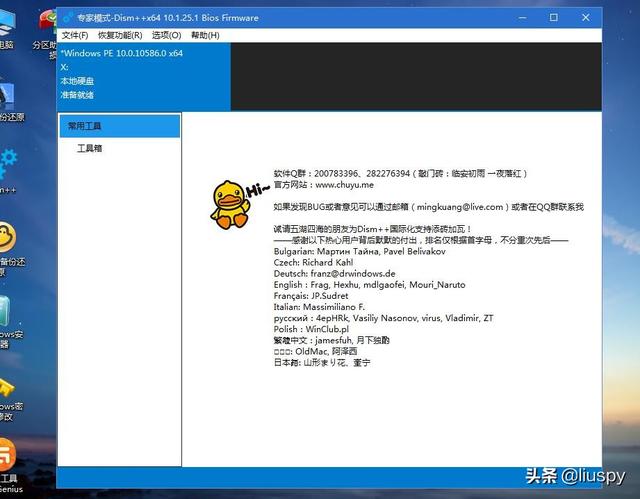
▼在恢复功能中选择系统还原,调出系统还原界面
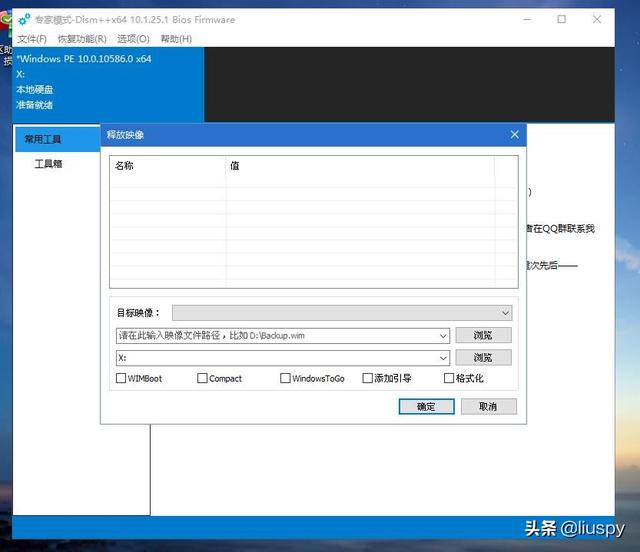
▼选择移动硬盘中的系统映像,就是前面我们备份的wim格式文件
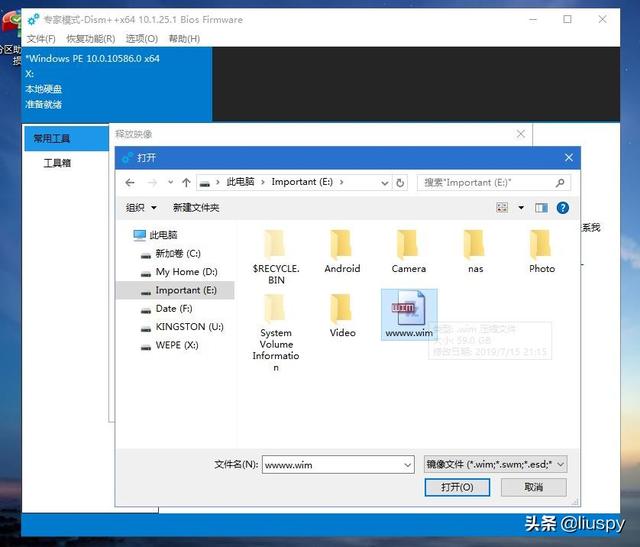
▼注意勾选后两个选项
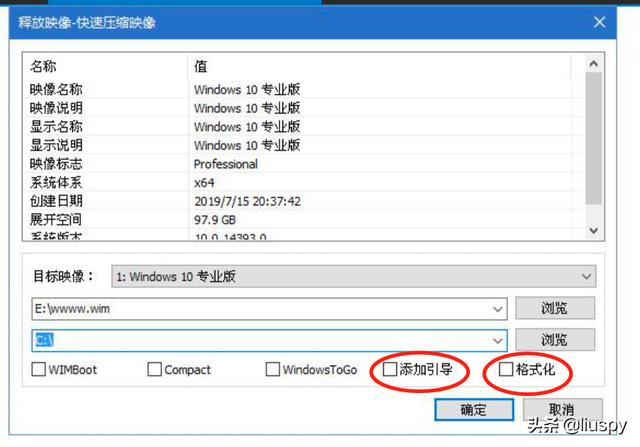
▼选择确定,修复引导(如提示启动分区:“无”的话,很可能是你的硬盘完全格式化后,删除了启动分区,这时候需要你利用PE中自带分区工具将系统盘先进行分区,将磁盘至少分为2个区,其中一个分区为系统的EFI启动分区,空间不用太大,600M左右就够了)
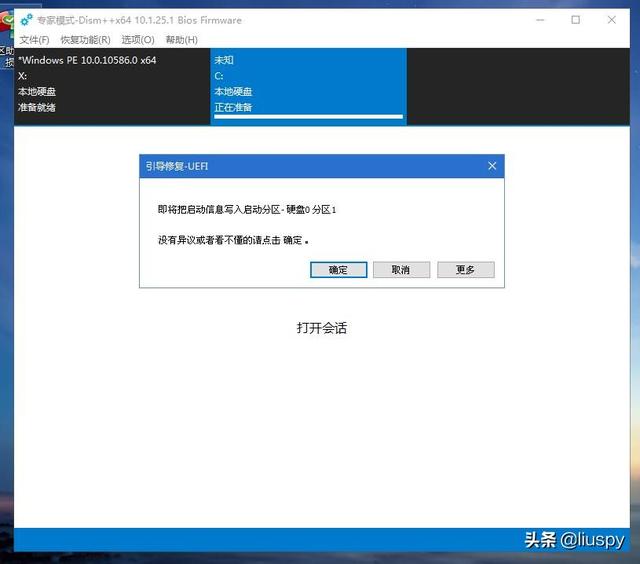
▼系统还原完成
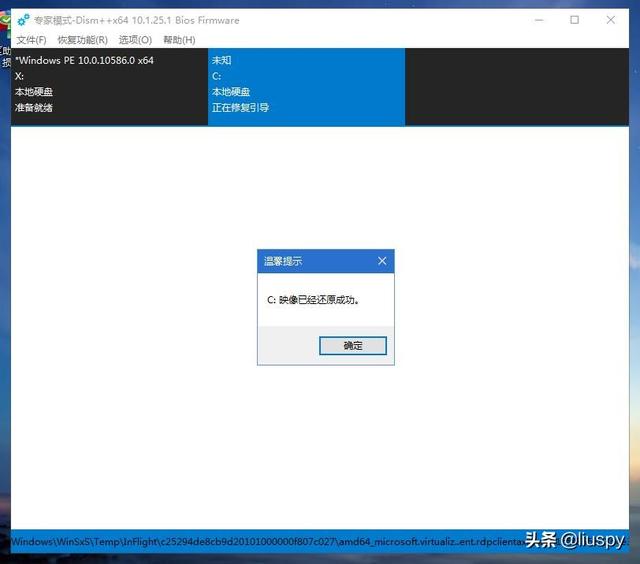
之后拔出U盘,在Bios设定好启动顺序就可以愉快的玩耍啦!
五、尾声
Dism+ +真的是一款非常强大、且良心的免费软件,其系统还原功能非常的好用,最大的亮点是支持热备份及增量备份。同时其系统优化也是其亮点之一,楼主将在下篇文章为大家介绍如何利用Dism++恢复系统的青春,彻底抛弃各种全家桶流氓软件,敬请期待吧!!!