由于内容较多,教程分为两部分介绍。本文为上部分内容。
Symantec ,赛门铁克,系统备份与还原的最佳利器。绝对是Windows系统克隆界的老大,没有之一,个人认为。在Windows 年代,几乎没有一个网管人员或电脑维护人员不使用Ghost。现在Windows 7和Windows 8和Windows10时代用得可能不是很多。我觉得一是它们自带有系统备份恢复功能,无需第三方软件辅助,二是Win7/8/10的系统安全性大大增强,相对而言也不太会越用越慢,不像XP那样经常出毛病需要重装什么的。Ghost功能非常强大,目前网络上流行的一键还原软件、OneKey等都是在Ghost上加一些自动化功能来实现的。
目前网络上流传的Ghost最新版为11.5,11.5版本是最后一个DOS版本。从最初只支持全盘克隆到现在的无比强大功能,Ghost一直在不断地完善着,并且不知不觉已经走过14个年头了,感谢它给大家带来的方便。新版给用户带来了更好的用户体验与新的备份功能,并且增加了许多辅助功能。不过本文讨论的是DOS版的使用方法,全程截图,超级详细的图文教程,希望能帮助到正在学习的朋友们。采用最版的Ghost 11.5作演示,7.5、8.3、11.0.2版本等都适用。
Ghost还原系统教程
1、启动Ghost后显示“关于Ghost”信息,必须“OK”。从中看到版本号为11.5,请注意:低版本的Ghost不能恢复高版本的备份文件。但经测试,11.0.2可恢复11.5的。
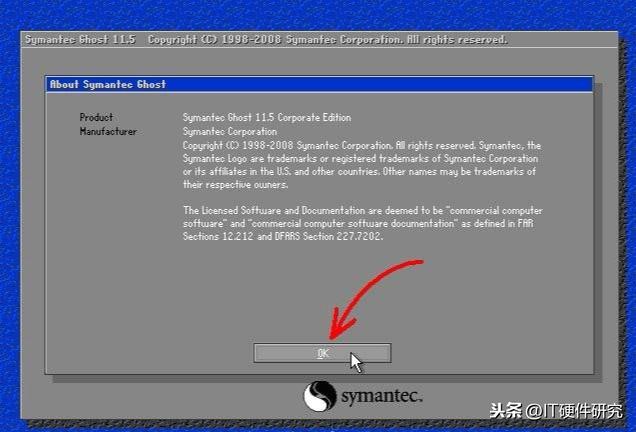
2、依次单击"Local"-"Partition"-"From Image"(即:本地-分区-从镜像文件)。
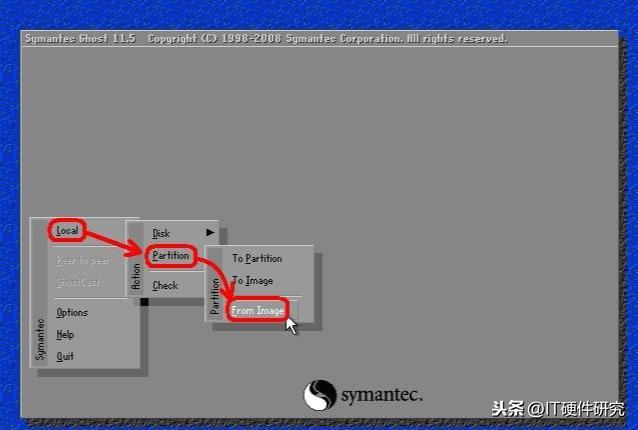
3.1、在弹出的界面中,单击小黑三角按钮,再从下拉列表中选择D盘(这里以D盘为例,实际操作时要选择存放备份文件的磁盘分区,1.1代表第一磁盘第一分区,1.2代表第一磁盘第二分区,依此类推。)。小黑三角按钮后面的两个黄色图标按钮分别为"向上"和"新建文件夹"(下同)。
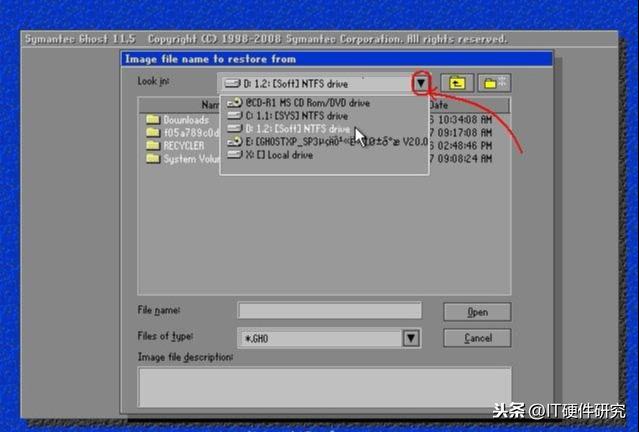
3.2、再单击"某文件夹"(如备份文件存放在"某文件夹"内)内的*.gho文件,或用下光标键选好以后再单击"Open"按钮。如镜像文件有多个,请看准文件的生成日期,通常最靠后的比较好。
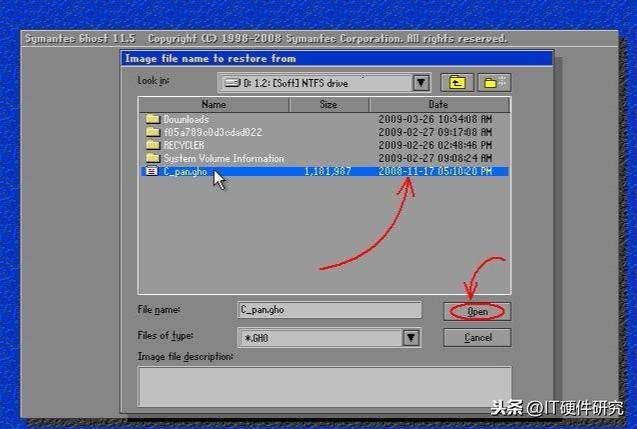
4、新的窗口弹出,显示镜像文件的一些信息,点"OK"按钮继续,"Cancel"意为:中止、取消。
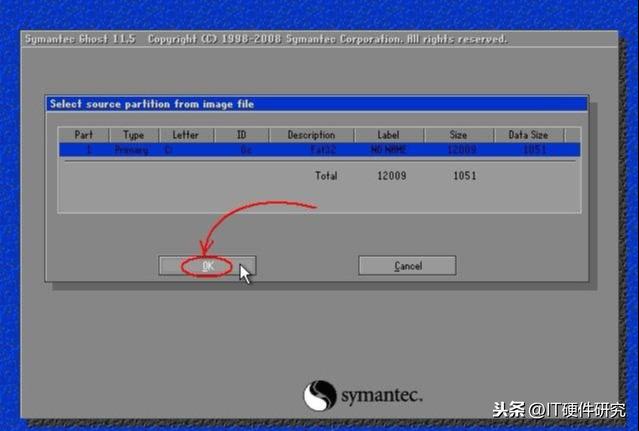
5、选择要恢复的硬盘。一个硬盘直接"OK",多硬盘的朋友要选对磁盘(启动系统的硬盘为1号,光盘启动要看主从关系)。
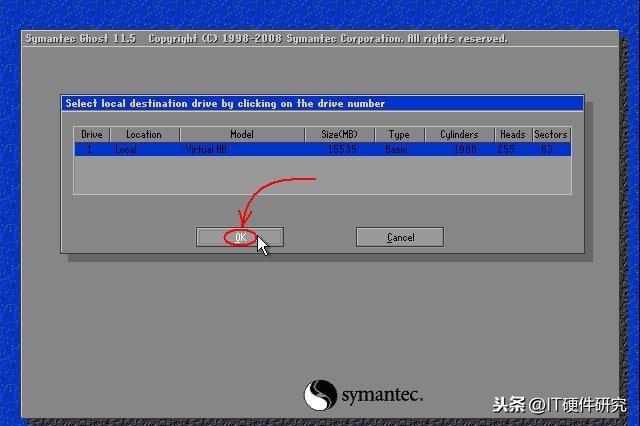
6.1、选择要恢复的分区。通常系统分区就是1区(也就是C盘)。这步尤其要小心,不要选择错,否则有用的数据会被覆盖掉。
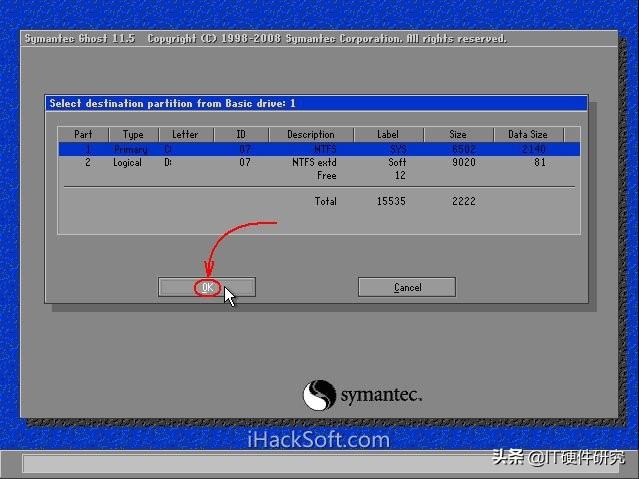
6.2、弹出对话框,询问我们是否确认覆盖所恢复的分区数据,此时若发觉上述某步骤有误,可单击"No"取消,然后重来。确认无误当然选"Yes"了。默认为"No"被选中,若键盘操作时直接按回车键则立即回到Ghost的初始界面!用左右箭头键即可切换选中项(白字)。
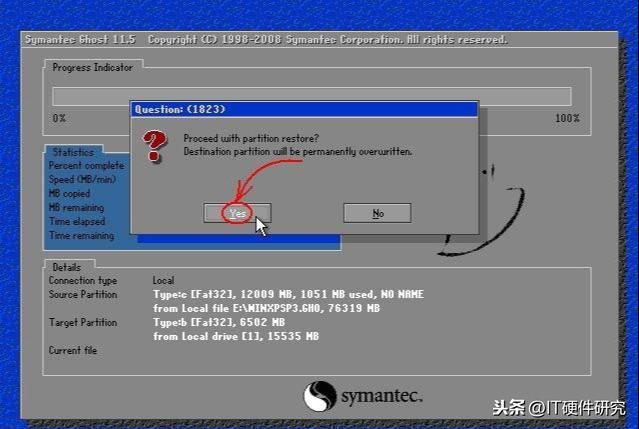
7、等待蓝色进度条走到100%(此过程中鼠标指针隐藏,时间长短由机器配置及数据量大小等因素决定,一般2至20分钟不等)。下图中部蓝色区域6项动态数值从上到下依次为:完成进度百分比、速度MB/每分、已经拷贝数据量、剩余数据量、已用时间、剩余时间。
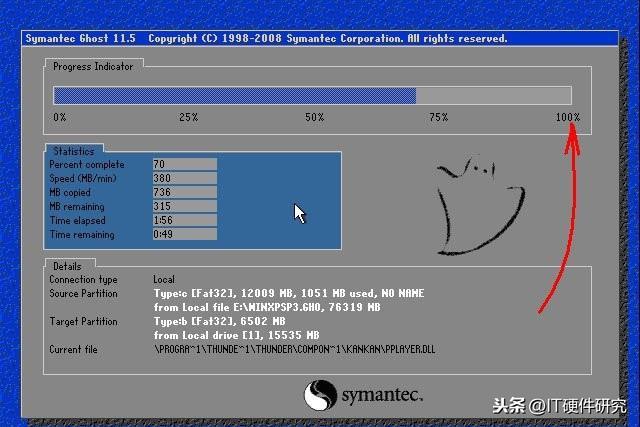
8、弹出成功完成对话框,点什么无所谓了,此时系统已经恢复如初了。单击"Reset Computer"重新启动电脑,单击"Continue"(意为:继续)则回到Ghost的初始界面。
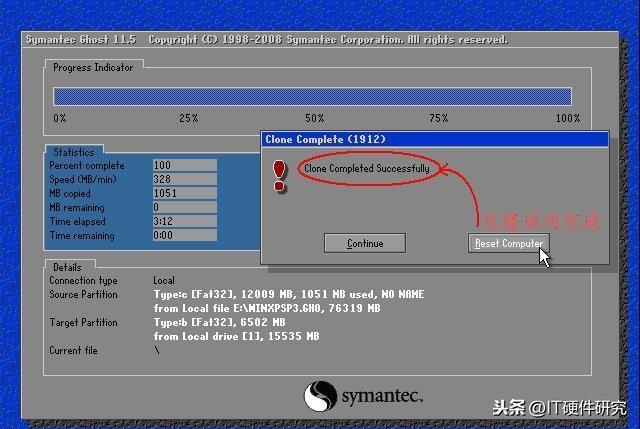
本文是Ghost还原恢复系统教程,详细的克隆备份系统教程随后发出来。