推荐理由:
Windows10到来之前,一般用户查看图片都用自带的照片查看器,勉强满足日常需求,速度也还行,虽然说仅仅是“勉强”吧,但也挺顺手的,可是Windows10到来之后,之前熟悉的照片查看器被默认隐藏了,取而代之的是一个叫“照片”的系统应用。
这个应用我认为做得很失败,首先体验很差,速度慢,操作感觉完全是为触屏优化的,通俗点讲,操作有些“反人类”。
有时候图片方向不对需要旋转一个方向查看,好家伙,无论多小的图片,点击旋转之后刚开始总会反应个两三秒。。。不想吐槽了,虽然Windows10可以通过修改注册表等手段重新开启Windows图片查看器,但是你正真操作过之后会发现速度也是出奇地慢,完全没有在win7上使用那么流畅,所以也就没啥意义了。
至于开启方法,可以百度搜索看一下,很多相关教程。
今天给各位带来一个win7、win10系统图片查看完美的替代品JPEGView,就算是4K、8K图片也可以秒开!
JPEGView是一款实用、快速及具有高度组态性的图片检视器/编辑器。JPEGView功能不多但是非常使用,替代系统自带图片查看组件可以说效果非常完美。
JPEGView使用最简洁的图形界面浏览查看各类型的图片,支持 JPEG、BMP、PNG、WEBP、GA、GIF 和 TIFF 图像。
测试截图:

安装说明(以网上的绿色版本为例):
1、下载JPEGView软件包,解压缩软件包,软件包含32位、64位两个版本。注:不支持Windows xp。如图:
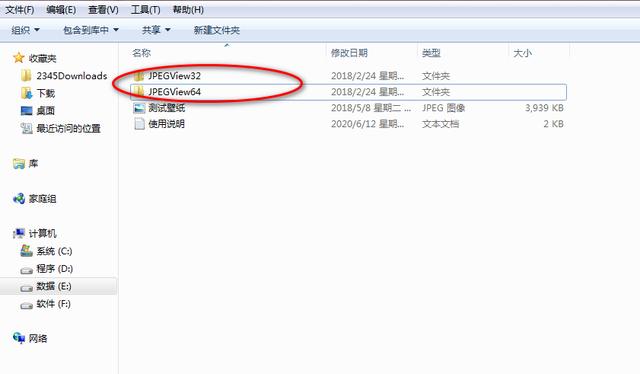
2、检查你的系统版本选择对应的32位或64位,按照系统版本选择JPEGView软件的释放路径。
64位系统:C:\Program Files\JPEGView64
32位系统:C:\Program Files (x86)\JPEGView32
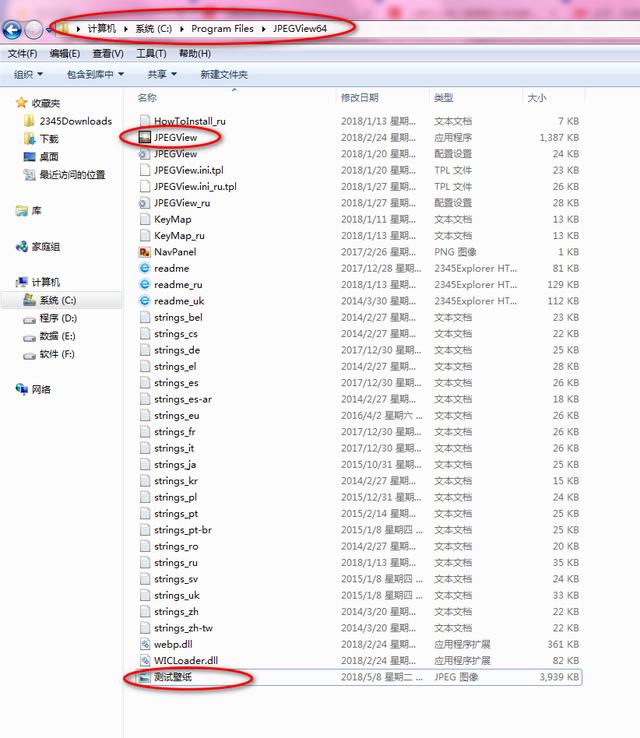
3、设为默认图片打开方式:
(1)双击JPEGView.exe打开“测试壁纸”。
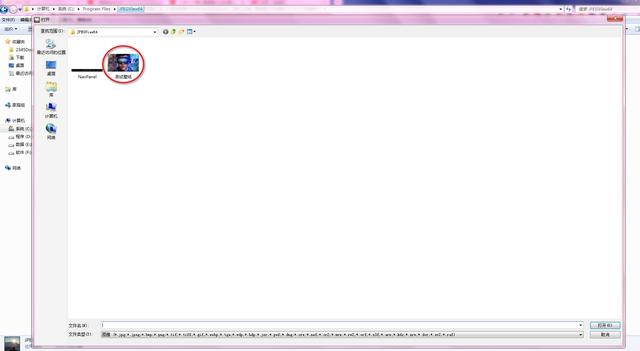
在打开的图片界面,右键→设定/管理→设为预设检视工具。

在打开的窗口,选择需要设置JPEGView为默认应用的图片格式,勾选之后,点击“确定”。

(2)对于Windows 10,以上操作后会弹出一个信息窗口提示设置默认打开方式。

(3) 进入 Windows设置→应用→默认应用→照片和图片→选择JPEGView
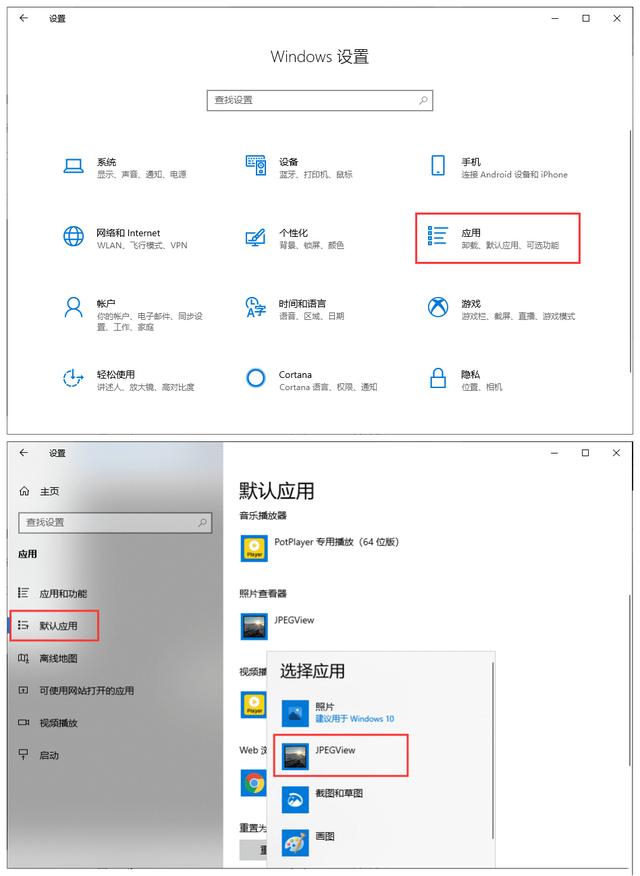
4、JPEGView应用默认打开图片后都是全屏预览,如不喜欢全屏预览,在打开的图片界面右键弹出菜单,进入到“设定/管理→编辑者使用设定”。

点击之后,弹出一个提示,就是说明该设置对应的是一个文本文件,我们点击“是”,软件会使用默认的文本编辑器打开。
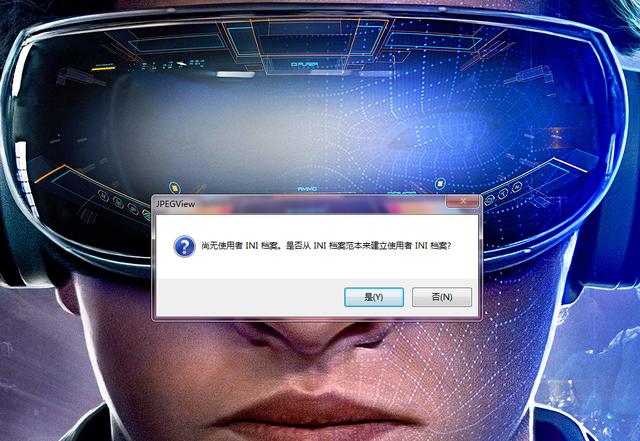
我们需要向下查找或者搜索指定的设置内容,我们需要找到ShowFullScreen这一项,可以看到这一项默认的值是auto打开的,我们在等号的右侧将数值改为false,保存该配置即可。
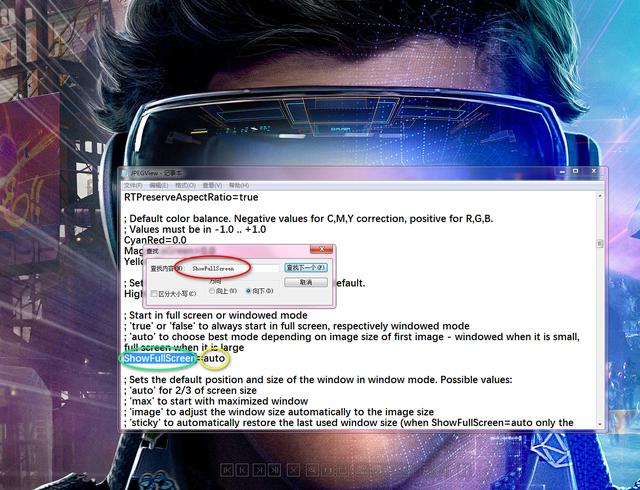
JPEGView功能
JPEGView虽然非常小巧,除了能够快速打开并浏览查看图片之外,还有几个非常实用的图片编辑设置功能,不用其他软件就可以简单完成,打开图片,鼠标右键弹出菜单,各种功能一目了然。
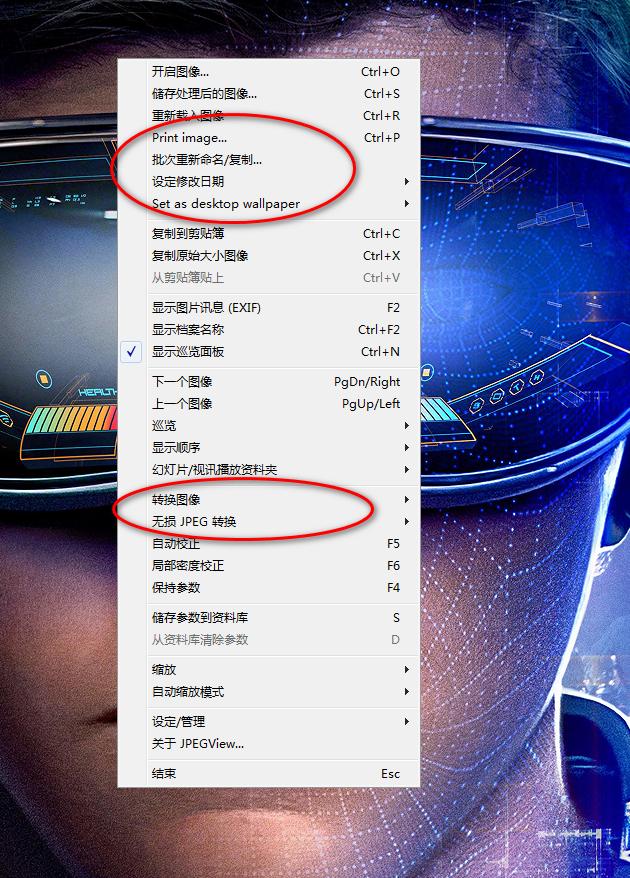
比如作为系统图片查看组件的完美替代工具,图片打印肯定是不能少的。除此之外,还有图片批量重命名、设置图片修改日期、图片旋转、尺寸设定、校正等功能;还能对图片进行调整图像的锐度、色彩平衡、对比度、局部过渡等效果,还能对图片进行裁剪操作。
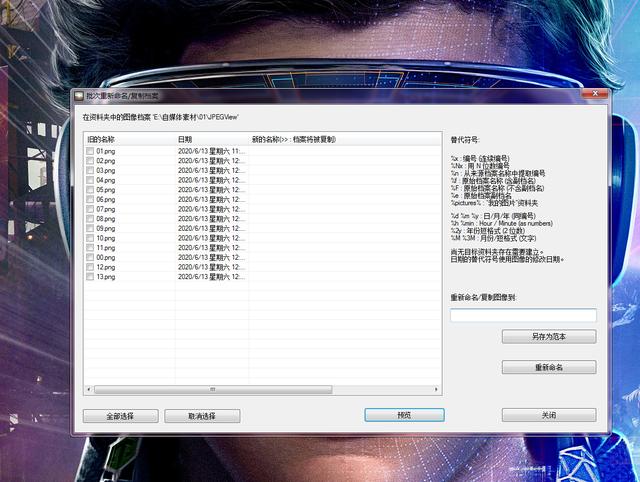
批量名称修改

图片校正
具体的功能使用都非常简单,大家可以自行体验。