首先百度搜索,下载一个USB启动盘的制作软件,其实制作USB启动盘的软件还比较多,但操作过程都差不多,大同小异,我随便选了一个来进行操作讲解。
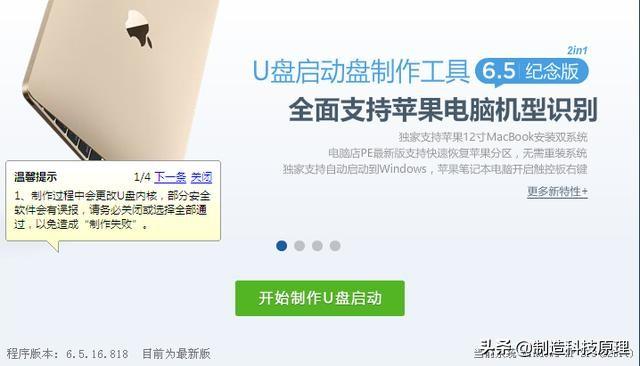
这是软件安装好后,启动时的界面,点击下方的“开始制作U盘启动”
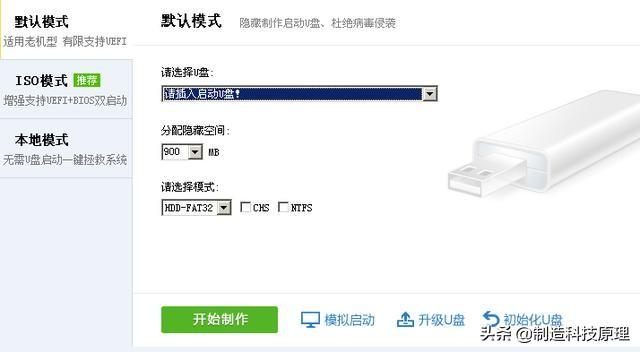
按提示插入事先准备好的U盘。等待软件识别一下U盘。
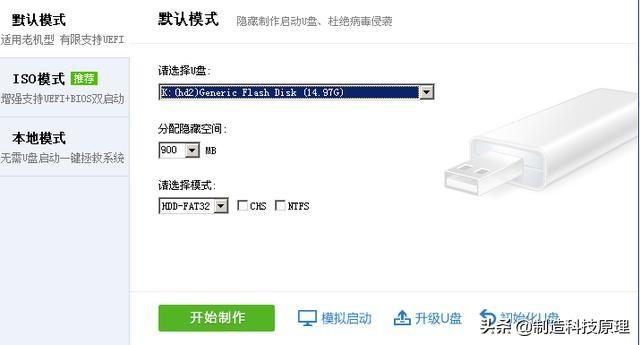
确认好插入的U盘识别是否正确。如果有两个及以上的U盘就要进行下拉选择,即选择你所需要制作的那个U盘即
分配隐藏空间指的是将U盘一部分容量用来安放U盘启动盘的程序文件,此空间是隐藏的,系统下打开U盘是看不到了,很好的保证程序的完整性,并安全远离病毒。如果不太了解的话,算了就直接选择默认的选项即可。接着下一项”请选择模式“,其中有4种模式选项,选兼容模式最好的HDD-FAT32,还是选默认的选项。
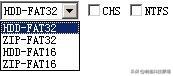
4种模式选项及文件系统格式选框
(小提示,如果制作过程中好多选项及选框,你不确定的、不清楚的,都可选直接择默认的状态即可。)点击开始制作按键。

弹出的信息提示框
U盘内有数据的事先要及时的做好备份,数据无价啊!
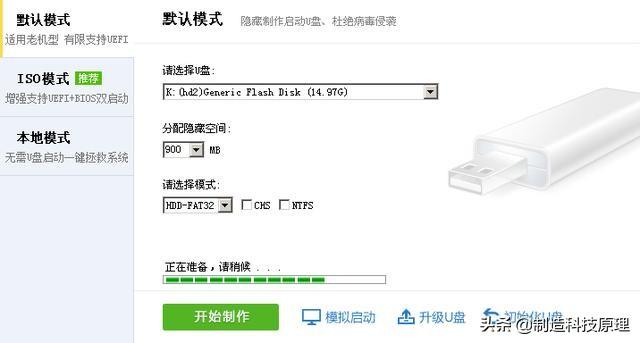
确定后,软件对U盘进行自动安装,等等吧

进入到U盘写入状态,就快好了哟!还是等吧~

还蛮久的,4、5分钟后,程序弹出U盘会自动插拔的提示后,一眨眼就到这个界面了。

100%后又自动弹出个提示,制作成功,问需不需要模拟测试一下。
为了不浪费时间,有兴趣的伙伴可自行运行测试,我没进行测试,直接点否退出了软件了。此时此刻一个带PE强大功能U盘启动盘就这样制作完成了,是不是很简单。

退出软件后查看我的电脑,此时U盘的名称已经变了。
将U盘的名称最好改为英文的,中文汉字在电脑某些特定的状态下会乱码,哎,你懂的!

打开U盘后自动生成的两个文件夹
接着你就可以在“GHO文件夹内”放入一个或多个系统镜像文件,到时候想安装哪个操作系统,就安装哪个安装系统,选择余地就会很大,而“我的工具”可放入自已要用的程序软件及资料文件等等,此时的U盘即可当启动盘使用,又可当成普通的U盘存放资料,一举两得。所以U盘容量当然越大越好。同时为了保证让U盘启动顺利,不出现差错,请尽量选择品牌的、高速的U盘,甚至你可以使用移动硬盘来当启动U盘。