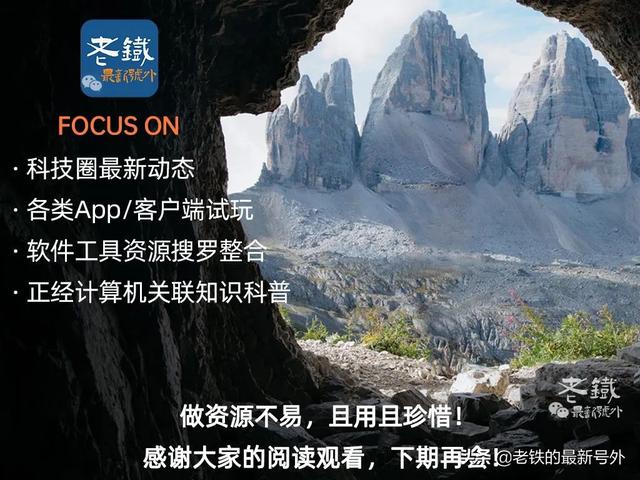FocusOn:科技圈最新动态,各类App/客户端评测,软件工具资源搜罗整合,正经计算机关联知识科普
No.189 - Win11安装Linux子系统教程,错误代码解决和常用命令一览!
正 文
▽
之前吵的大热的Android子系统(WSA),没了声音。要安装使用Android子系统,你得下载独立的安装包,会使用一些命令,还得使用第三方的工具对Android apk进行安装和管理。大半年过去了,也不知道放到Win11正式版上是什么时候。
在Windows11中,还有一个子系统:适用于Linux的Windows子系统,Windows Subsystem for Linux,简称WSL。下文简称:Linux子系统,或WSL。该子系统可以让用户直接在Windows上按照原样运行GNU/Linux环境,包括使用大多数的命令行工具,和应用程序,并且不会产生传统虚拟机或双启动设置开销。
Linux子系统(WSL)可以做什么?
- 在 Microsoft Store 中选择你偏好的 GNU/Linux 分发版。
- 运行常用的命令行软件工具(例如 grep、sed、awk)或其他 ELF-64 二进制文件。
- 运行 Bash shell 脚本和 GNU/Linux 命令行应用程序,包括:
- 工具:vim、emacs、tmux
- 语言:NodeJS、Javascript、Python、Ruby、C/C++、C# 与 F#、Rust、Go 等
- 服务:SSHD、MySQL、Apache、lighttpd、MongoDB、PostgreSQL。
- 使用自己的 GNU/Linux 分发包管理器安装其他软件。
- 使用类似于 Unix 的命令行 shell 调用 Windows 应用程序。
- 在 Windows 上调用 GNU/Linux 应用程序。
WSL2和WSL的区别
WSL2是Linux子系统体系结构的一个新版本,支持Linux子系统在Windows上运行ELF64 Linux二进制文件。
- 提高文件系统性能
- 支持完全的系统调用兼容性。
WSL2作为一种新的体系结构,改变了Linux二进制文件与Windows和计算机硬件的交互方式,同时保留了与WSL1相同的用户体验。WSL2使用最新的,最强大的虚拟化技术在轻量级使用工具虚拟机(VM)中运行Linux内核,但是WSL2不是传统的VM体验。
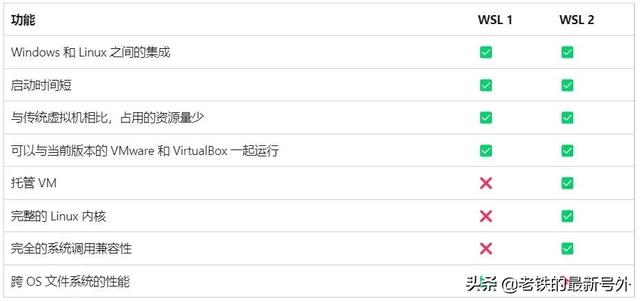
△ WSL1和WSL2的功能比较
Linux子系统安装步骤
上面介绍了Linux子系统(WSL),以及两个WSL版本的区别之后,接下来我们来说一下,如何在Windows系统中安装Linux子系统。
我们尽量少说命令,以一个新手的视角去安装和配置WSL。当前系统版本:win11正式版22000.652。
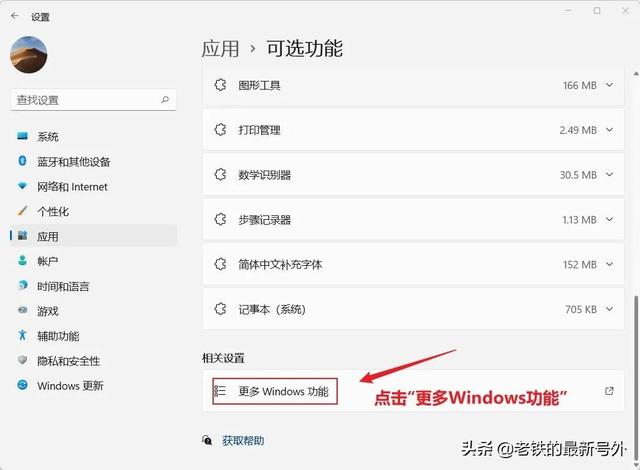
△ 第一步:找到“更多Windows功能”
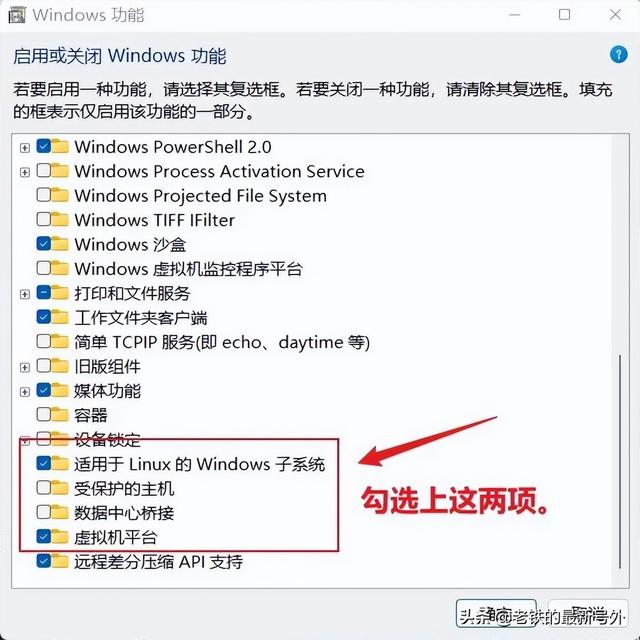
△ 第二步:启用“Linux子系统”和虚拟机平台
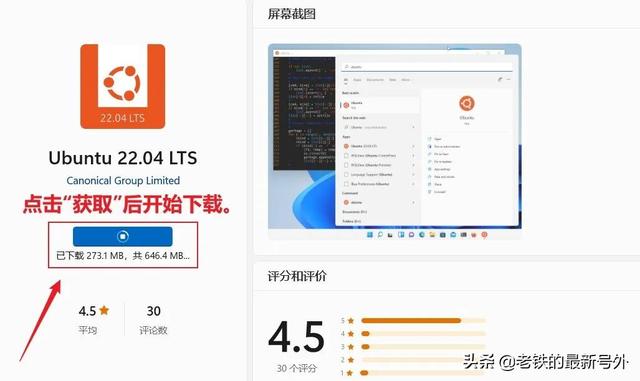
△ 第三步:在微软商店中,输入WSL,下载Linux发行版本
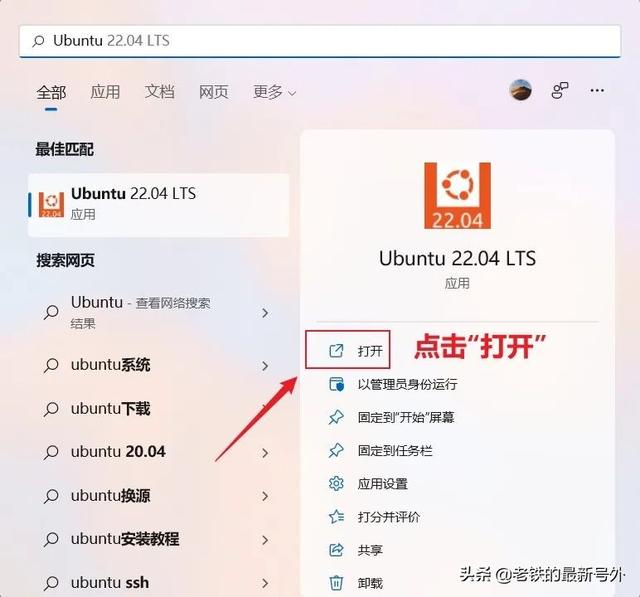
△ 第四步:打开Ubuntu22.04 LTS
按照上面的操作,打开Ubuntu22.04命令行窗口口,会出现:0x80070578错误。
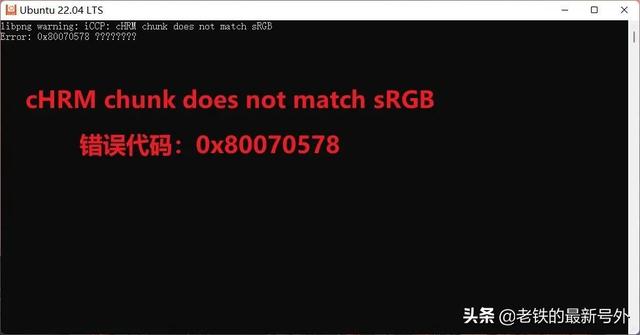
△ 错误代码:0x80070578
ok,我以为是最新版本的Ubuntu不支持,卸载掉,然后通过微软商店安装了20.04版本的,依旧有问题,但是错误代码换了:0x800701bc。
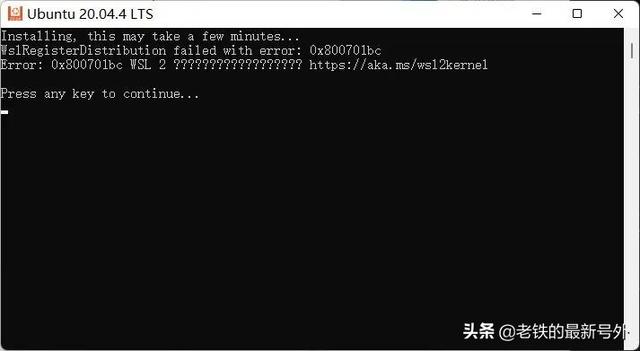
△ 错误代码:0x800701bc
解决办法:
管理员身份打开Windows Power命令行窗口,输入:wsl --update,将WSL内核版本更新到最新状态。
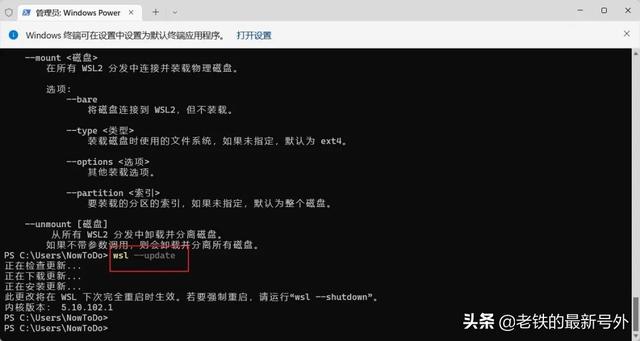
△ 更新WSL内核版本
然后就可以顺利使用了。
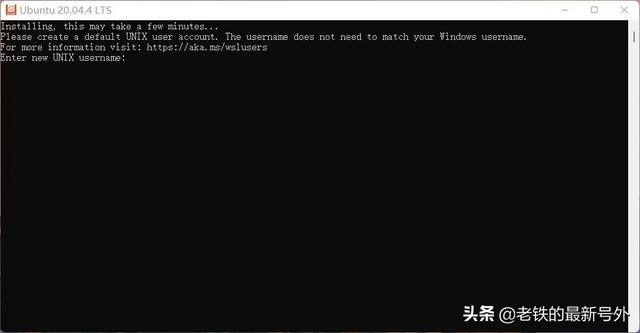
△ 安装完成!
基础且常用的WSL命令
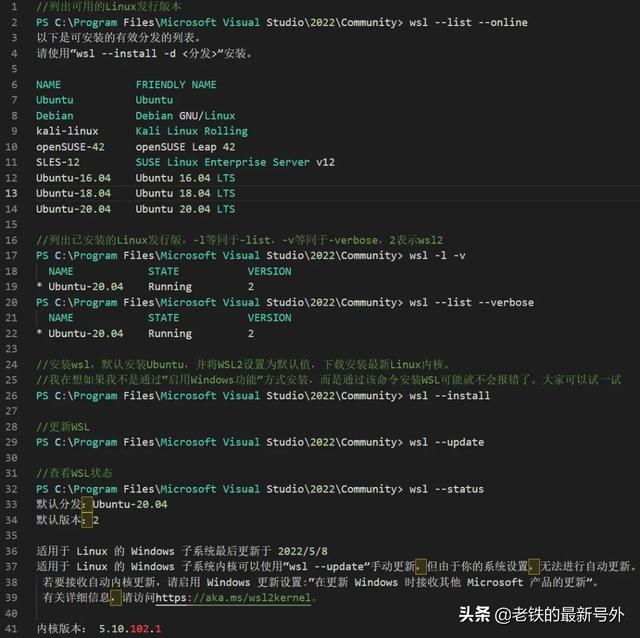
△ 常用WSL命令
如果你想在Linux子系统中使用GUI应用,比如这里我演示一个gedit文本编辑器。

△ 安装gedit文本编辑器
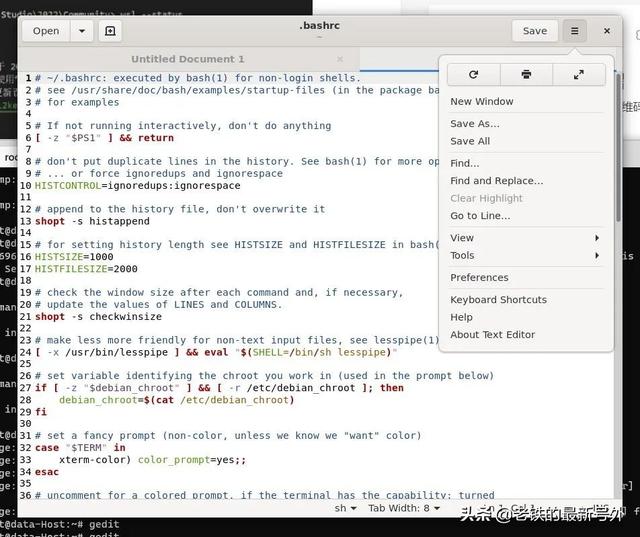
△ 打开gedit软件GUI界面
ok,以上就是本期关于Linux子系统的全部内容。