在Windows 10上,文件资源管理器会在右上角搜索框中保留用户输入的查询历史记录,当再次输入搜索框时,它会在下拉列表中自动出现,以进行快速重复搜索。
尽管在许多情况下搜索历史记录都可以派上用场,但是如果你不想在列表中看到搜索历史记录,Windows10提供了多种删除(或禁用)搜索历史记录的方法。
本文目录
- 如何使用文件资源管理器删除搜索历史记录
- 如何使用注册表删除搜索历史记录
- 如何使用组策略禁用文件资源管理器搜索历史记录
- 如何使用注册表禁用文件资源管理器搜索历史记录
一、使用文件资源管理器删除搜索历史记录
要在文件资源管理器中删除搜索历史,请使用以下步骤:
1.打开文件资源管理器。
2.在文件资源管理器会右上角搜索框中输入想搜索的内容,然后按回车键,在文件资源管理器顶部出现“搜索”选项卡。
3.单击“搜索”选项卡中“最近搜索的内容”右侧的三角按钮。
4.在下拉列表单击“清除搜索历史记录”选项。
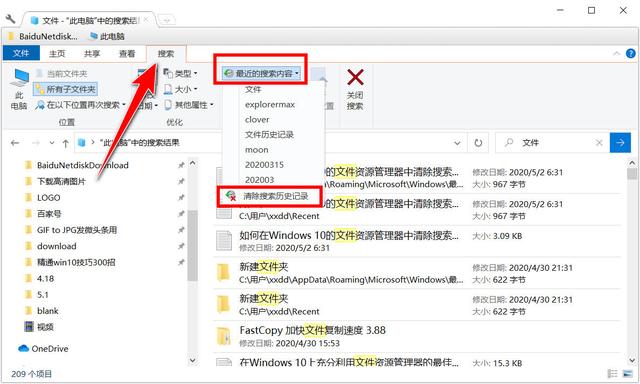
完成这些步骤后,历史记录列表中将不再提供最近的搜索。
二、使用注册表删除搜索历史记录
也可以使用注册表在“文件资源管理器”中清除最近搜索的列表。
提示:编辑注册表是有风险的,如果操作不当,可能会对系统造成不可挽回的损害,建议在继续操作之前对电脑进行完整备份。
要清除你最近的搜索历史,请关闭“文件资源管理器”,然后使用以下步骤:
1.在任务栏搜索框中输入regedit,然后单击最上面的搜索结果以打开注册表编辑器。
2.浏览以下路径:
HKEY_CURRENT_USER\Software\Microsoft\Windows\CurrentVersion\Explorer\WordWheelQuery
提示:在Windows 10上,现在可以将路径复制并粘贴到注册表的地址栏中,然后按回车键,这样可以快速跳转到目的地。
3.选择存储搜索历史值的DWORD键。
说明:键从“0”到代表最后一次搜索的最大数字进行枚举。你还可以仅删除历史记录中的特定条目。DWORD名称中的最大数字表示文件资源管理器中的最新条目。
4.右键单击所选内容,然后选择“删除”选项。
5.单击确定按钮。
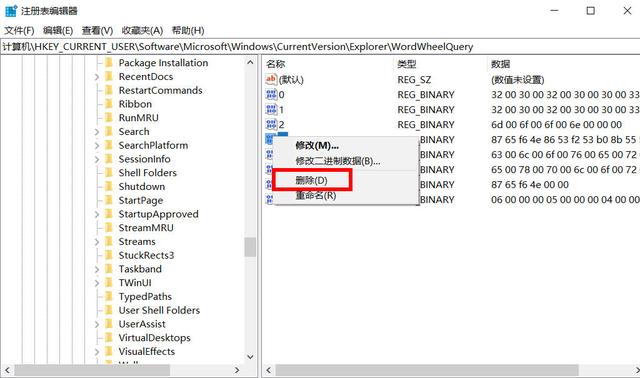
完成这些步骤后,下次打开“文件资源管理器”执行新搜索时,就不会再看到任何历史记录条目。
三、使用组策略编辑器禁用文件资源管理器搜索历史记录
如果使用的是Windows 10专业版或企业版,可以使用组策略编辑器来禁用文件资源管理器记录搜索条目的功能。
要在文件资源管理器中禁用搜索历史记录,请使用以下步骤:
1.在任务栏搜索框中输入gpedit.msc,然后单击“确定”以打开“本地组策略编辑器”。
2.浏览以下路径:
用户配置>管理模板>Windows组件>文件资源管理器
3.在右侧,双击“在文件资源管理器搜索框中关闭最近搜索条目的显示”选项。
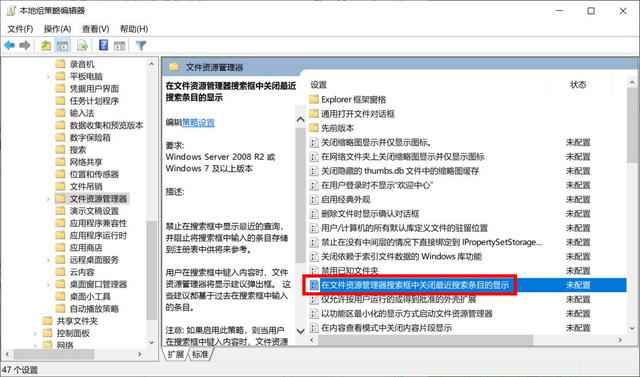
4.在弹出的窗口中选择“已启用”选项。
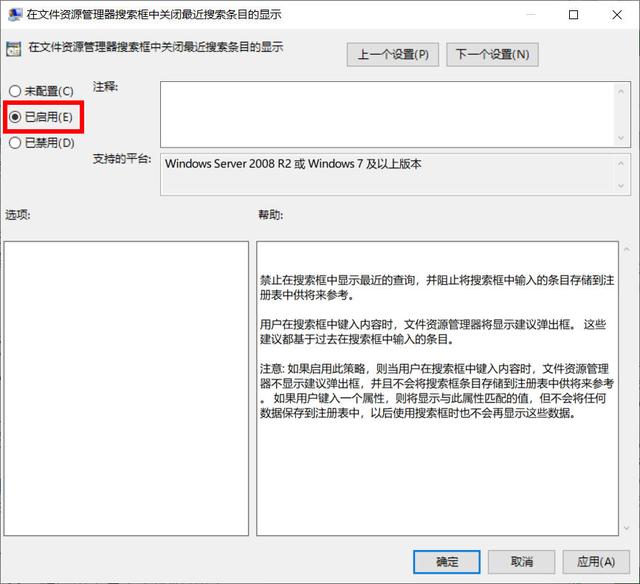
5.单击“应用”按钮。
6.单击“确定”按钮。
完成这些步骤后,在搜索框中键入新条目时,文件资源管理器将不再显示搜索历史记录。
如果你想改变主意,可以使用相同的操作回滚到以前的设置,但是在第4步中,请选择“已禁用”选项。
四、使用注册表禁用文件资源管理器搜索历史记录
另外,还可以使用注册表在文件资源管理器中禁用最近的搜索列表。
要禁用搜索建议,请关闭“文件资源管理器”,然后使用以下步骤:
1.在任务栏搜索框中输入regedit,然后单击最上面的搜索结果以打开注册表编辑器。
2.浏览以下路径:
HKEY_CURRENT_USER\Software\Policies\Microsoft\Windows\Explorer
3.右键单击Explorer项,选择新建--DWORD(32位)值。
4.将DWORD命名为DisableSearchBoxSuggestions并按Enter。
5.双击新创建的键,并将值设置为1。
6.单击确定按钮。
完成这些步骤后,“文件资源管理器”将不再提供搜索历史记录功能,但你仍然可以定期执行搜索。
如果想要还原更改,可以使用相同的操作回滚到以前的设置,但是在第3步请右键单击DisableSearchBoxSuggestions并选择“删除”选项。