在我们日常的工作和生活中,难免会遇到系统盘的磁盘空间不够的情况,需要更换更大的硬盘,这种情况下就需要我们对自己原有的系统进行备份。
一、使用Ghost进行系统备份
这里,笔者演示用的笔记本电脑是32位的,所以我这里选32位的GHOST软件来操作(64位电脑只需要打开64位里面的ghost64.exe执行相同的操作即可)
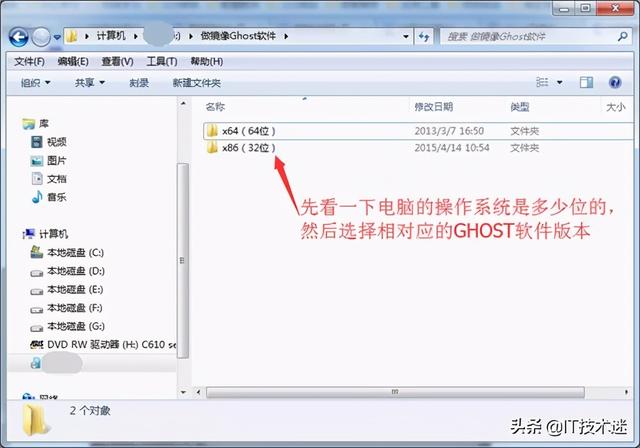
选择相应的Ghost软件版本
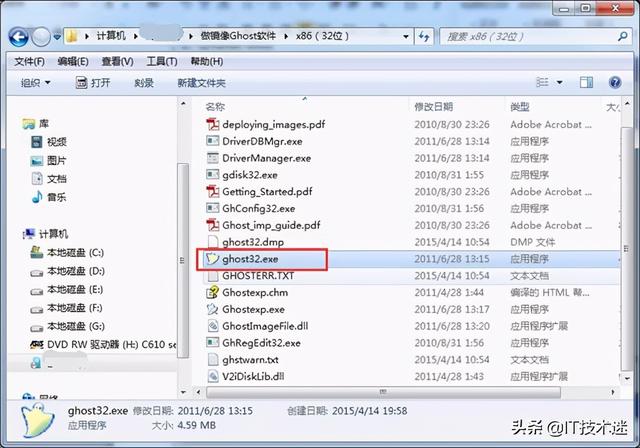
选择执行程序
打开后点击OK,
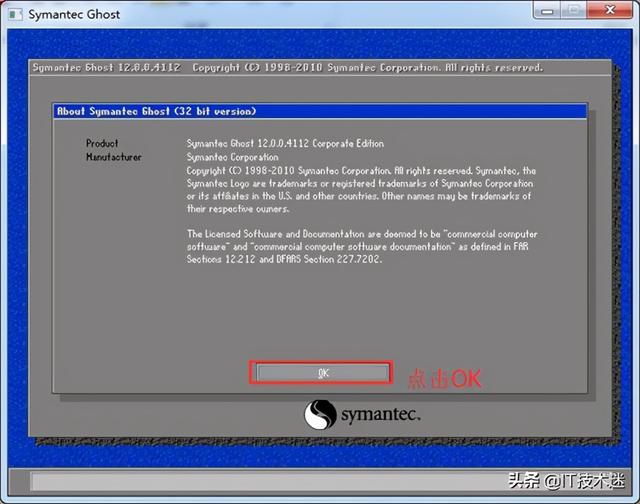
OK
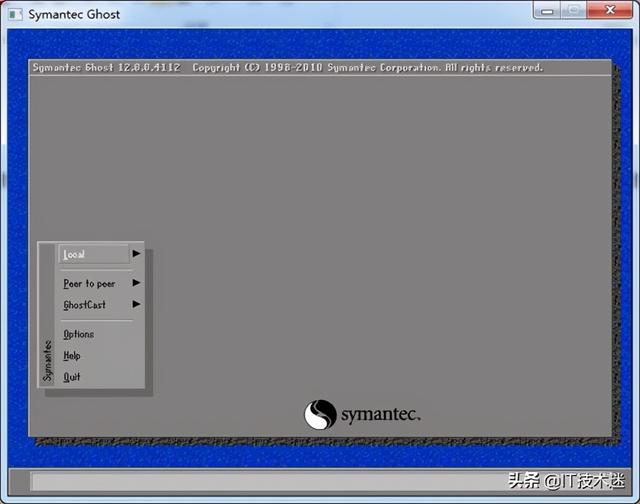
Local
· Local 本地硬盘之间的备份
· Option 设置(一般保持默认,不用更改)
· Quit 退出
这里,所以我们要选择本地,注意查看这些不同选项的含义
· Disk 硬盘操作选项(备份整个硬盘才会选这个)
· To Disk 硬盘对硬盘完全拷贝
· To Image 硬盘内容备份成镜像文件
· From Image 从镜像文件恢复到原来硬盘
· Partition 硬盘分区操作选项
· To Partition 分区对分区完全拷贝
· To Image 分区内容备份成镜像文件
· From Image 从镜像文件复原到分区
所以根据以上,我们要把C盘备成一个镜像,存放在D盘或移动硬盘里面,就要选择 1>2>2 也就是,Local>Partition>To Image
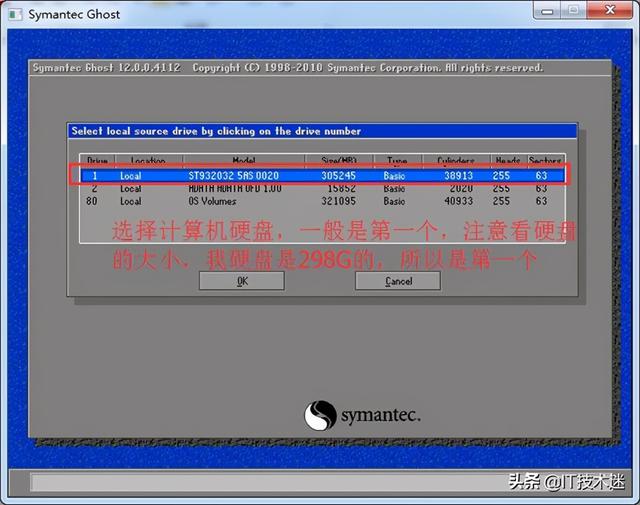
选择磁盘

选择分区
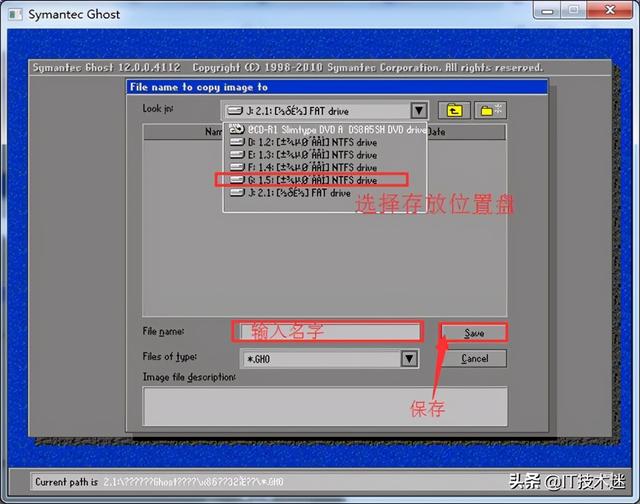
选择保存位置
· 这样就OK了,完成了备份
备份完成后我们可以用GHOST浏览器提取镜像里面的文件了。
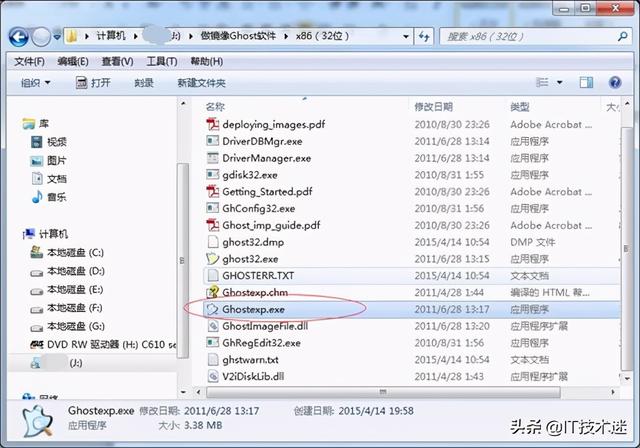
Ghost浏览器
打开软件,找到我们的镜像,就可以把里面的东西提取出来了。
二、使用Ghost对系统进行恢复查看
镜像系统还原:1>2>3 Local>Partition>From Image
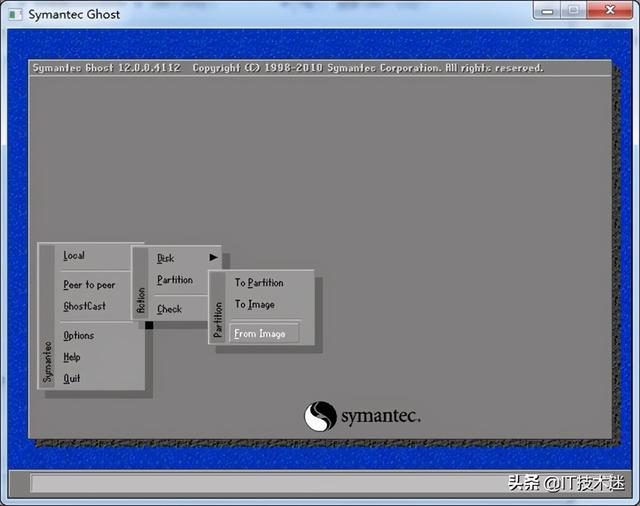
还原很简单,选择好后我们之前做的备份的镜像就可以还原系统了。
写在最后
以上就是关于使用Ghost来备份和恢复操作系统的教程,操作系统的备份和恢复,感兴趣的朋友可以多多研究。