有Win10用户跟小编反映自己购买电脑之后,发现里面只有一个系统分区,那如何不影响系统的情况下给C盘增加分区呢?下面我们就来看看Win10系统只有一个C盘的分区教程吧。建议提前备份好C盘上面重要的资料。
操作步骤如下:
1、鼠标右击此电脑(计算机)打开【管理】。
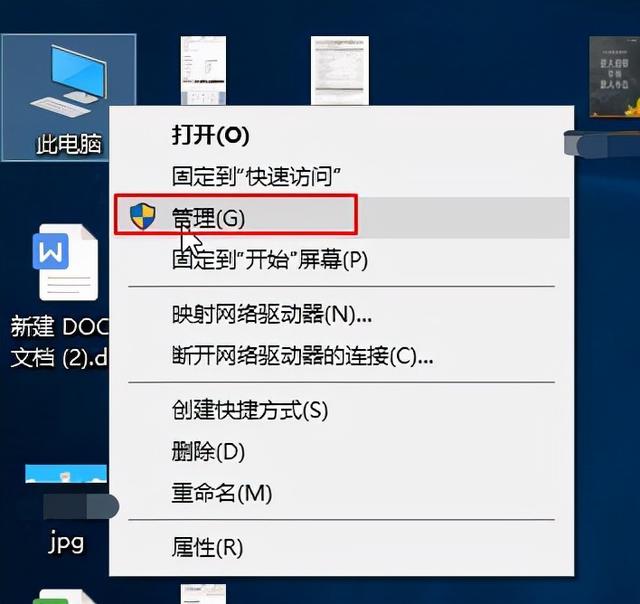
2、计算机管理界面左侧点击【磁盘管理】,右侧可以看到我们电脑硬盘的信息。
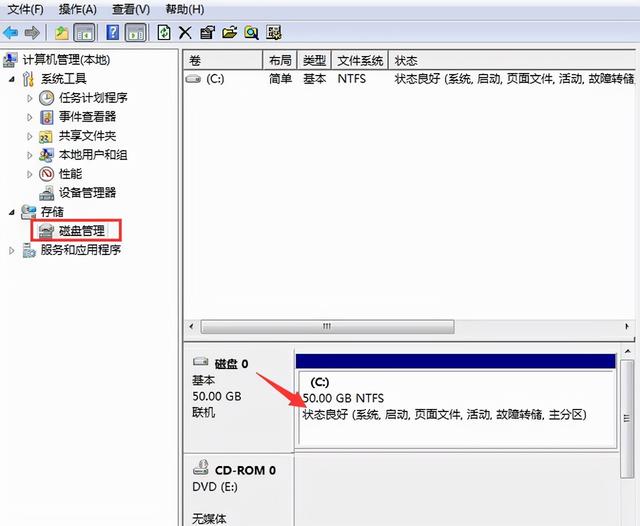
3、然后右键C盘,选择【压缩卷】。
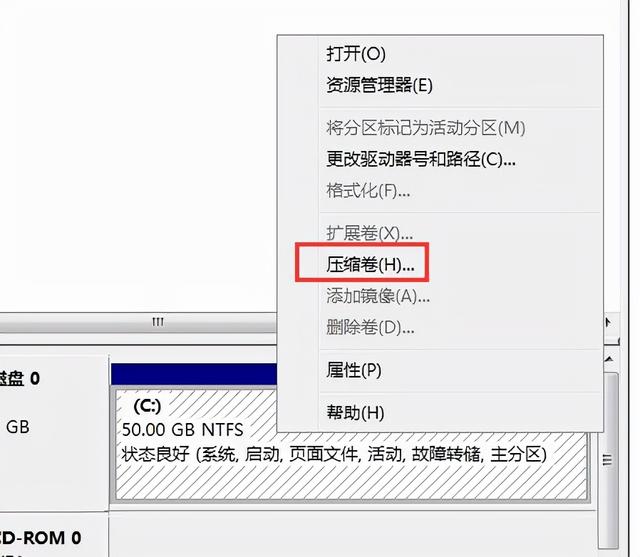
4、接着出现压缩界面,需要调整【输入压缩空间量】,也就是我们增加一个分区空间大小,根据实际情况进行划分,然后点击【压缩】。
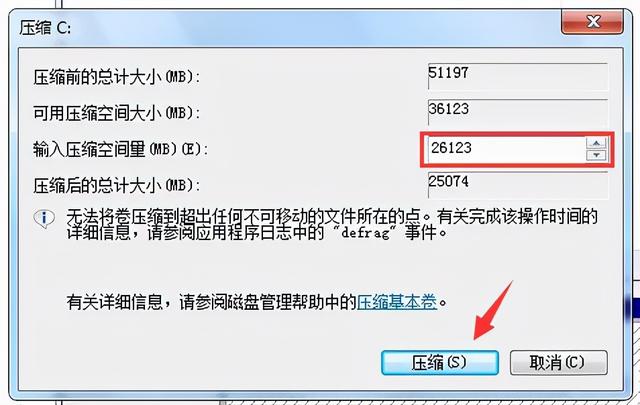
5、鼠标右击刚刚增加的分区【未分配】,选择【新建简单卷】。
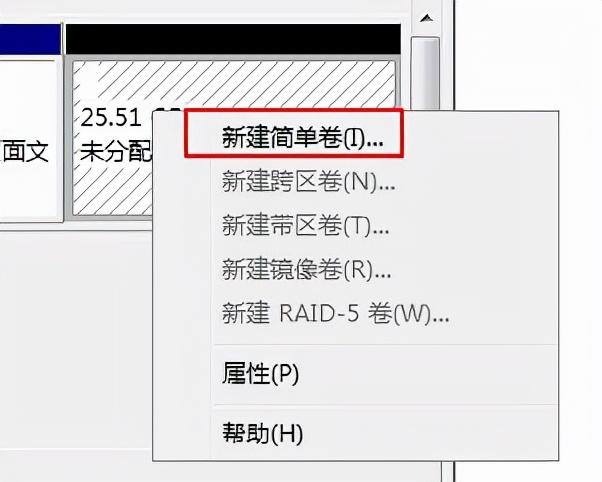
6、接下来一直点击【下一步】即可。最后点击【完成】,这样新建的分区就可以正常使用了。
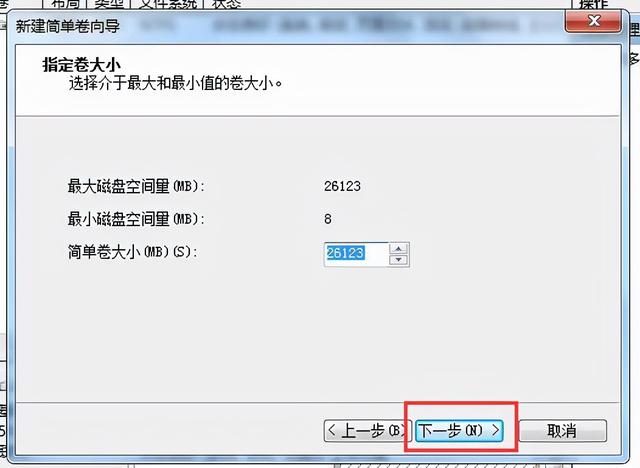
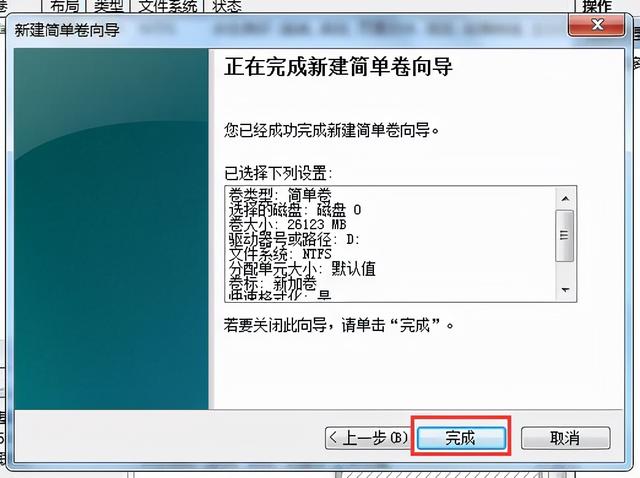

以上就是小编要分享给大家的内容啦。