玩游戏时除了注重电脑的各种性能外还需要什么呢?当然是电脑的外观啦!小编一直认为一个好的外表能够让拥有者拥有一个好的心情,这对于流畅的玩游戏而言是一个锦上添花的事情。而这款联想ThinkPad S1 Yoga 20CDA067CD笔记本就是一个集优越性能和美观外表于一体的笔记本,因此得到很多用户的喜爱。那么大家知道这款笔记本如何安装win10系统吗?有重装系统需求的朋友欢迎一起学习学习下面的方法。

系统下载地址:www.xitongzu.net
注意事项:
1、系统不能直接下载在桌面或者C盘(非系统盘);
2、存放系统的文件夹路径不能有中文字符(最好用字母或者数字命名)
一、准备工作
系统镜像下载:www.xitongzu.net
二、联想ThinkPad S1 Yoga 20CDA067CD笔记本重装系统步骤如下
1、下载win10系统iso包到C盘之外的分区,右键解压出来
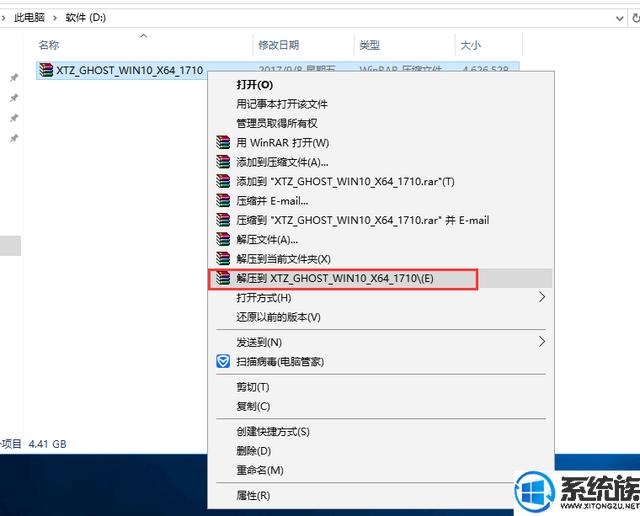
2、打开解压后的文件夹,找到WIN10.GHO文件,然后将其复制到已经制作好的U盘启动盘中。
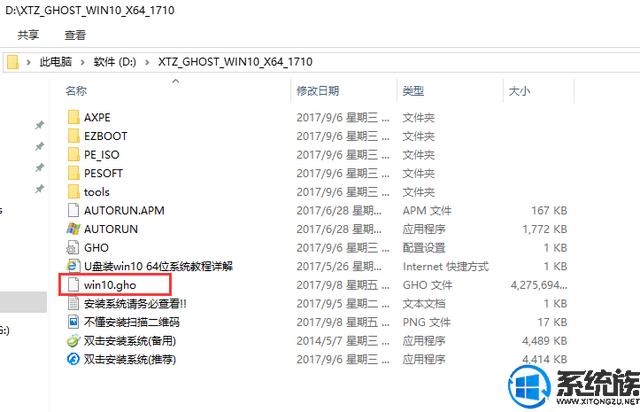
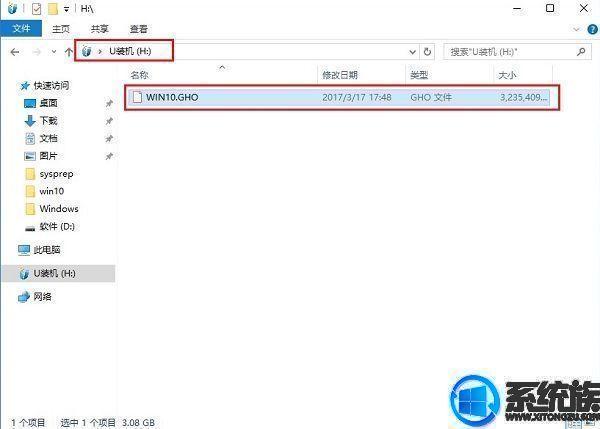
3、把启动U盘插入到电脑上,按下F12/ESC等快捷键,在弹出的启动菜单中选择USB启动
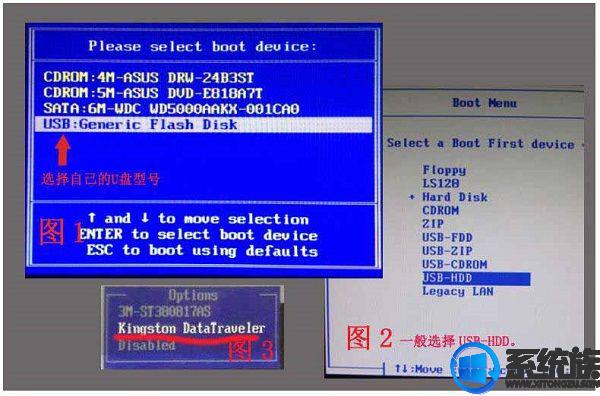
4、进入U盘安装页面,选择【02】项回车运行PE系统。
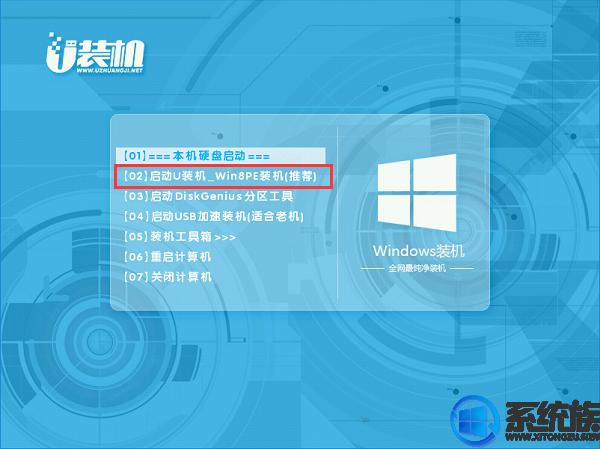
5、系统自动弹出一键装机,如果没有,请点击方框中的【最快装机】,保持默认设置,选择U盘中的win10.gho文件,点击安装位置(建议C盘),确定。
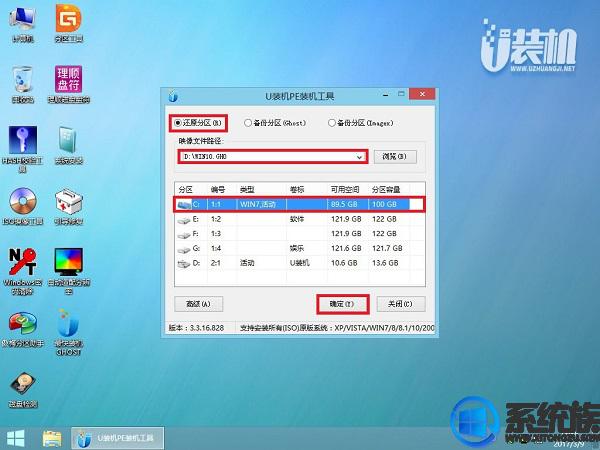
6、在这个界面执行win10系统的解压操作。
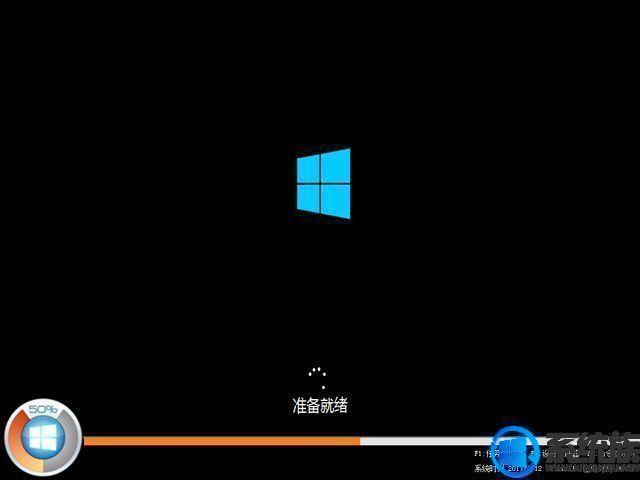
7、安装完成后启动进入到win10系统桌面,可以立即使用,无需重启电脑

联想ThinkPad S1 Yoga 20CDA067CD笔记本安装win10系统的步骤到这里就全部演示完了。对于给笔记本安装系统有困扰的朋友,不妨尝试尝试上面的方法操作,只要跟着步骤来,相信一定可以成功安装系统的。