安装前准备工作:
一、如图所示,是在接下来安装系统中所需要的工具。
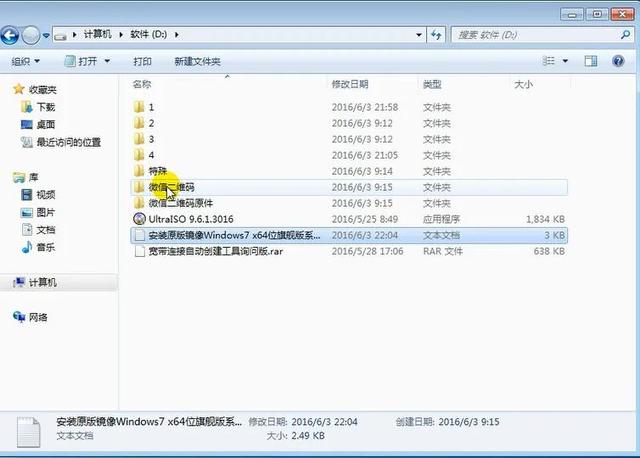
图0.0(原创)请勿盗用
画重点:
需要准备的软件工具:解压软件Winrar、万能网卡驱动(有线和无线),主板驱动显卡驱动,下载的原版镜像Windows 7 x64位旗舰版系统。
二、安装前准备工作以及相关工具的应用介绍。
1.在微软官网下载Windows7 x64位旗舰版原版镜像文件iso,或在msdn我告诉你下载原版镜像文件,文件格式为iso。
2.准备各种驱动如:(万能)网卡驱动(包括:有线和无限)、声卡驱动、主板驱动,显卡驱动等。其中网卡驱动,主板驱动,显卡驱动是不可缺少驱动,如是品牌机可以到其官网下载以集合好的ISO(exe)驱动集合,安装起来方便又快捷。
3.常用软件的准备,如:解压缩软件WINrar、杀毒软件、办公软件、浏览器、视频和音乐播放器、聊天软件、下载工具等等,自己需要的软件都可以准备好以便于安装。
4.可以直接通过Winrar直接解压iso文件 。
5.通过UltraISO 9.6.1.3016进行虚拟光驱加载,或使用解压Winrar,本次演示将使用WINRAR进行解压Windows原版镜像系统。
6.从网上下载好的iso 格式的文件即原版镜像的Window 7 x64位旗舰版操作系统。
7.对下载的文件进行效验码的效验,以保证下载的文件没有被修改。效验工具(文件校验工具.exe),效验码(SHA1)。我们需要对已下载的文件通过效验工具进行效验,比对SHA1值,比对值一致为没有被修改的原文件才可以使用安装,效验码和效验工具可选择原版或汉化版(汉化版:再此感谢汉化者:昆子)。
8.解压所下载的原版镜像系统。
9.由于采用的原版镜像安装的系统,缺少网络登陆快捷,可以用“宽带连接自动创建工具”便于安装网卡驱动后,快捷创建网络登录。
以上所准备的软件请放在除C盘以外的硬盘中,同时为了能更好更快的安装Window7 x64位原版镜像系(纯净版)旗舰版操作系统,叙述中的软件同样不可缺少。
现在让我们大家一起来看下,在现有操作系统桌面环境下如何去直接不借助其它工具升级安装操作系统的方法。
三、开始在现有系统桌面环境下安装Windows 7 x64位纯净版/原版镜像操作系统安装操作流程:
1.解压完成,双击:“setup”进行安装,选择“现在安装”。

图.01(原创)请勿盗用
2.如图:开始复制临时文件

图.02(原创)请勿盗用
3.如图:复制完毕,安装程序正在启动。

图.03(原创)请勿盗用
4.如图:选择第2项,不获取最新安装更新。
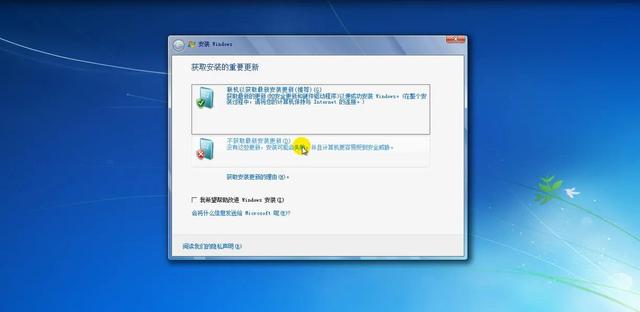
图.04(原创)请勿盗用
5.如图:已跳转,点击“我接受许可条款”,点击“下一步”。
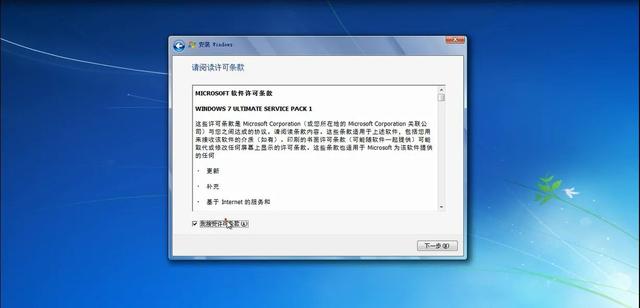
图.05(原创)请勿盗用
6.如图:选择第2项,“自定义(高级)”。
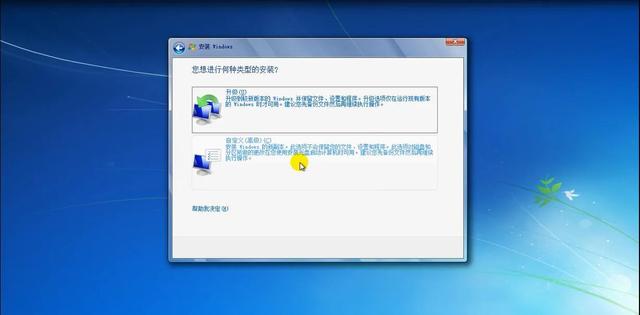
图.06(原创)请勿盗用
7.如图:选择C盘,点击“下一步”。

图.07(原创)请勿盗用
8.如图:系统为自动备份文件为,“Windows.old文件夹”没有影响,安装完成后,可将此文件夹删除。点击“下一步”。

图.08(原创)请勿盗用
9.如图:已经开始进行安装。

图.9(原创)请勿盗用
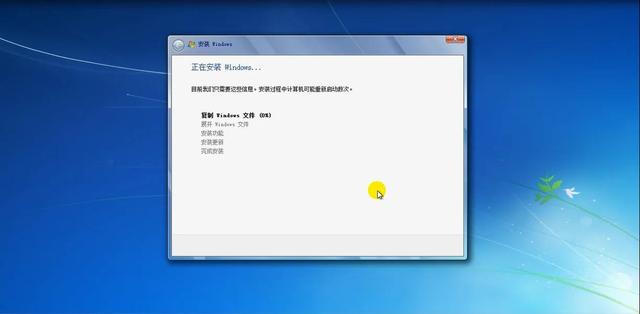
图.9-1(原创)请勿盗用
10.如图:复制和展开已完成,对计算机进行重启。

图.10(原创)请勿盗用
11.如图:重启后,进行安装Windows

图.11(原创)请勿盗用
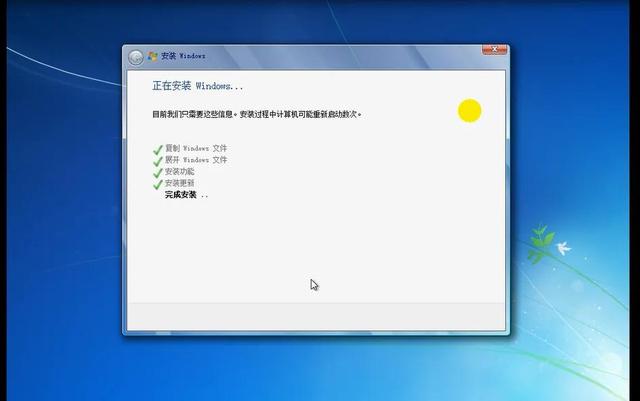
图.11-1(原创)请勿盗用
12.如图:进入手动操作界面(原版系统又称纯净版,是需要稍微手动操作的,不能全程自动安装,凡是自动安装的系统均不是原版的)。选择默认,点击“下一步”。
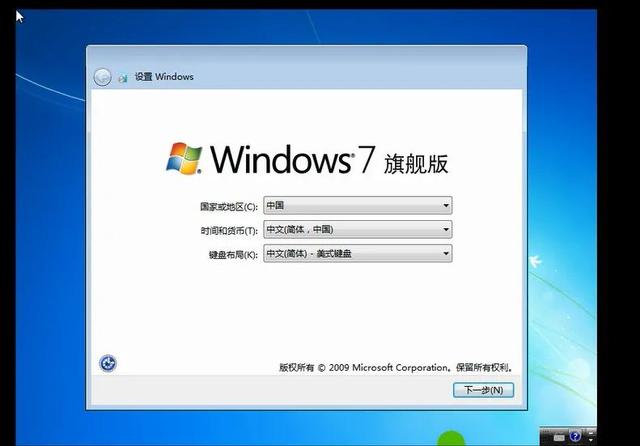
图.12(原创)请勿盗用
13.如图:键入用户名,选自己喜欢吧。键入后,点击“下一步”。
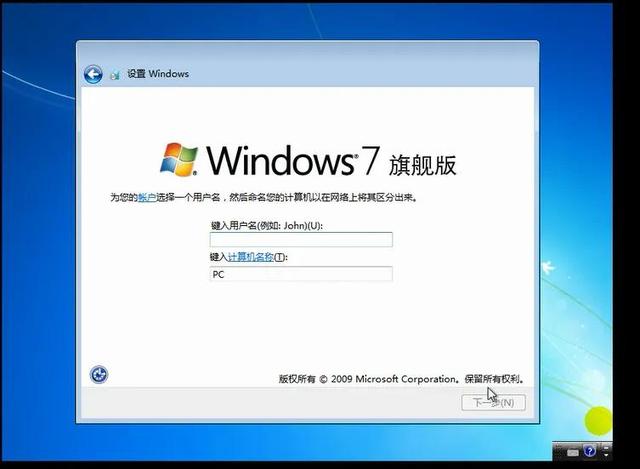
图.13(原创)请勿盗用
14.如图:为账户设置密码,此步可以不用设置(目的是为加快系统安装,后期有多次重启,有密码太过于麻烦),点击“下一步”。
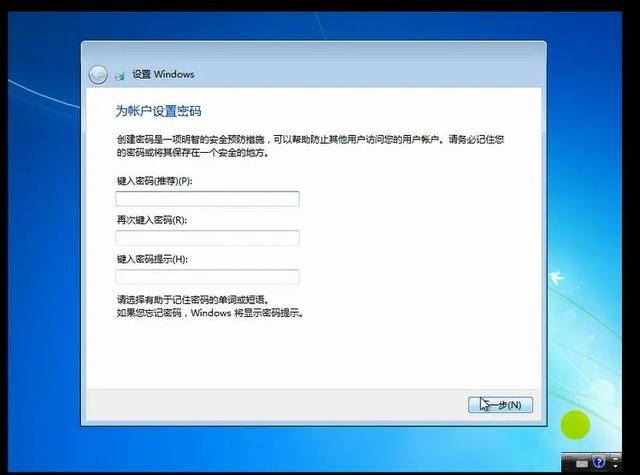
图.14(原创)请勿盗用
15.如图:键入你的Windows产品密钥(勾选:当我联机时自动激活Windows),可以选择跳过或者直接选择 “下一步”。
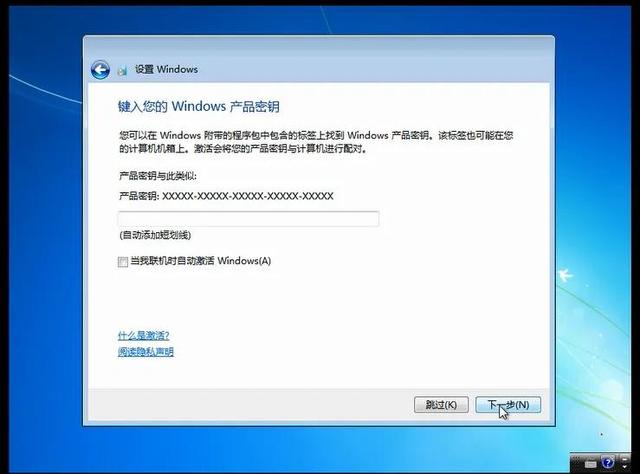
图.15(原创)请勿盗用
16.如图:建议选择“使用推荐设置”,本次选用的是“仅安装重要的更新”。
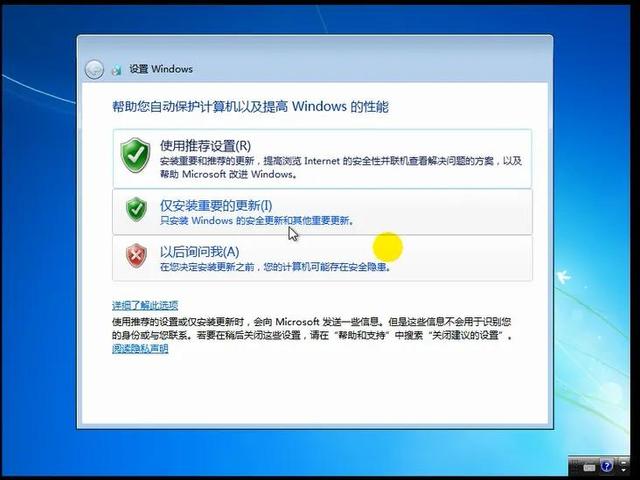
图.16(原创)请勿盗用
17.如图:已跳转,查看时间和日期设置,选择默认,点击“下一步”。
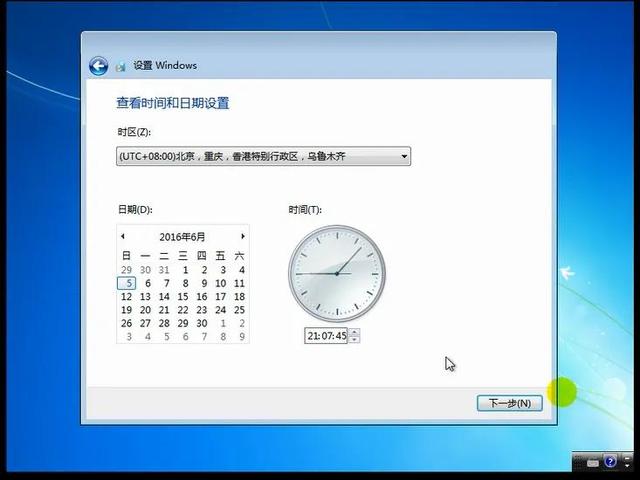
图.17(原创)请勿盗用
18.如图:手动操作已完成,Windows 7正在完成你的设置。
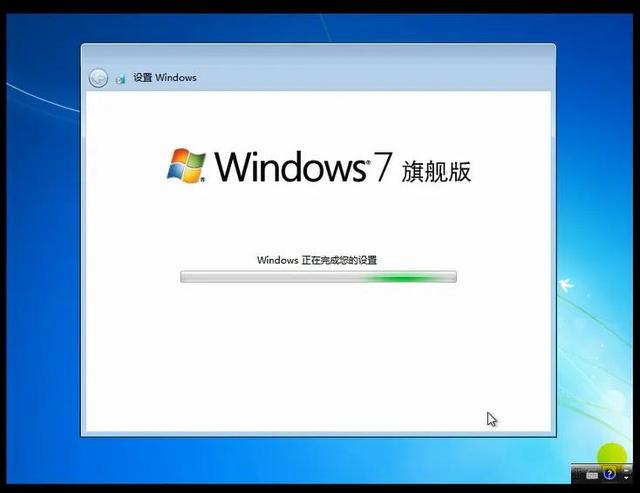
图.18(原创)请勿盗用
19.如图:计算机正在准备桌面……

图.19(原创)请勿盗用
20.如图:安装成功后的Windows 7 x64位原版镜像旗舰版系统桌面,是只有“回收站”。
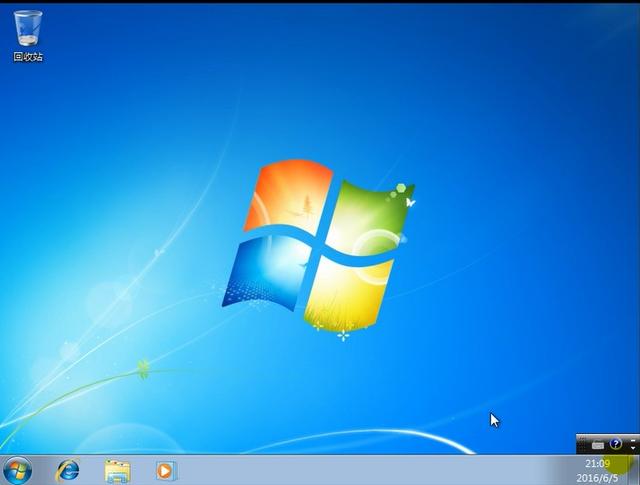
图.20(原创)请勿盗用
至此如何在现有系统桌面环境下直接不借助其它工具安装Windows 7 x64位纯净版/原版镜像操作系统完成,其它类型系统同样可以此方法进行操作,谢谢大家!
注意事项:
文章内容以Windows 7 x64位操作系统为演示,该系统在虚拟机环境下进行操作,并已通过实际计算机现有系统桌面环境下直接不借助其它工具下安装Windows 7 x64位旗舰版操作系统验证。
再现有系统桌面环境下直接不借助其它工具安装Windows纯净版操作系统,只可安装对应的操作系统,如32位只可以安装32位。同时只能升级安装系统,不能降级安装系统。32位操作系统标识为x86,64位操作系统标识为x64。
1.安装成功后,首先要进入“C”盘,删除文件夹为Windows.old文件,删除过程中出先的提示,选择“是”。
2.其次是,先进行安装有线和无线驱动(也要先安装解压软件Winrar,便于解压需要解压的软件),这样才可以上网。
3.本文章为原创作品,曾发布在百度文库,优酷视频,没有发布在其它平台。之前,请务必仔细阅读本条款并同意本声明。