虽然买了苹果电脑装个微软的系统有点不厚道,但是苹果公司也允许装个双系统,这样给广大用户在使用中也带来了许多方便。今天蜗牛就教大家如何在苹果电脑上装微软的WIN7的系统。
首先我们需要准备一个Windows的安装U盘,里面的系统必须的原版的,GHOST系统是不可以的哦
1·在苹果电脑上打开Boot Camp助理
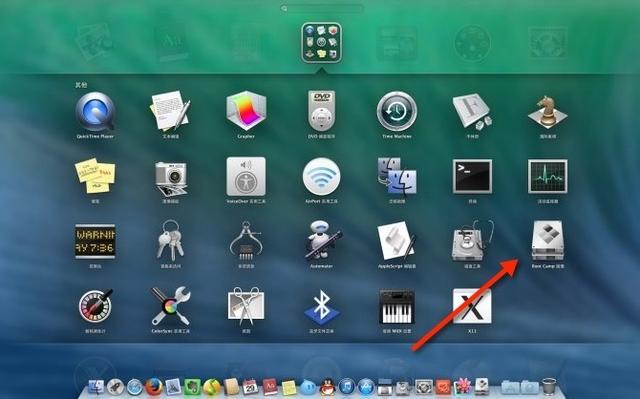
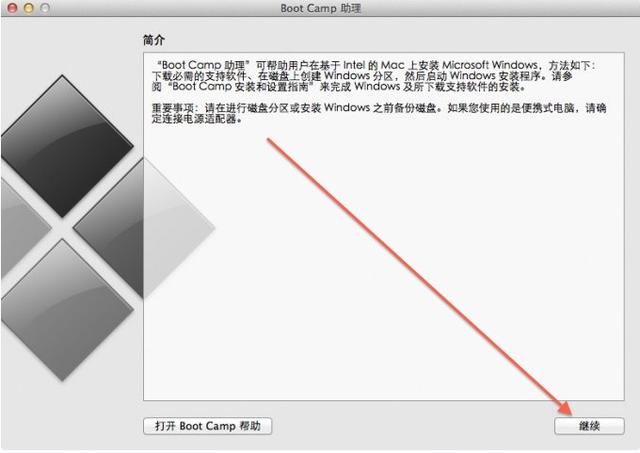
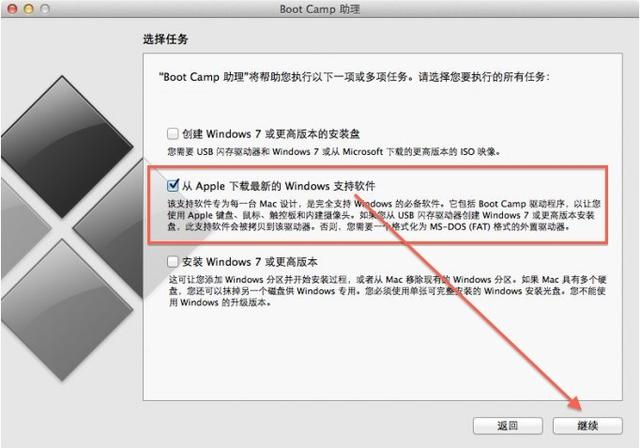
插入U盘,选择从Apple 下载最新的Windows 支持软件,点击继续,等系统自动下载Windows 驱动到U盘
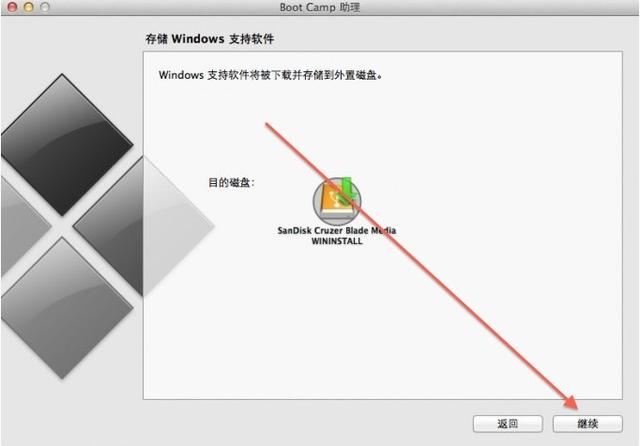
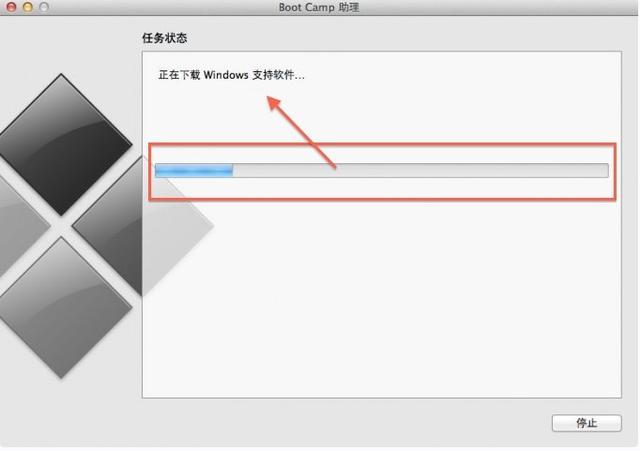
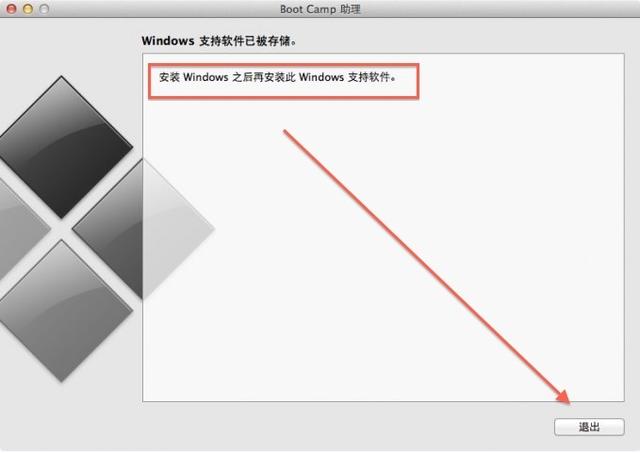
等Windows 支持文件下载完成后点击退出
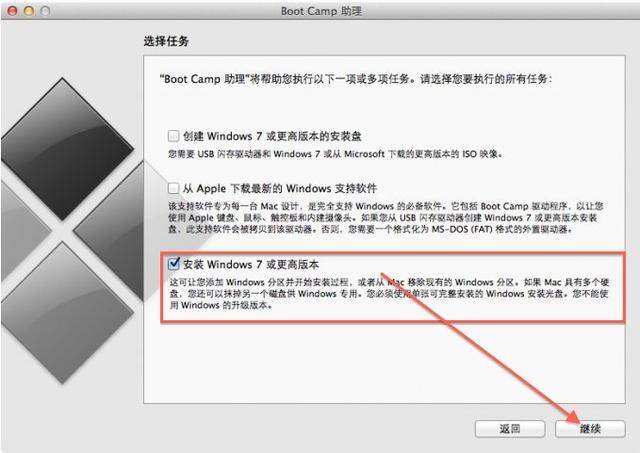 插入Windows 安装U盘,再次启动Boot Camp助理,选择安装Windows 7
插入Windows 安装U盘,再次启动Boot Camp助理,选择安装Windows 7
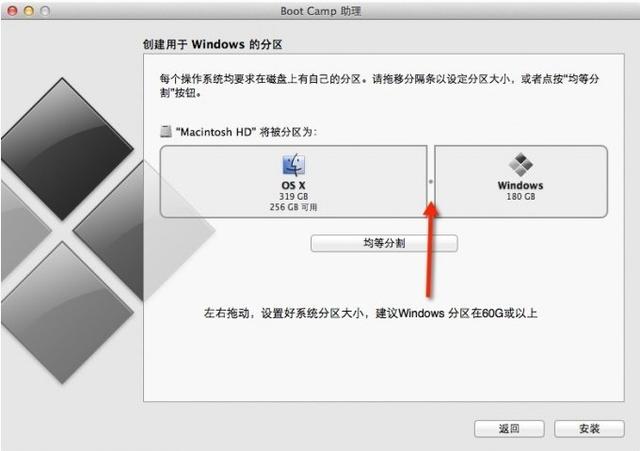 设置Windows 分区大小,建议Windows 7用户的分区在60G或以上,设置完成后点击安装
设置Windows 分区大小,建议Windows 7用户的分区在60G或以上,设置完成后点击安装
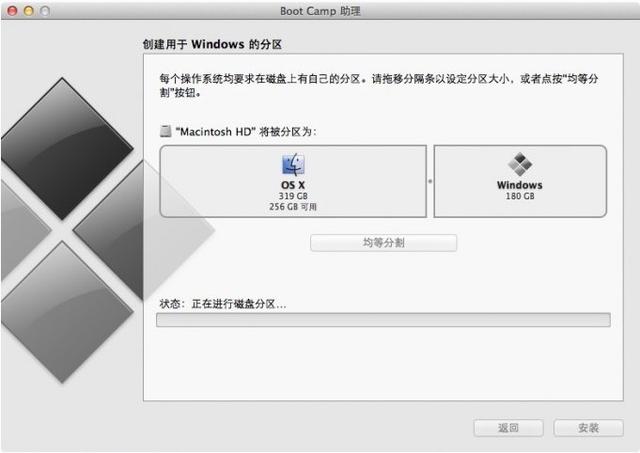 分区完成后会自动重启电脑。提示:就算你已经插入了Windows 安装U盘
分区完成后会自动重启电脑。提示:就算你已经插入了Windows 安装U盘
重启电脑后系统自动进入Windows安装
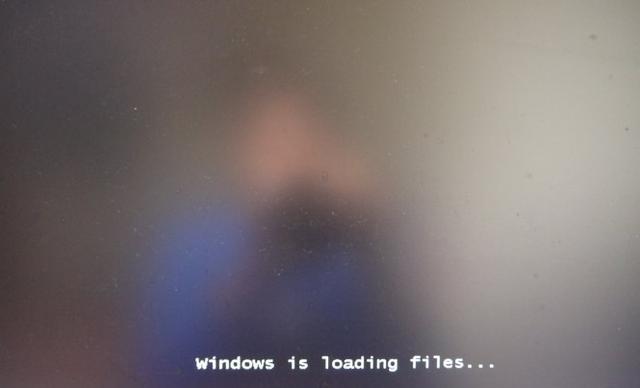
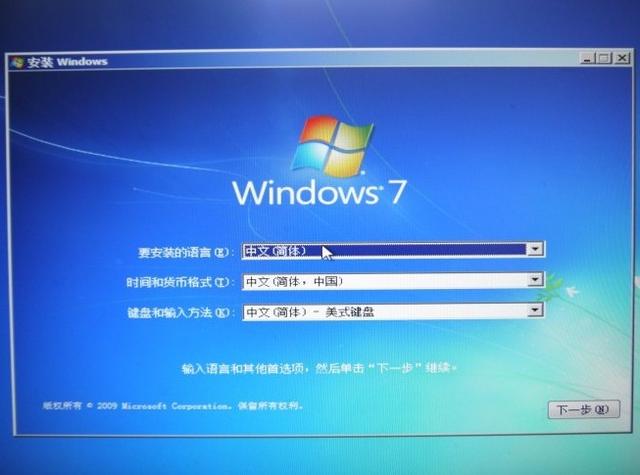

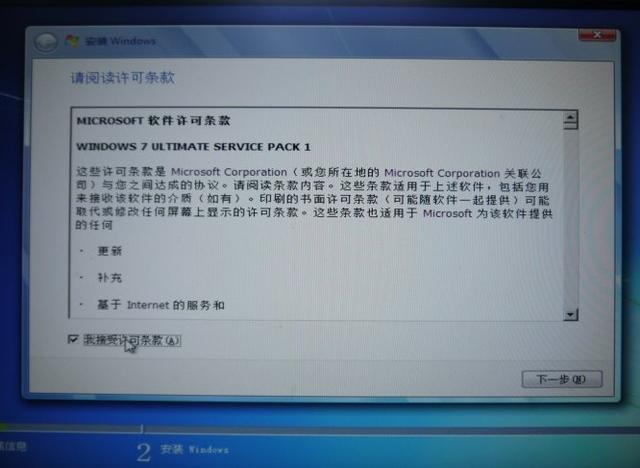
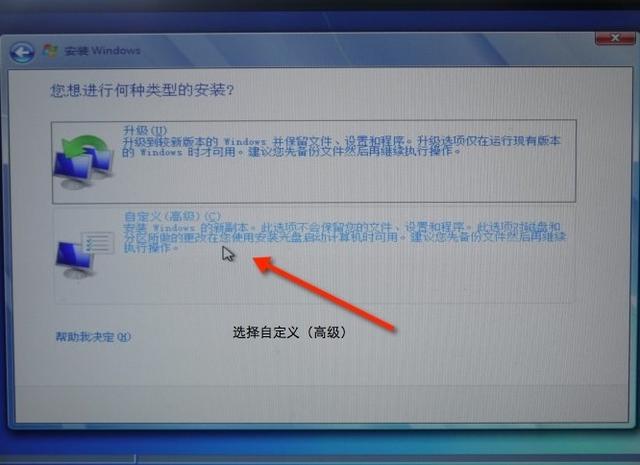
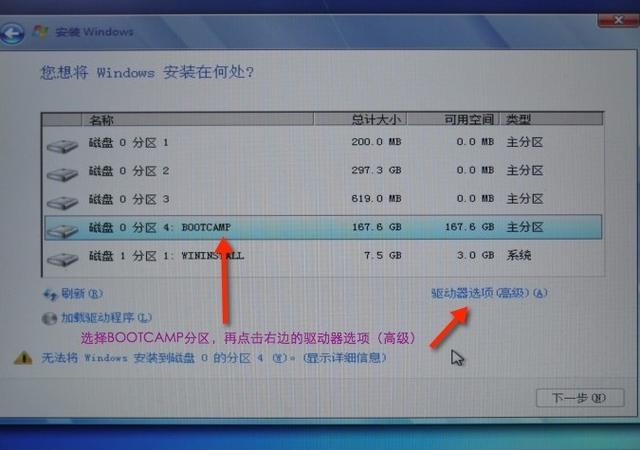
选择BOOTCAMP分区,再点击驱动器选项 高级
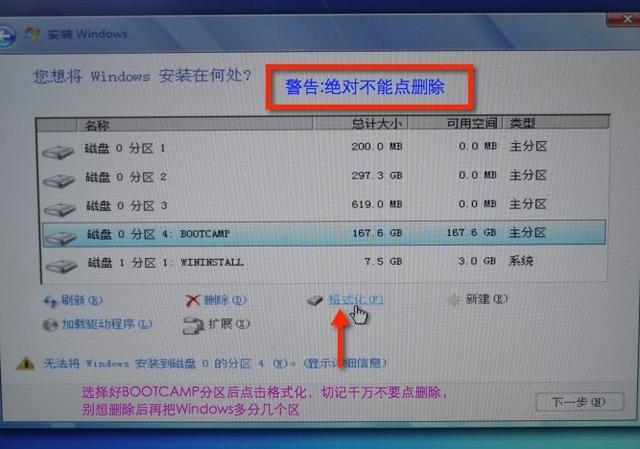 选择好BOOTCAMP分区后点击格式化,切记千万不要点删除,别想删除后再把Windows多分几个区。
选择好BOOTCAMP分区后点击格式化,切记千万不要点删除,别想删除后再把Windows多分几个区。
点击下一步安装Windows 7系统,安装过程中可能会自动重启几次电脑。
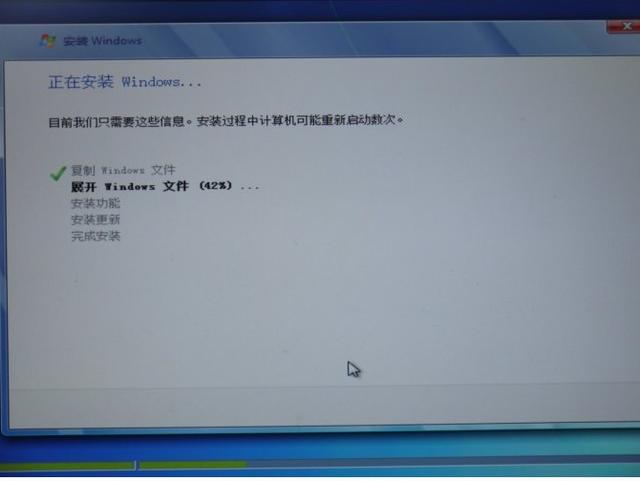
系统安装完成以后设置一下基本的信息、
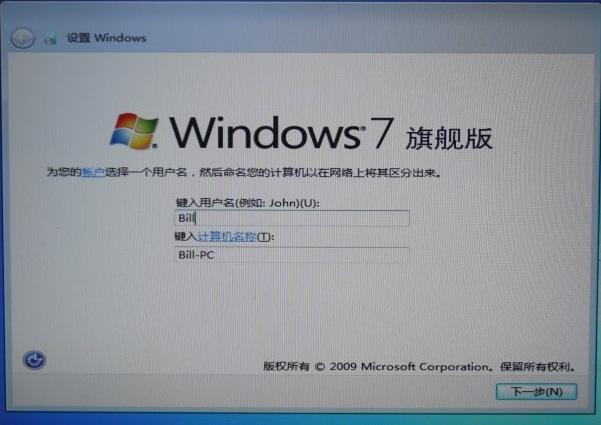
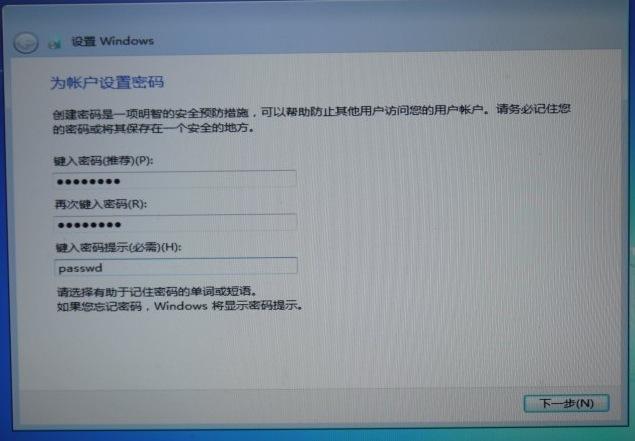

进入系统后安装之前下载的Windows 支持驱动软件
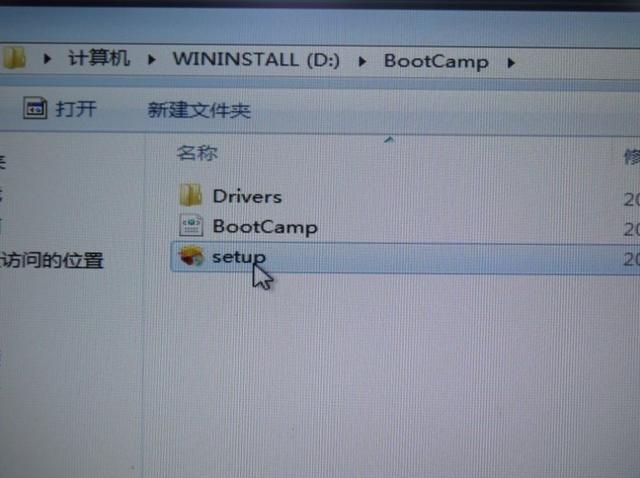
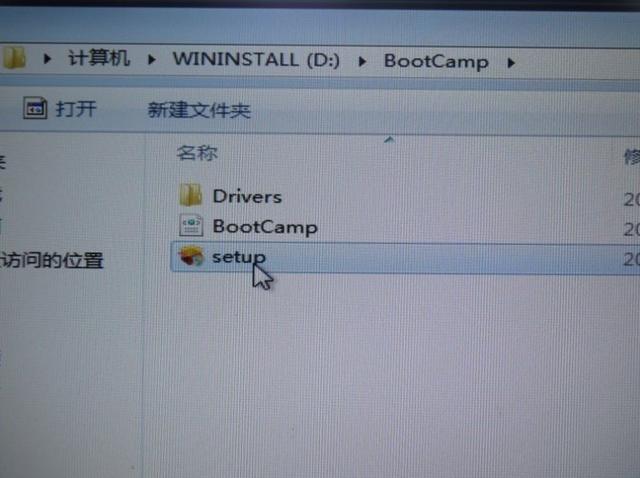
重启电脑后双系统就安装完成了啊。以后开机可以按住Option键不放,选择需要启动的系统。
是不是很简单,广大条友可以自己试一试。