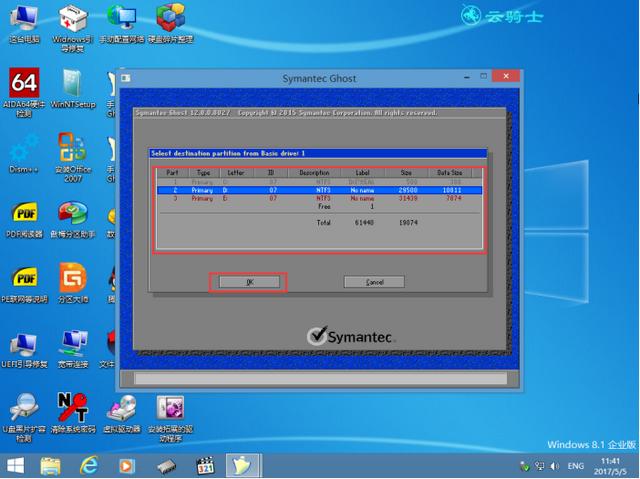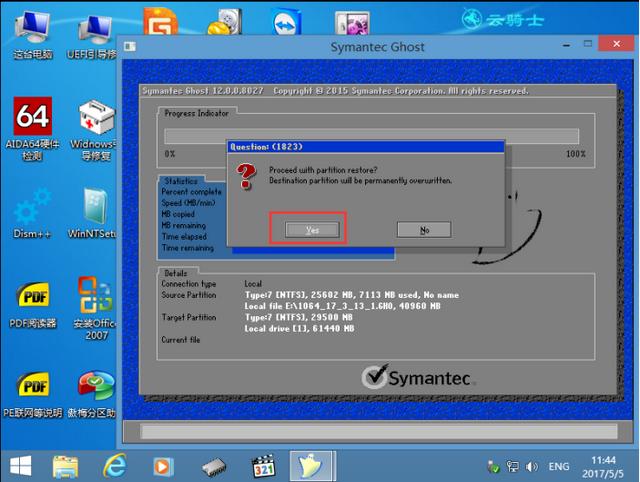都说现在的人都喜欢使用方便快捷的方法来安装系统,但是总有那么一部分人就喜欢麻烦的方法来装系统,这可能是为了挑战自己吧,那好吧现在我就来教大家比较麻烦的方法。有人会问自动安装和手动安装有啥区别?其实这个原理很简单,就像开自动波车的人不用去换挡,而开手动波的人需要经常去换挡,但是这样能提高技术是吧!
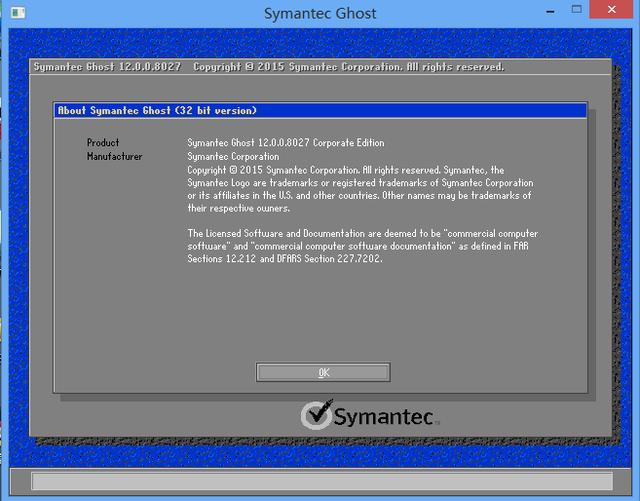
准备工具:U盘启动,系统镜像
操作方法:
1、首先我们都知道以前在系统光盘里面就有ghost手动安装,那现在随着技术的发展我们都是用U盘启动来装系统了,那这里我们也用U盘启动来操作,首先下载一个制作U盘启动的软件,具体的制作U盘的方法这里就不去详细写出来了,我这款软件的制作方法在云骑士官方网站有自己可以去看看,如果你连制作U盘启动都不会的话 小编我劝你还是别冲动去手动安装系统,免得系统奔溃了不会修复回去。
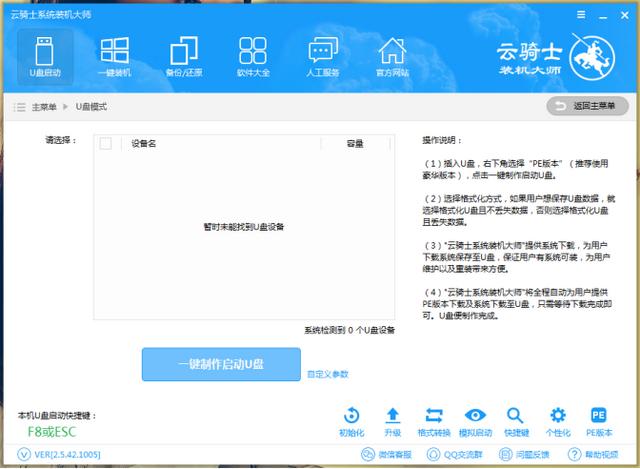
2、当我们的U盘制作好以后,那肯定是设置U盘启动进入pe里面,具体进入的方法我也不详细说了官网上都是有教程的,如果你不知道的U盘启动快捷键,上图软件的界面中我们可以看【本机U盘启动快捷键】,也可以手动点击【快捷键】通过列表中给出的参照对应着你的电脑进行查询。
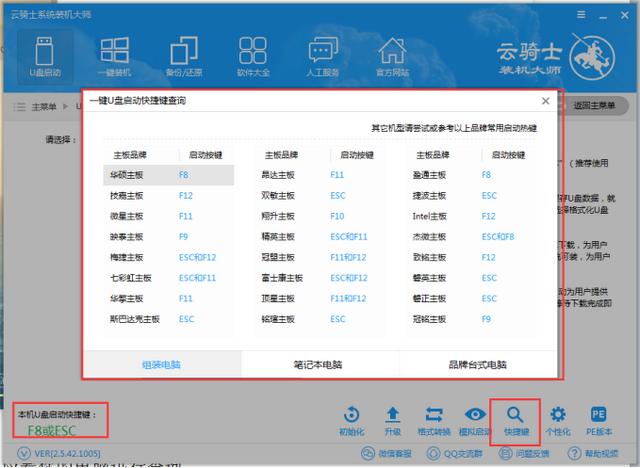
3、好了当我们启动好你的U盘以后,进入一个PE界面,这个界面就是已经制作好的U盘启动,可以在界面中看到很多选择项,客官别急我们只需要进入第二个选项就可以了,点击回车进入(中间有个选择WIN8 32位还是64位,客官你喜欢就好)
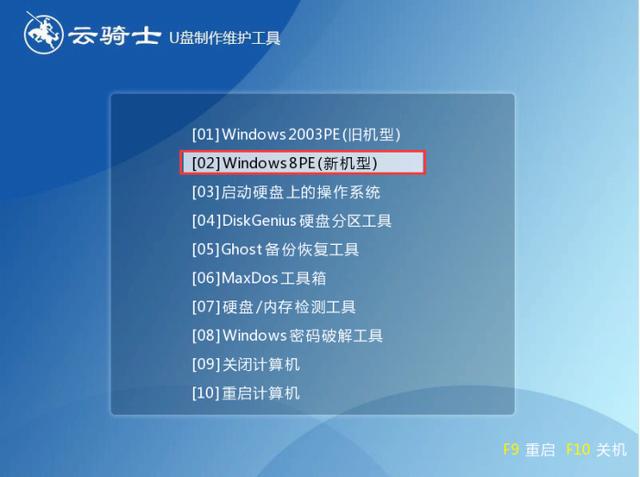
4、进入到PE系统主界面后,我们在桌面找到GHOST手动备份,但是在桌面上有两个版本,那选这哪个好呢?GHOST11是1998-2010的版本建议一些老电脑使用,GHOST12是2015版本的建议一些新电脑使用,那小编这里就使用2015版本的。

5、此处操作:选择菜单Local(本机)--Partition(分区)--From Image(安装)
通俗一点说就是1-2-3 先选中1再选取弹出选项2再选取弹出选项3选中后回车。
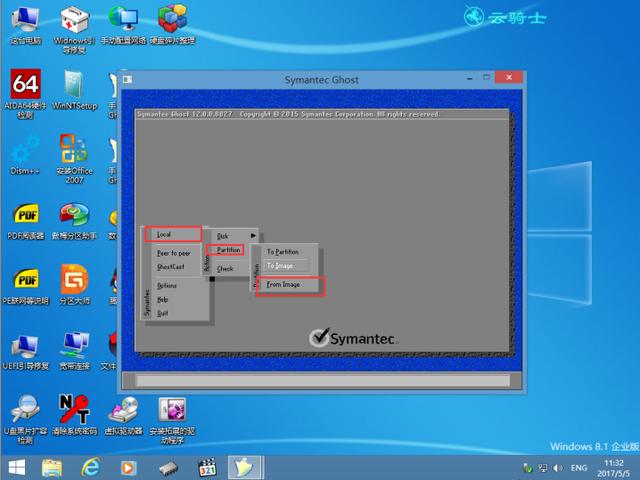
6、回车之后我们在选择磁盘的地址栏中,选择你要安装加载的系统,我这里是E盘,安装的系统是WIN1064位,点击选择既可,这里要说明不管是win7 win8都是可以这样安装的。
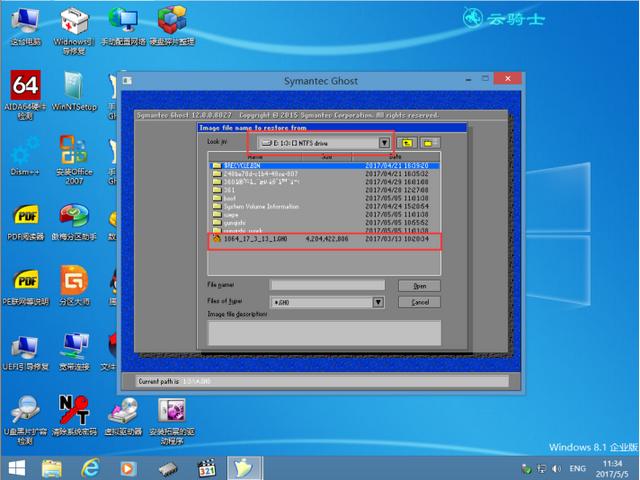
7、选择系统之后弹出此窗口中选择默认选项并点击ok按钮即可(注意:不管是gpt分区下进行,还是mbr分区下进行只需默认选项即可),如图所示:
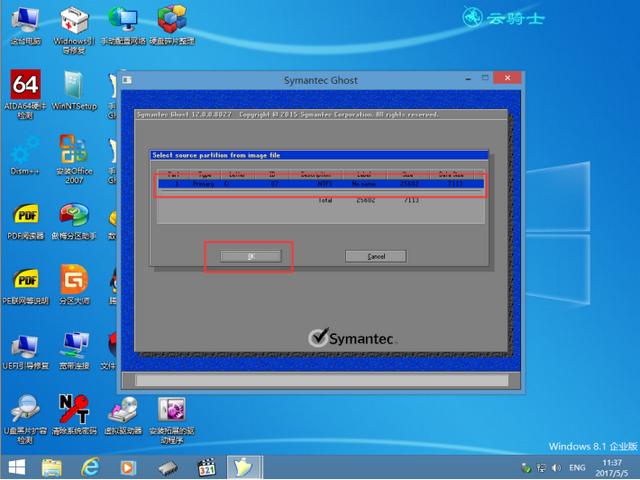
8、这个并没有好解释的,这个界面的意思就是让你选择你要安装的硬盘,(注意我这里是虚拟机,你们要根据自己的实际情况来选择,)然后点击Ok。
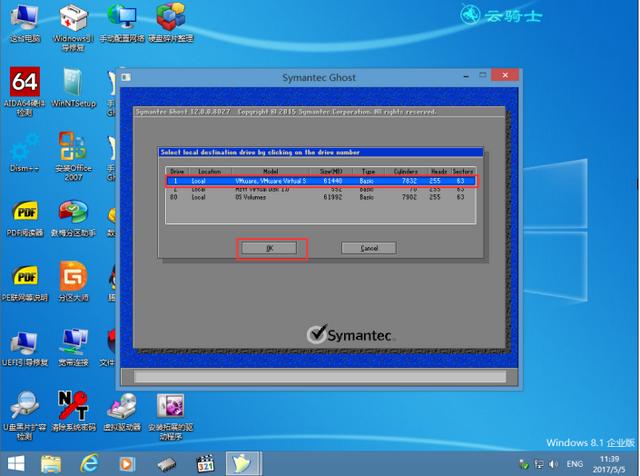
9、居然我们在上述已经说到了选择你要安装的硬盘,那么这个界面就是让你选择你要安装的磁盘例如C盘,不过这个已经是默认的C盘的一般大家都不用去设置选择,点击Ok,再点击YES即可安装系统。