我本以为win10LTSC版和普通win10系统的安装方法是一样的,所以就省略啦,不过大家热情这么高,我就再写一篇详细的安装方法图解,希望大家不要觉得烦人,啊哈~

一、win10LTSC版下载
不论是操作系统,还是各种软件,毛毛虫一直推荐大家下载官方正版的,不要使用二次修改过的。
win10LTSC版系统,自然也要微软官方原版的,原版系统哪里下载呢?
毛毛虫之前单独写了一篇文字,特意讲的是从哪里下载官方原版系统,大家可以一阅:
有捆绑软件!哪里才能下载到官方系统安装包?|Win10微软官方下载

值得一说的是,这篇文章下面有朋友留言说,这里下载的系统也有捆绑软件呢,已经不是官方原版了!
是这样吗?
当然不是,事实证明,是这些朋友使用的PE软件,自带了捆绑软件,哈哈,套路处处有,大家要擦亮眼睛识别啊。
PE软件,毛毛虫之前比较过主流的几款,也特意写过的,大家可以再次一阅:PE软件那么多!体验最好的是哪个?主流PE系统优点缺点比较

二、准备工具
安装系统,不要冲动,直接动手,必须准备好工具才行,那么有哪些工具呢?
1、一个U盘(8G以上最好);
2、PE软件(推荐微PE工具箱);
3、win10LTSC版系统安装包;
4、驱动类软件(用完就删,广告太多);
利用PE系统制作启动U盘的方法,之前有讲过,要看的朋友又要过去一阅了哈:
闲置U盘变废为宝!电脑系统出了问题再也不求人|启动U盘制作教程

为什么要备用驱动类软件呢?
因为有时候新系统安装好,因电脑硬件而异,会有极少概率出现网卡无法激活的情况,这个时候如果没有网卡类软件,就得跑到网吧或者朋友家去下载驱动了,问题是驱动也讲适配,万一下载的网卡驱动和自己电脑网卡不适配,又得跑路,啊哈~
三、win10LTSC版具体安装图解
如果是给自己的电脑重装系统,因为系统是坐在C盘,所以只需要格式化C盘,其他盘的不要动,资料就还在的。
所以毛毛虫习惯,先将系统安装包和驱动类软件这些提前下载到非系统盘里,这样做系统的速度也会比较快。
1、将所需材料放到D盘或其他盘里:
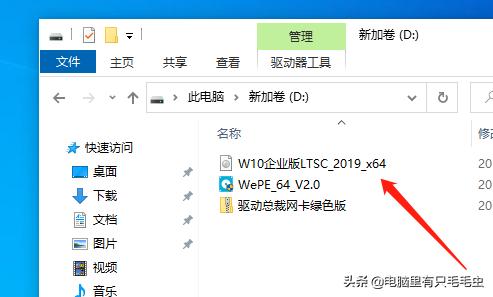
2、将启动U盘插入电脑并重启,狂按F12键,选择自己的U盘盘符并回车:
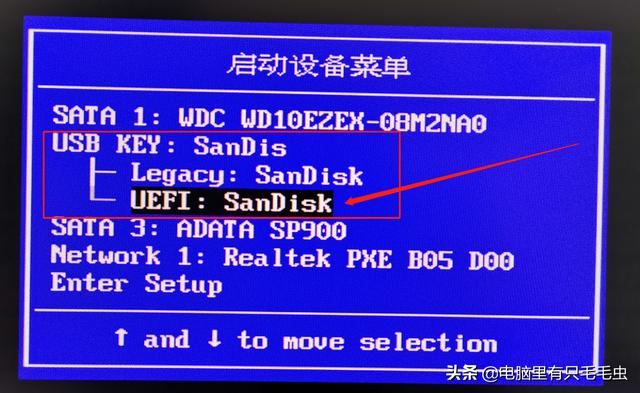
3、进入PE系统桌面,点击桌面的“分区工具”或者“分区助手”,格式化C盘:
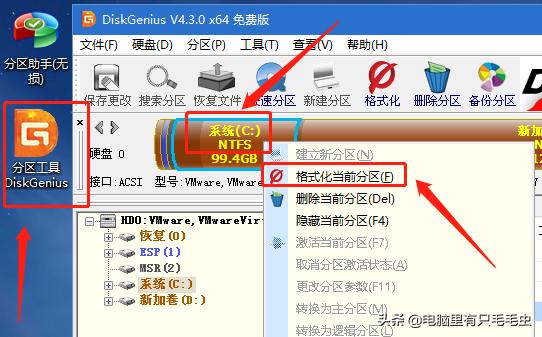
温馨提示:格式化C盘前,一定注意要备份资料,格式化之后,很难找回丢失的资料的。
4、如果是固态硬盘,强烈建议簇大小使用4096,也就是4K对齐,这样可以发挥固态硬盘的最大性能:
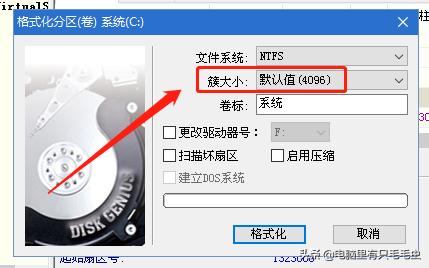
5、格式化C盘之后,旧的系统已经不复存在,打开桌面的windows安装器:
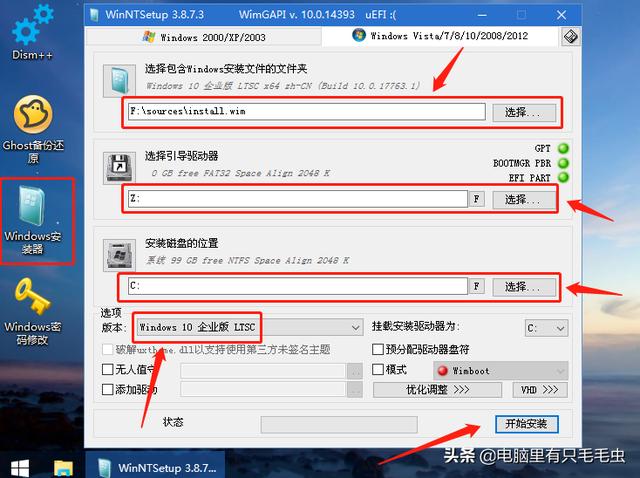
温馨提示:这个界面里,第一个选择,是选择win10LTSC版系统安装包,刚才我自己是放到D盘了;
第二个选择,是引导分区,软件会自动判断,如果刚才格式化C盘的时候,没有格式化这个引导分区,一会做完系统,启动菜单里还会有旧的系统的,这也是很多朋友疑惑为什么做了新系统,旧系统的引导菜单居然还在的原因;
第三个选择,是选择系统安装盘符,一般是C盘,但是注意在PE系统里,C盘这个盘符可能会别占用,也就是说系统盘的盘符不一定是C盘,大家要注意,别选错了,否则宣传其他资料盘,就会丢失资料的。
6、点击“开始安装”,弹窗了一个确认框,保持参数默认,点击确定:
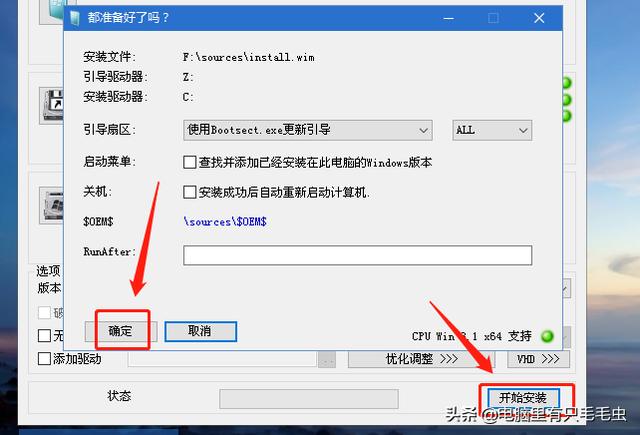
7、等待进度条跑完马拉松哈:
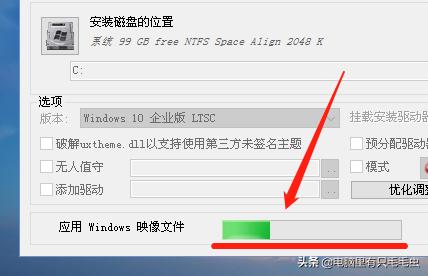
8、马拉松跑完后,点击重启,不过好像不能自动重启,那么点击左下角菜单里的重启:
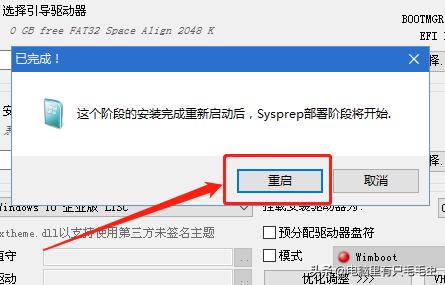
9、重启是这样的界面,稍微等待一会:
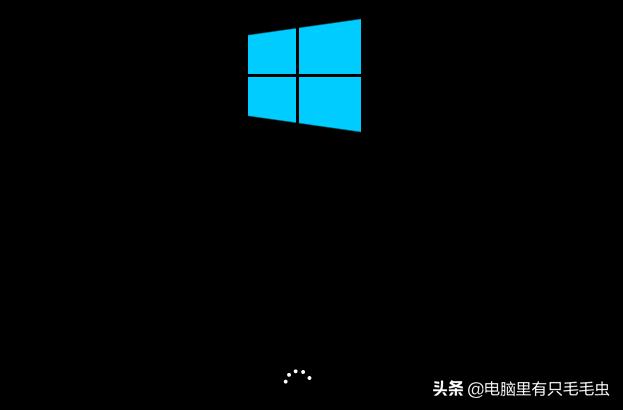
10、接着是这样的界面:
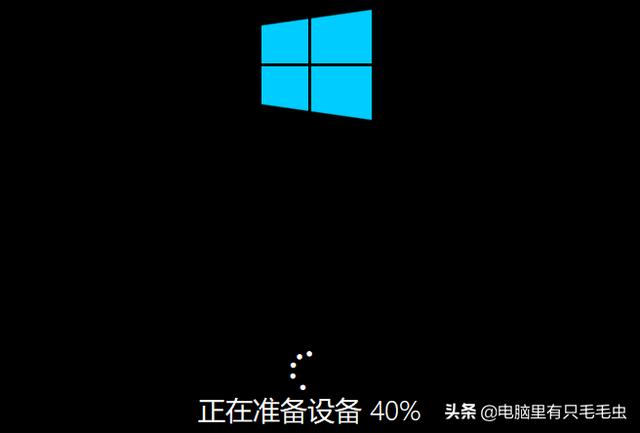
11、会重启一次,又是这样的界面:
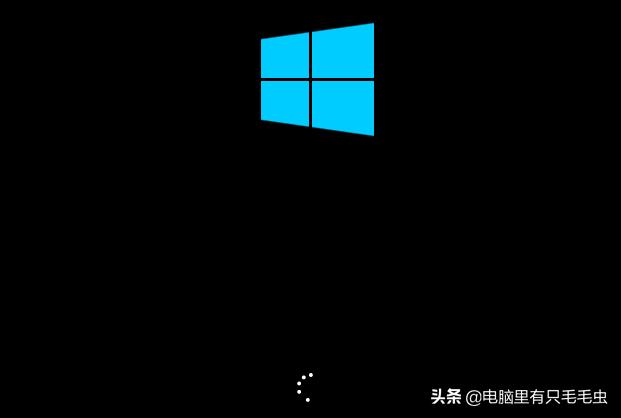
12、接着到这个熟悉的界面了:

13、下面是几个设置步骤:
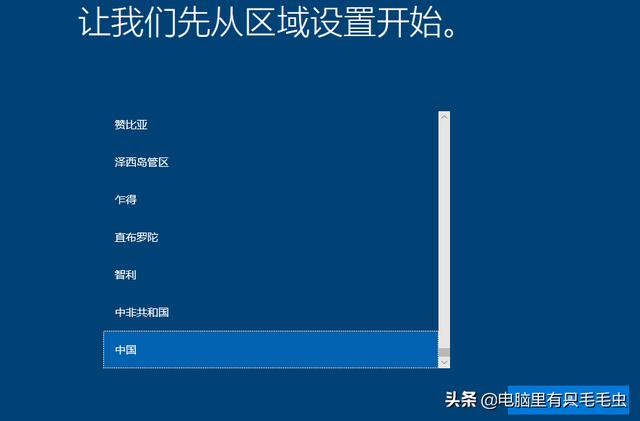
14、自己看着办哈:
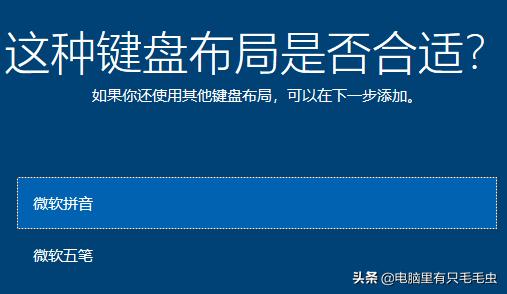
15、自己看着办哈:

16、自己看着办哈,不是,等待:

17、还是等待:
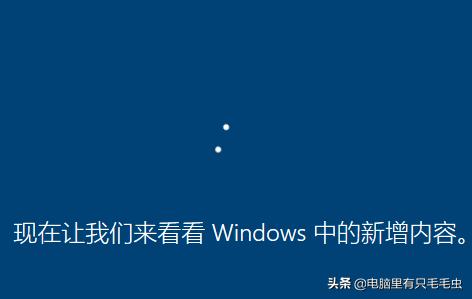
18、这种协议,能咋办:
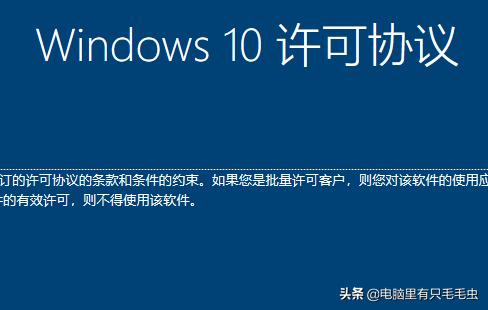
19、如果不想使用账户登陆,就选择左下角的“改为域加入”:
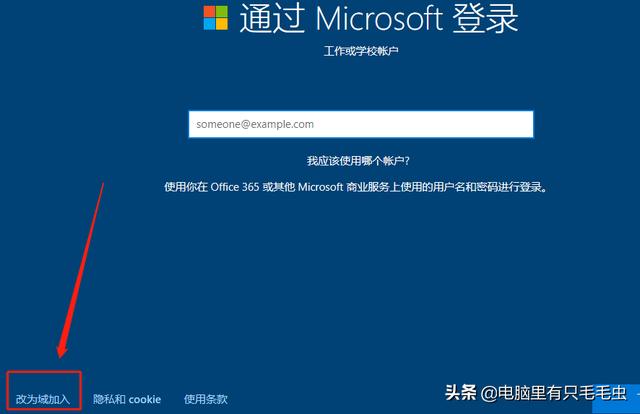
20、还不把老婆大人的昵称挂上,不要挂我的,毛毛虫是我专用的,啊哈,下面是密码不截图:
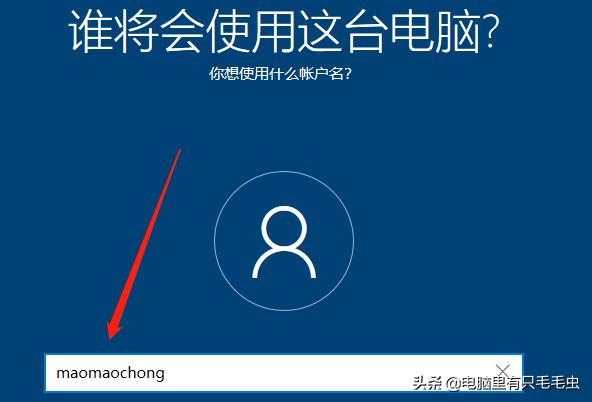
21、嗯嗯:
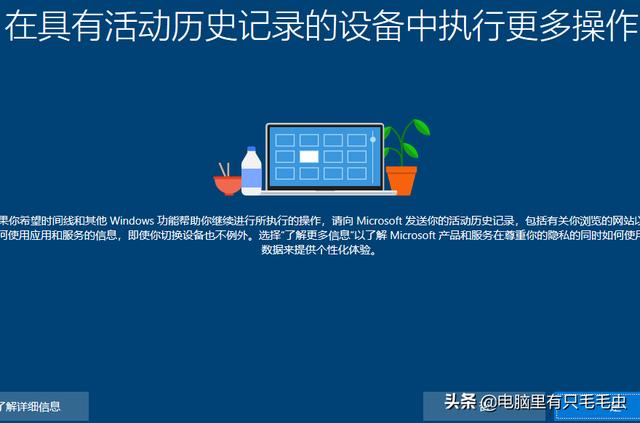
22、这不需要的,完全可以关闭,免得用不着还占资源,拖系统的后腿:
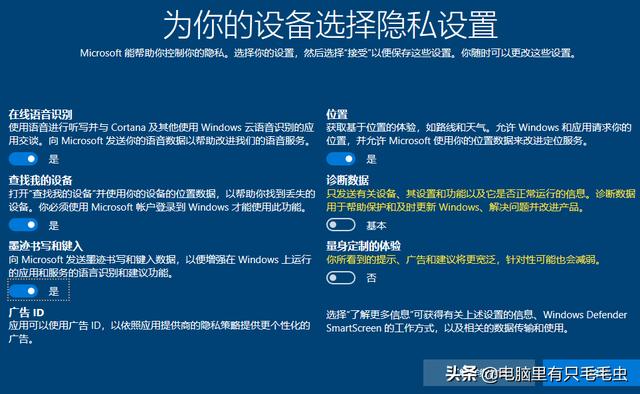
23、最后一步啦:

24、进入系统桌面了,官方原版系统桌面,只有一个回收站,没错的:

25、桌面图标怎么弄出来?左下角第二个图标搜索“桌面图标”,打开“主题和相关设置”:
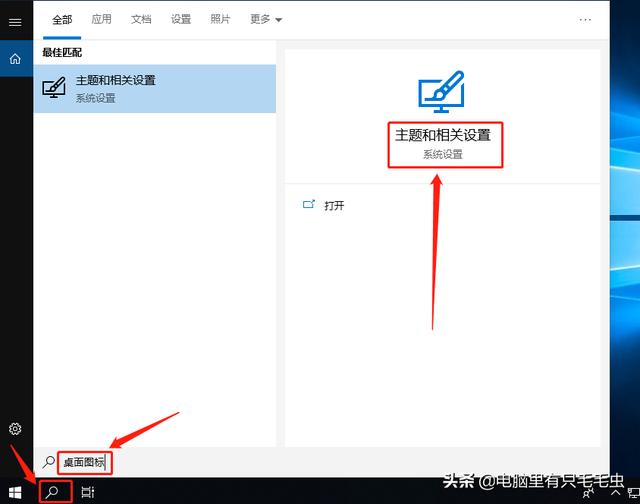
26、在弹出的窗口,将右侧拉到最下面,选择“桌面图标设置”:
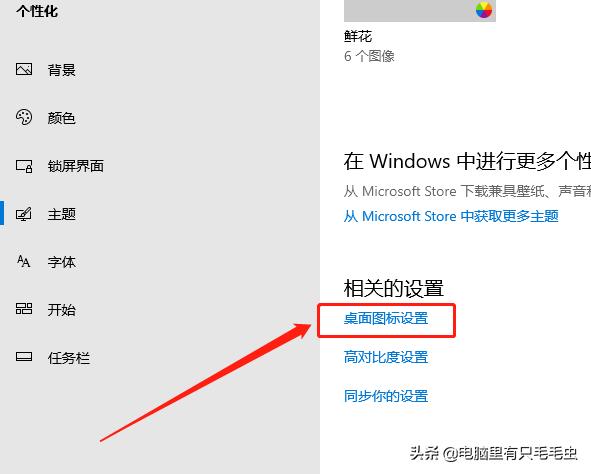
27、把需要的都打勾,并确定:
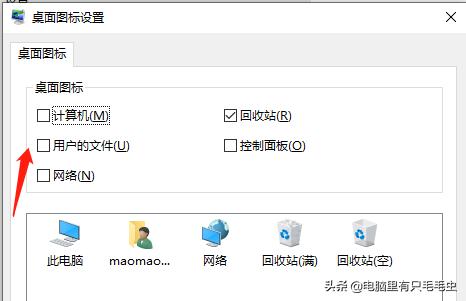
28、大功告成:

至于系统软件,大家就自行安装吧。
四、win10LTSC版激活
系统安装好了,接下来最重要的就是激活啦,本文本来就是应大家要求,在看完激活之后,要求写一篇安装图文的,所以激活方法,已经有了详细的一篇文章,这里不重复写了,大家要看激活方法的,请点击下方一阅:
对不起!忘了告诉你如何激活win10LTSC版,比windows7流畅干净
五、知识拓展
win10LTSC版是微软针对企业的长期支持版本,支持寿命长达10年,今天演示的是win10 LTSC2019版,还有一个win10 LTSB 2016版,据说比2019版还要简洁,另外,新的版本win10 LTSD也快要出来了,据说支持周期长达20年。
这个版本,没有任何磁贴,没有任何多余的花哨功能,不频繁更新,喜欢win7系统的朋友,在win7系统到期的情况下,可以更换成这款系统,尝试一下,说不定你会喜欢上哟。