电脑系统出现问题,没有什么是重装系统解决不了的。而如果你学会自己重装系统,则可以省下一笔维修费用,还能帮到别人(顺便撩妹)。以下是两种重装系统的方法:
方法一:使用U盘安装
工具:U盘(最好大于8G),操作系统镜像,U盘启动盘制作工具(推荐微PE工具箱)
操作系统镜像可以去MSDN下载,里面有各版本Windows系统,选择你想要安装的版本用迅雷下载即可;
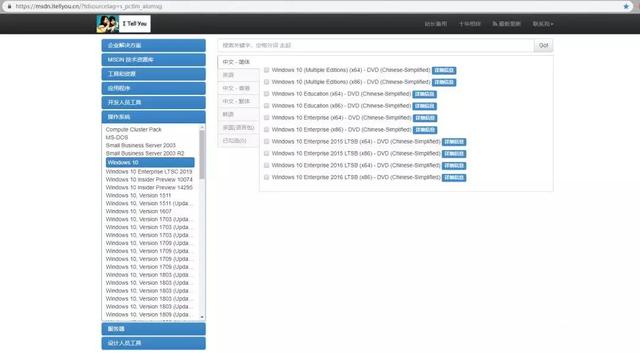
百度搜索:MSDN,或输入地址栏网址;
接着下载U盘启动盘的制作工具,这里以微PE工具箱为例。
百度搜索“WePE”,找到这个网站;
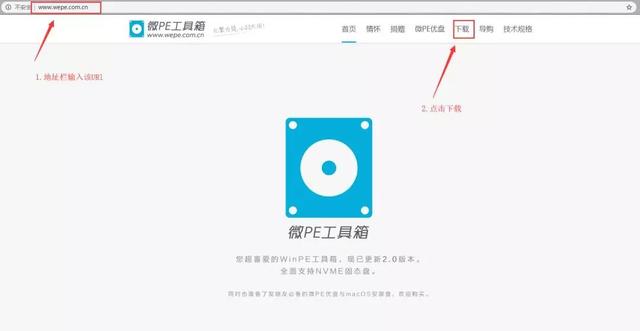
点击下载,根据你自己的电脑是多少位的就选择多少位的,不知道的右击桌面“此电脑”图标->点击“属性”;即可查看系统类型,假如电脑是64位的,就选择64位版本下载。
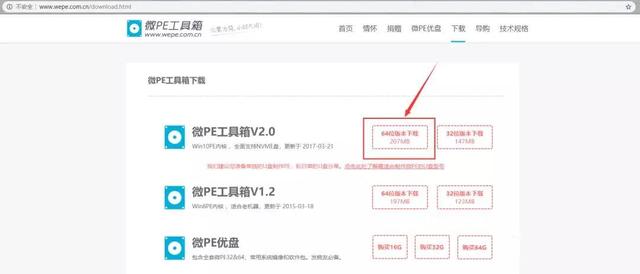
(也可以先保存到网盘再进行下载)
下载完成后,找到下载好的文件,双击打开,然后点击右下角的U盘形状的小图标(鼠标放上去会显示“安装PE进U盘”)
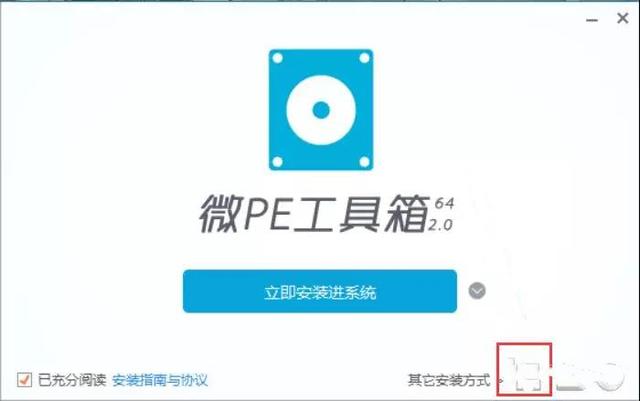
下一步:
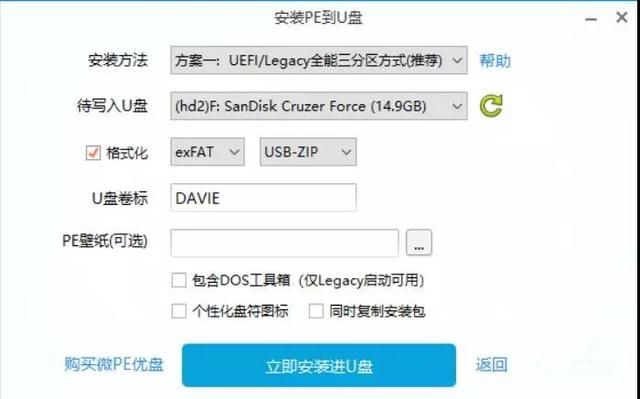
安装方法使用推荐的设置即可
待写入U盘:选择你要制作成系统重装启动盘的U盘
格式化为:exFAT 和 USB-ZIP
U盘卷标:U盘名字
立即安装进U盘,点击开始制作等待即可;
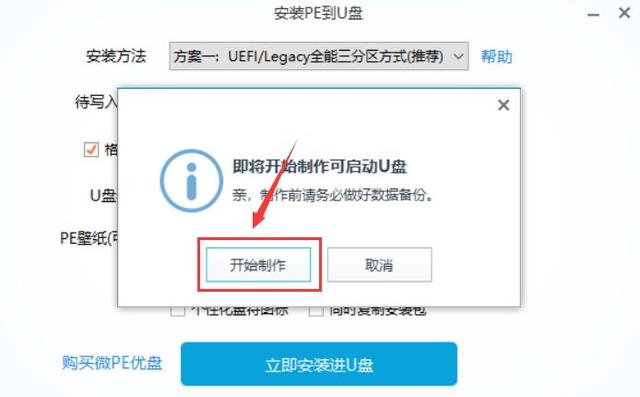
制作完成接下来可以安装系统了,将你下载好的系统GHO(或者是ISO,ESD文件)镜像复制到U盘里
然后将U盘插入你要重装系统的电脑上,然后开机一直按启动菜单快捷键(不同的机型快捷键不同)
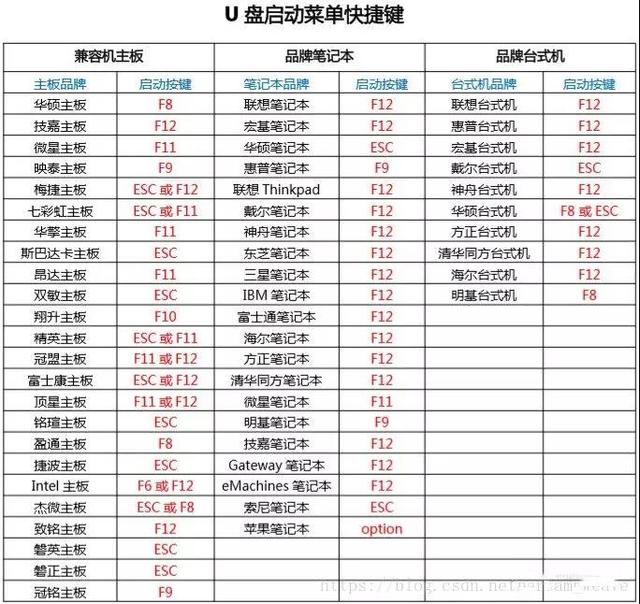
如果出现如下界面就行了,选择从U盘启动,没出现的百度一下:设置BIOS从U盘启动;

接下来就是进入PE的过程,选择微PE工具箱之后回车;

然后就可以看到操作界面了,双击GHOST备份还原;
ps:这里先写GHO文件的安装方法,如果你下载的镜像是ISO或者ESD文件的话,使用左下角的Windows安装器进行安装,跳过下面步骤,直接看ISO,ESD文件安装方法。

在弹出的界面中选择浏览,然后定位自己存放GHO镜像文件的地址,然后选择镜像文件。

下面的框核对一下,如果是自己的C盘确认无误的话就选择恢复选择的分区,然后点确认。
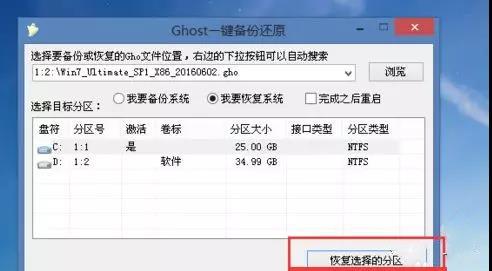
点击“是”;
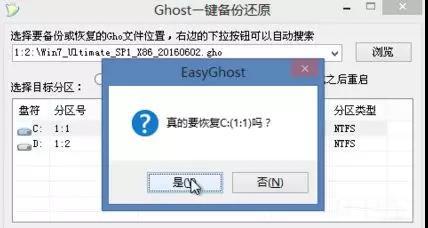
接下来就是重装系统的过程了,在进度条走完之后,将退出界面。将u盘拔掉之后,选择重启电脑。
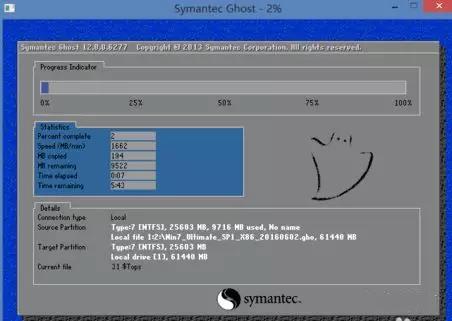
接下来的过程不需要进行任何操作,系统将会自动完成安装过程。
接下来就是一些语言,输入法设置了,这些很简单啦。
>> ISO和ESD文件安装办法
打开Windows安装器:
选择U盘里的esd(iso)文件,引导驱动器和安装磁盘的位置都选择“C:”(系统分区),点开始安装,再点确定。
ps:图中是用虚拟机进行演示,分区都是“D:”,但你一定一定一定要选择“C:”!
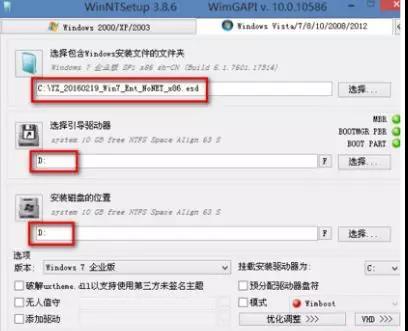
同样当下面的进度条走完后,即可关机,拔掉U盘,再开启电脑即可。
方法二:使用Dism++还原系统
工具:Dism++
优点:较第一种方法更为快速便捷,这种方法针对的是你电脑还能开机,但是电脑卡顿,中病毒,或者蓝屏想重装系统;如果你还原的是自己之前备份过的系统,还能保留你电脑之前安装的软件和环境,对于程序员来说是一大福音。
工具下载,直接百度Dism++(或者直接输入地址栏的URL)
点击箭头所指的下载即可
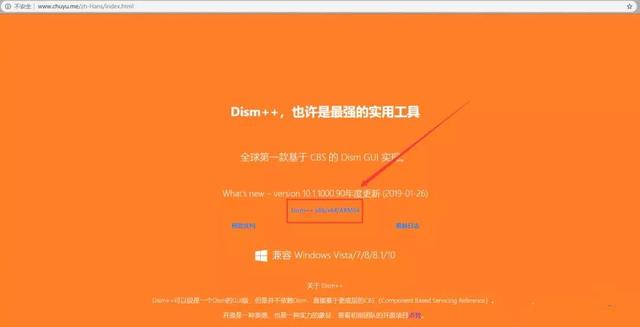
找到下载好的文件,双击打开,找到工具箱;
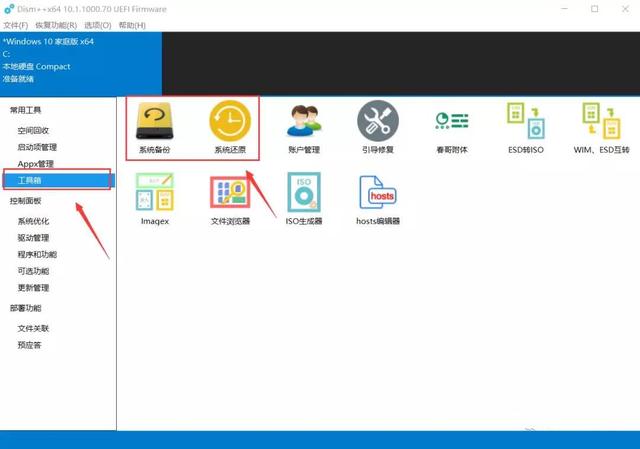
PS:若你的系统目前没有任何问题,你可以用该工具箱里的“系统备份”备份自己的系统,以备不时之需。
>>点击"系统还原",点击第一个浏览,选择要安装的WIM镜像文件,点击第二个浏览,选择C:盘;
若C盘没有重要文件,可直接勾选格式化复选框;
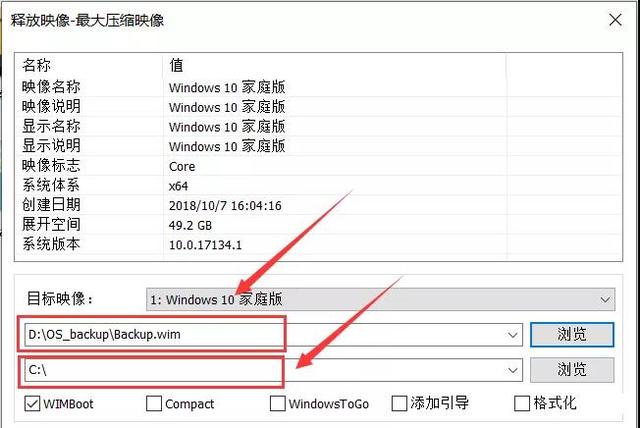
>>点击确定,即可安装