U盘PE重装对于很多用户来说并不陌生。U盘重装就是进入PE系统,通过PE内的装机工具来进行重装系统。除此之外PE系统还能够对系统进行维护,在电脑无法正常进入系统的情况非常有用。那么下面就让小编为大家带来电脑U盘PE重装系统教程。
PE介绍和作用:
1、新硬盘无操作系统无分区,需要PE。
2、系统忘记登录密码不想重装,需要PE。
3、系统崩溃还有资料在桌面或者C盘,需要PE。
4、全盘数据恢复,需要PE。
5、重建主引导记录(MBR),重建分区表(修复分区表)、修复Windows系统引导需要PE。
电脑U盘PE重装系统教程:
1、将制作的好的U盘启动U盘插入到电脑USB接口,在电脑开机时按下BIOS启动键,如果你不知道自己主板BIOS启动键可以通过U盘“快捷键”进行查询相关热键。
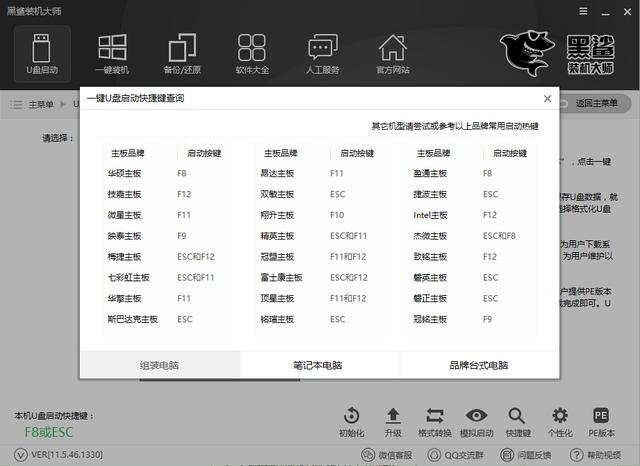
2、设置好BIOS设备启动后,进入到U盘主菜单,选择【02】Windows PE/RamOS(新机型)点击回车进入,如图所示:
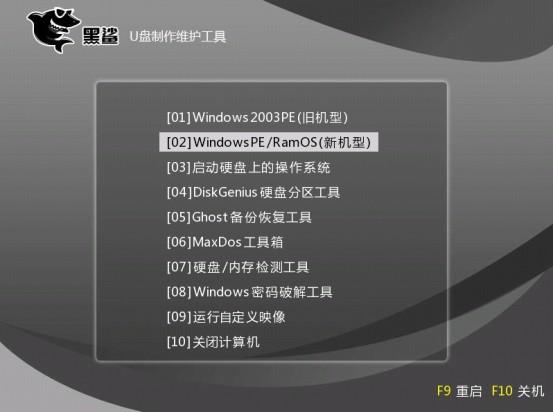
3.打开小白PE安装工具,选择下载好的原版系统镜像,选择系统安装分区,然后点击“安装系统”如图所示:
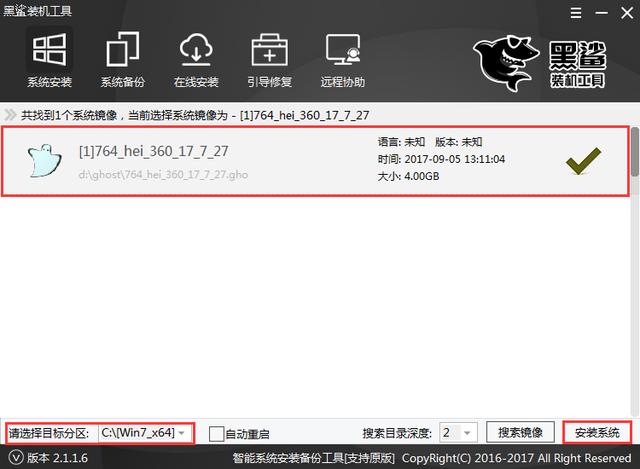
4、选择完系统后一般都是以C盘为系统盘,我们就把系统文件装入C盘,进入系统安装过程,如图所示:
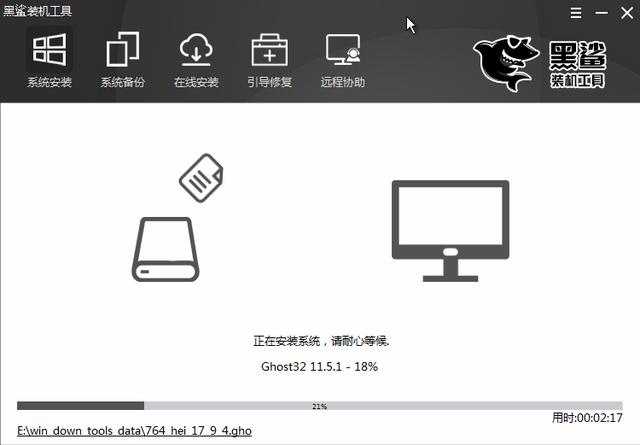
5、接着开始部署系统这里需要一点时间,请大家耐心等待一下,如图所示:
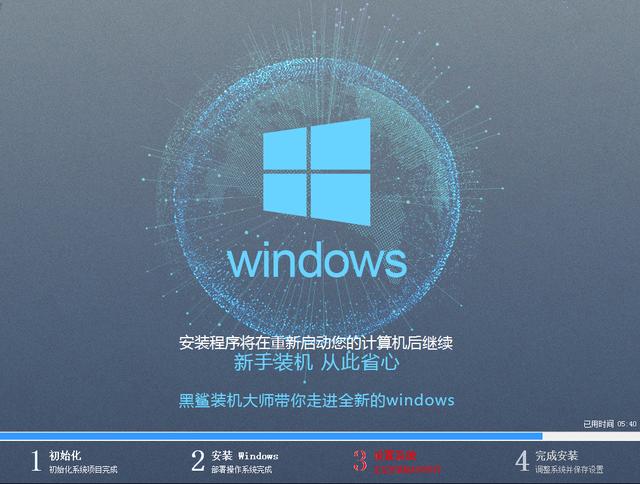
6.部署完系统后,进入到界面,大家就可以尽情享受全新的系统。
