Windows.old是电脑在重装系统的过程中,备份旧系统的文件。比如我们电脑从win10升级到win11时,电脑就会有Windows.old文件夹。这个文件夹一般体积还不小,但是没有什么用。我们是可以把它删掉,节省空间的。
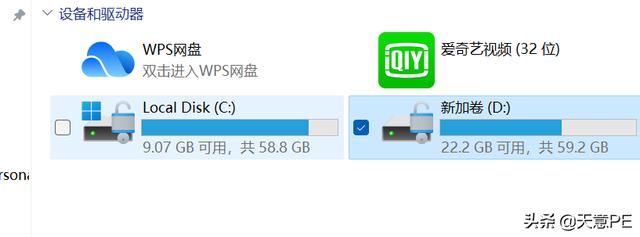
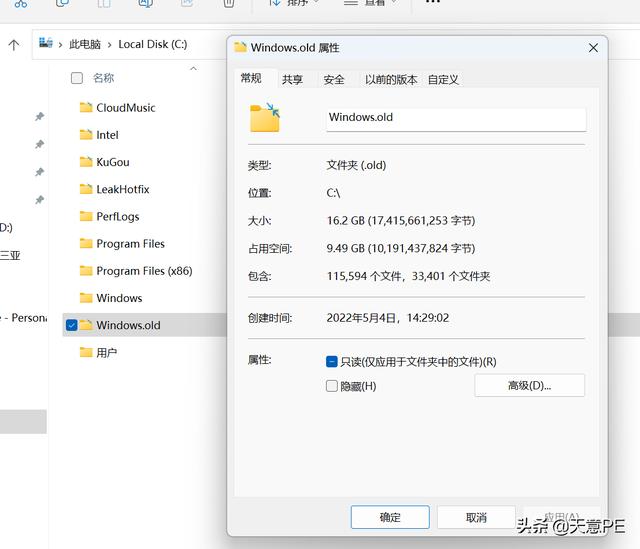
大家可以看到,这台电脑C盘只有9G的可用空间。而Windows.old文件夹却占用了9G的空间,如果把这个文件夹删掉,我们是可以为C盘节省不少空间。
但是我们用常规的方法,Windows.old文件夹是没有办法删除的。会提示你没有权限删除。
包括我们用cmd命令删除,也会提示命令被拒绝。
那么,我们该怎么删除Windows.old文件夹呢?
如果是WIN10系统,我们可以通过C盘右键进入C盘属性界面,通过属性—磁盘清理菜单删除。但是WIN11系统里,我们会发现属性菜单里没有磁盘清理项(看下图)。
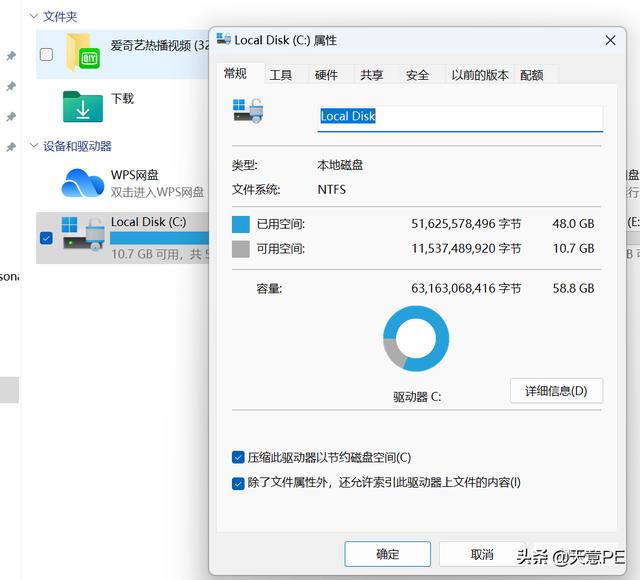
那这种情况,我们该如何删除Windows.old文件夹呢?
我们可以通过设置—系统。进入“存储”界面。
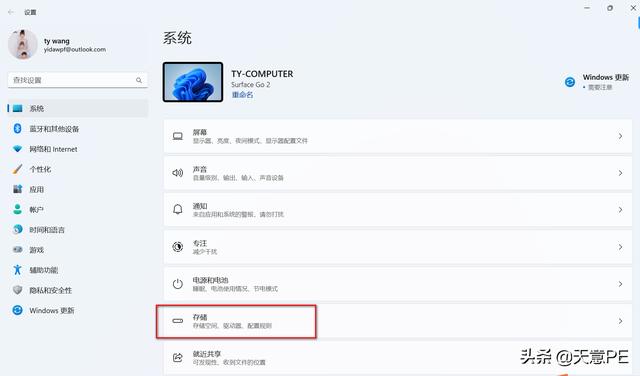
单击“存储”菜单进入如下界面。加载会要一点时间,我们耐心等待就好。
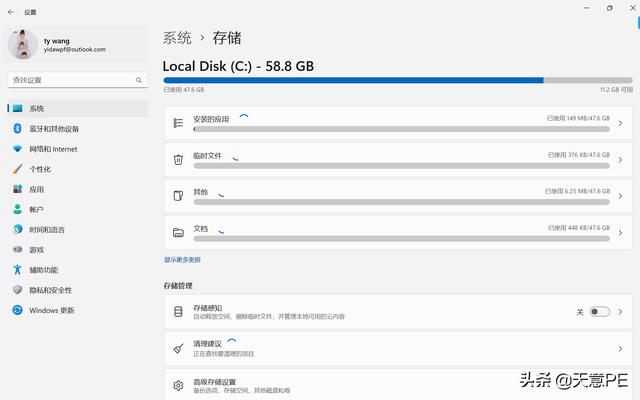
加载完毕后,我们单击存储管理里的“清理建议”。
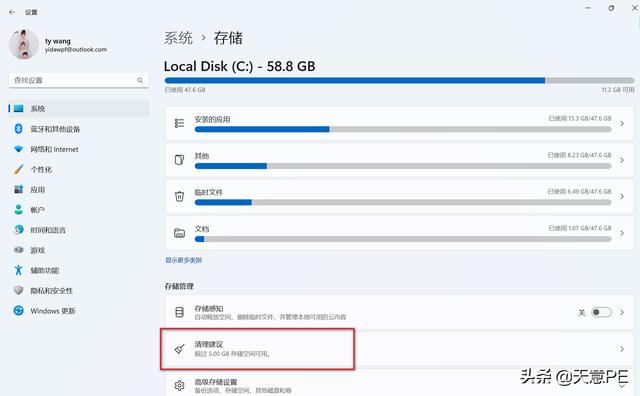
出现如下界面,我们勾选“以前的Windows安装文件”。单击下面的“清理”菜单。
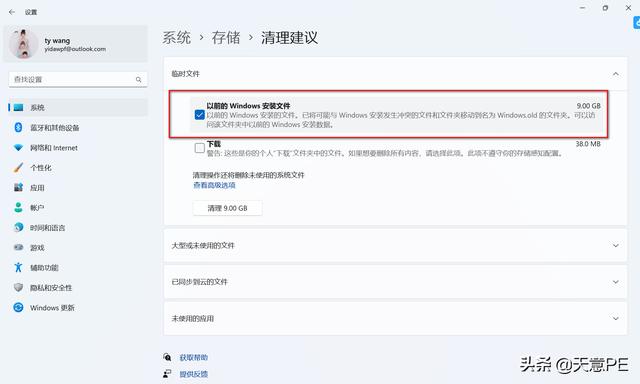
出现如下菜单,单击“继续”。
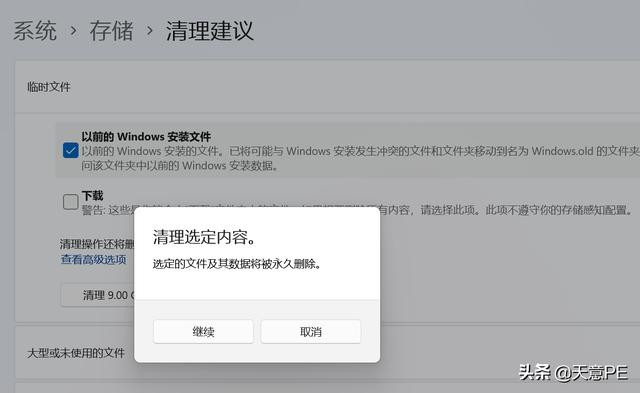
系统开始清理文件,我们耐心等待即可。
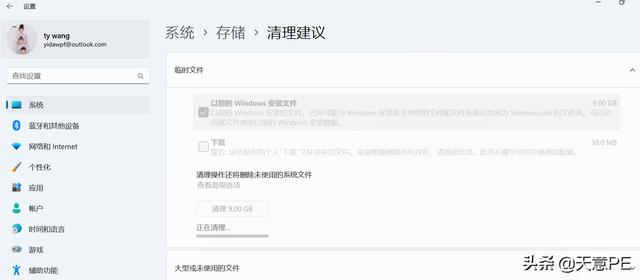
清理完成。
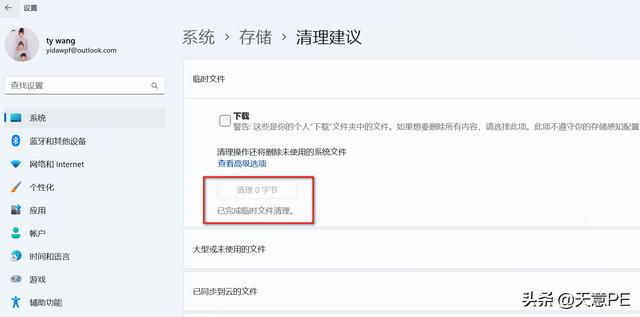
我们返回到资源管理器,发现C盘空间变大了。
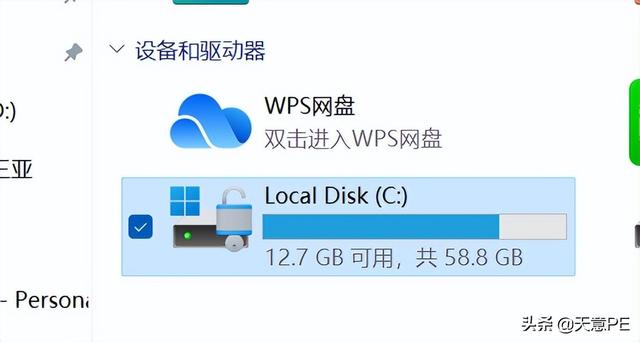
我们进入C盘,可以看到Windows.old已经被删除了。
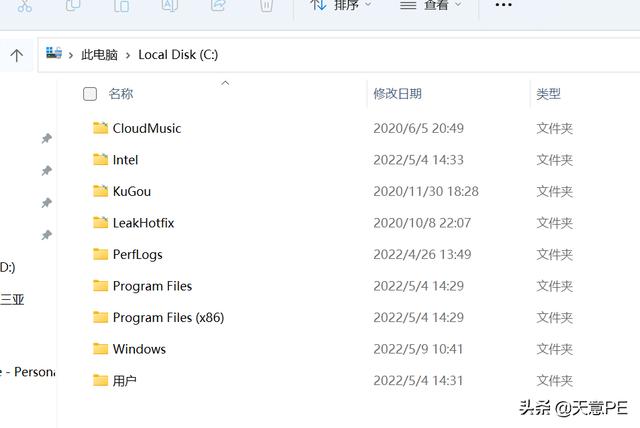
到此为止,大功告成。大家看看是不是很简单?