在运用Win 10上网时,也许你会遇到无法连接无线网的怪现象,网通列表中明明可以可看到网络名称,但连接时显示无法连接此网络。那么win10连不上网怎么办呢?如果你遇到这一问题,不妨试试下面的这些搞定方案。
1. 无线驱动的重置
最常见的问题可能出在无线驱动程序上,处理的方式也最简单。右键单击“开始”按钮并从菜单中选择“设备管理器”,启动到设备管理器窗口后,展开“网络适配器”分支,找到代表无线网络的设备项,右键单击该项并选择“更新驱动程序”,对无线驱动程序进行更新。更新驱动后重新启动系统看能否上网。
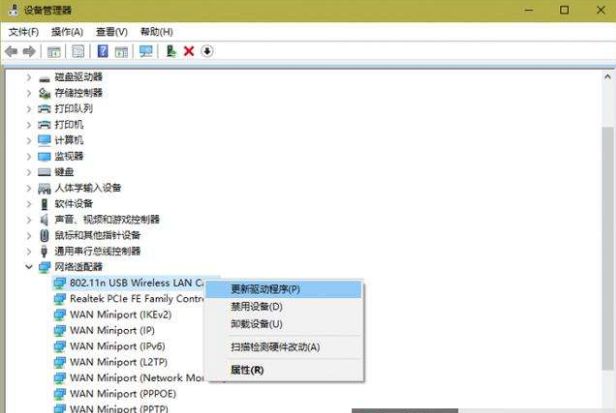
2. Modem、路由器和电脑重置
有时,系统会自动配置IP地址,这个地址称为APIPA(Automatic Private IP Address 自动私有IP地址)。APIPA是一个保留地址块,它的地址范围是169.254.0.0~169.254.255.255。当由于网络问题而找不到DHCP服务器时,便会运用APIPA。如果不能很好地利用APIPA,就需要对Modem、路由器、电脑等设备进行一轮重置操作。
如果驱动更新后仍不能上网,可通过重置Modem、路由器来尝试搞定。先关闭Modem、路由器和电脑,等待一分钟以上;然后开启Modem,等所有的指示灯亮起;之后开启路由器,等所有的指示灯灯亮起。最后,打开电脑启动Win,尝试网络是否能够连接。
3. 利用硬件和设备疑难解答
在上述方式还不能连同网络的情况下,我们需要就近利用系统自身提供的“疑难解答”功能来寻求帮助搞定。点击“开始”按钮,然后点击“设置”,在设置窗口中点选“更新和安全”按钮,在“更新和安全”列表中选择“疑难解答”,然后点击右侧窗格中的“硬件和设备”,紧接着点击该项下方的“运行疑难解答”。随后按照向导提示进行操作,看是否能够搞定无线连接问题。
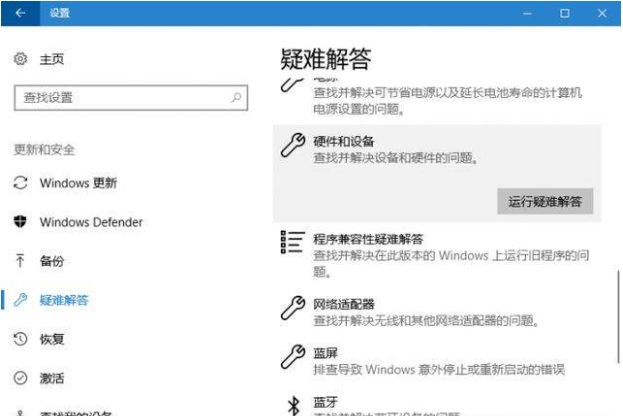
除上述疑难解答向导外,我们还可以通过运行网络疑难解答命令,搞定三种网络相关疑难问题。具体操作在Win+R运行窗口完成,或在管理员命令提示符窗口中完成。
要搞定Internet连接问题,执行如下命令:

msdt.exe -id NetworkDiagnosticsWeb
然后会开启Internet连接问题搞定向导窗口,点击“下一步”,根据提示进行操作即可。
要搞定传入连接和防火墙问题,执行如下命令:
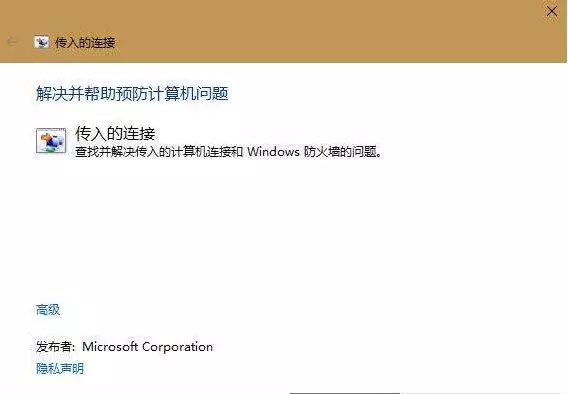
msdt.exe -id NetworkDiagnosticsInbound
之后会启动“传入的连接”向导窗口,同样点击“下一步”,根据向导提示进行操作。
要搞定网络适配器的问题,执行如下命令
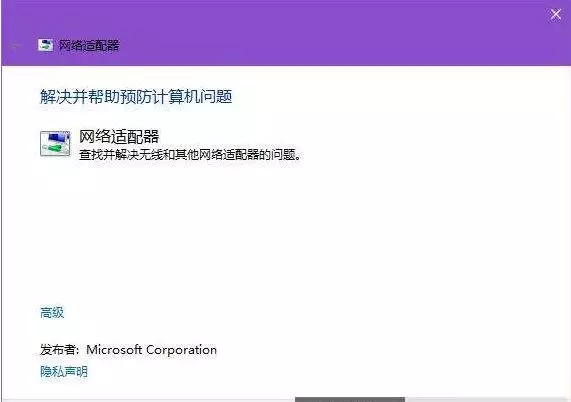
msdt.exe -id NetworkDiagnosticsNetworkAdapter
启动网络适配器问题向导,点击“下一步”按向导提示操作即可。
4. 更换无线网络安全性方案
将安全性协议级别提升可让网络更安全,但有时这样设置又可能不允许网络连接。这时可将安全性设置标准适当降低,例如从WPA更改为WEP,虽然这只可以运用10位密码,但也许可以搞定网络连接问题。
设置网络安全性方案,要在运用路由器管理地址,通过网络浏览器进入路由器设置界面之后,从“安全类型”选单中进行相应的更改。不一样的路由器设置界面可能会有所不一样。
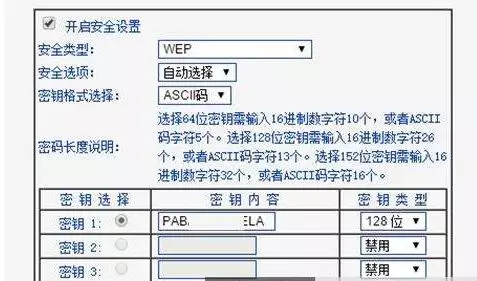
5. 进行网络重置
如果上述过程均不能搞定,最后可通过进行网络重置来彻底搞定。首先通过开始菜单的“设置”按钮,进入系统设置窗口,选择“网络和Internet”

接下来,在网络设置口中选择左侧栏中的“状态”一项,然后再右侧窗格列表中找到“重置网络”并点击。

好了,现在你知道win10连不上网怎么办了吧!