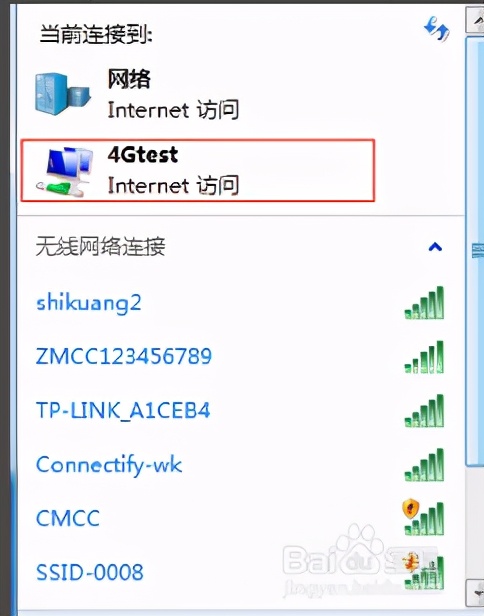win7系统有着其他系统难以比拟的优势,虽然使用win10是大趋势所在,但是现在使用win7的小伙伴依然不在少数。有些使用win7的网页就问了win7怎么建立无线热点呢?对此,我带来了win7建立无线热点的图文教程,希望能帮到你
1、点击桌面开始按钮,在搜索框中输入cmd,找到cmd.exe右击选择以管理员身份运行。
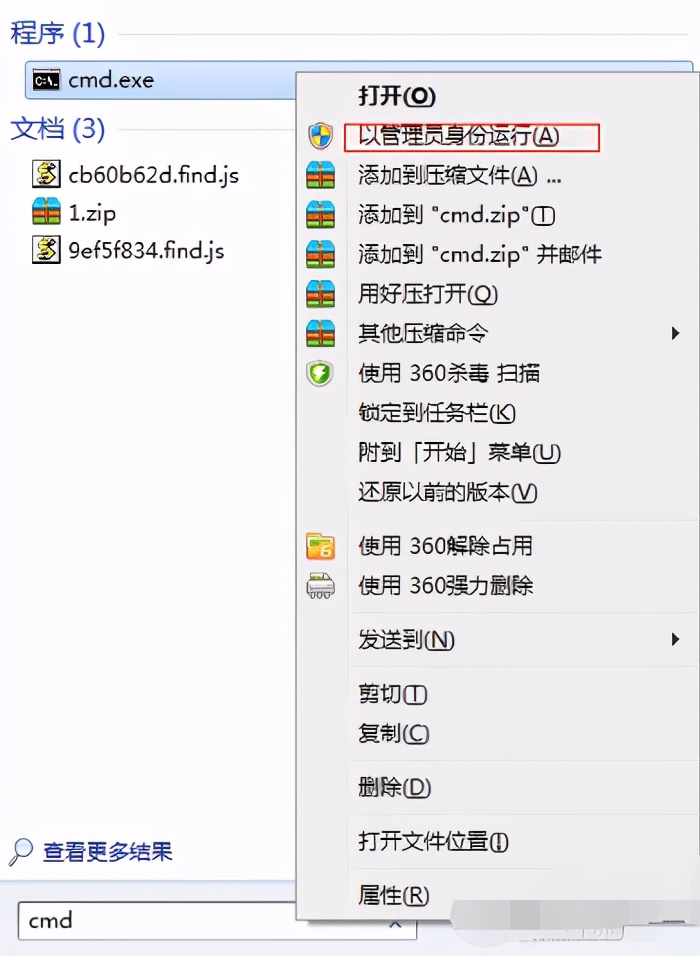
win7如何建立无线热点电脑图解1
2、然后我们在cmd命令行下我们输入 netsh wlan set hostednetwork mode=allow ssid=4Gtest key=12345678
其中ssid是无线网络名称、key就是密码。
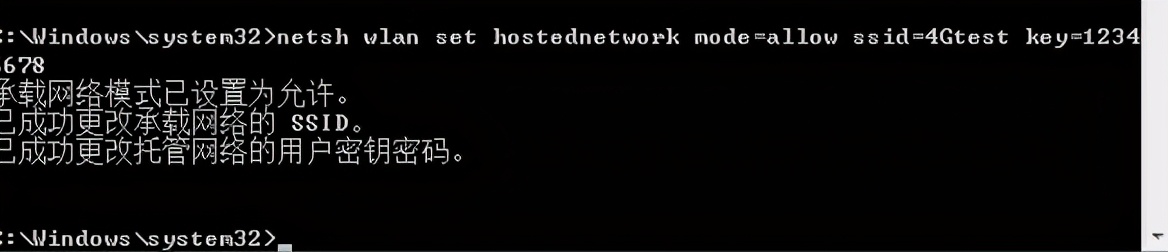
win7如何建立无线热点电脑图解2
3、接着打开网络和共享中心
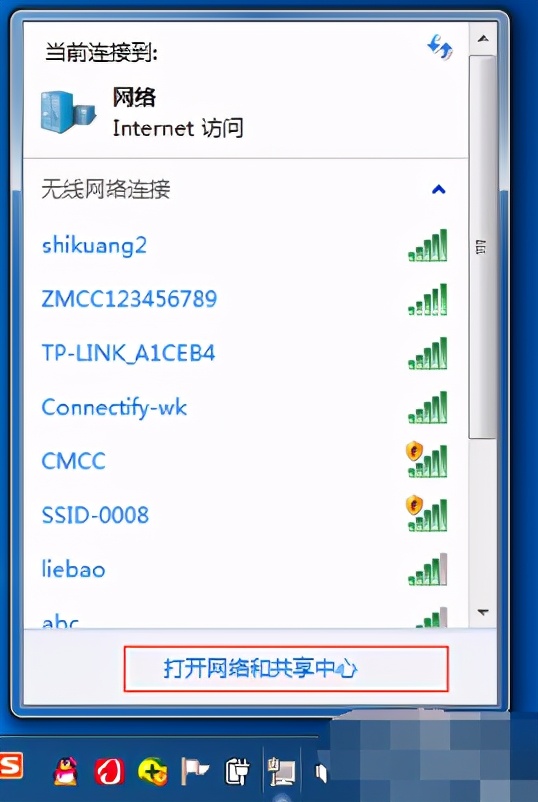
win7开启热点电脑图解3
4、选择左侧的更改适配器设置。
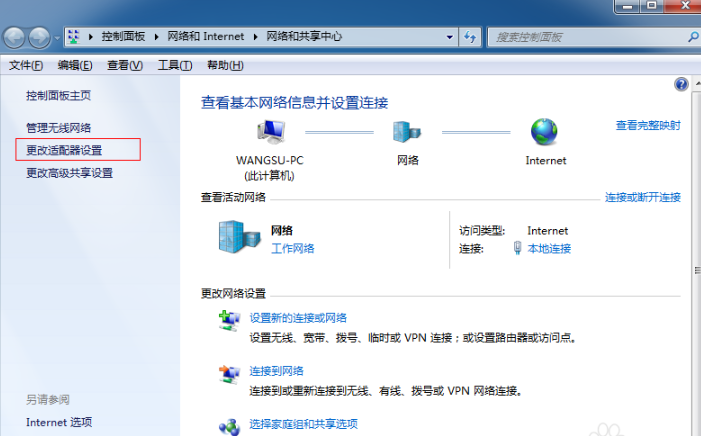
win7如何建立无线热点电脑图解4
5、进入网络连接查看,是不是多了一个无线网络连接2,其实它是一个虚拟连接。
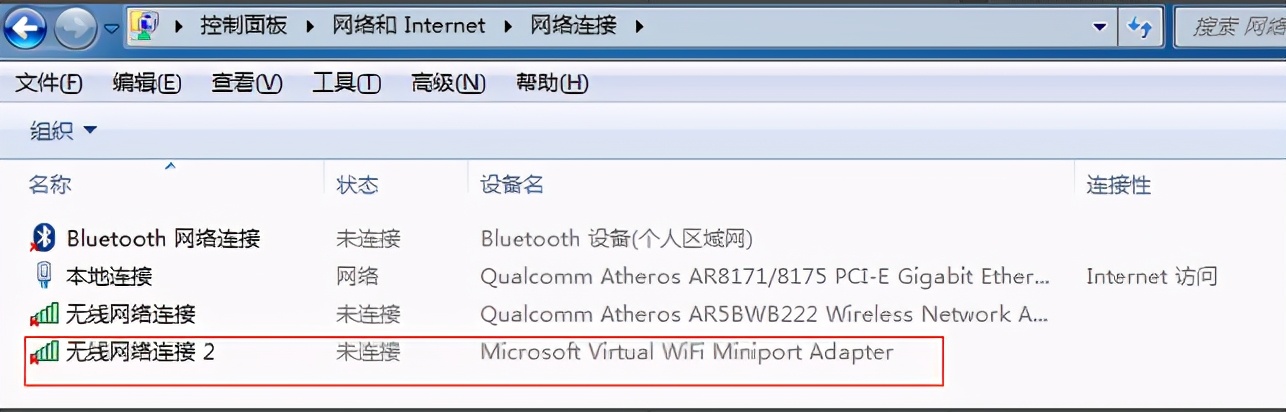
win7开启热点电脑图解5
6、接下来就要建立无线网络共享。右击本地连接选择属性。
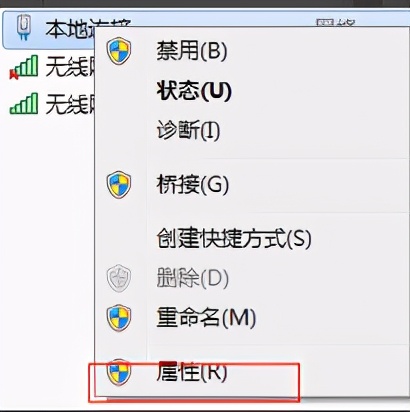
win7开启热点电脑图解6
7、在家庭网络连接下选择无线网络连接2
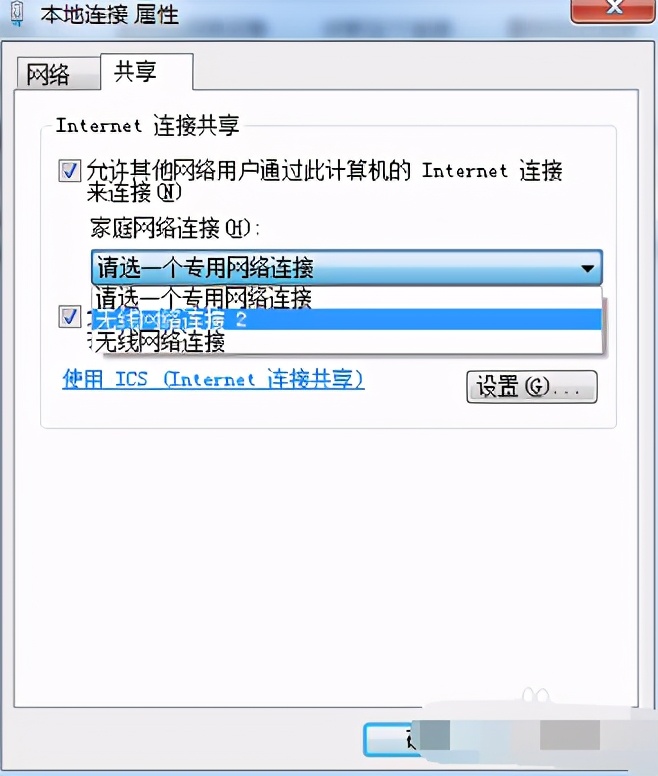
win7开启热点电脑图解7
8、无线网络配置好之后就要启用无线网络,再重复第一步,以管理员身份输入 netsh wlan start hostednetwork。
(将start改为stop即可关闭该无线网,以后开机后要启用该无线网只需再次运行此命令即可)
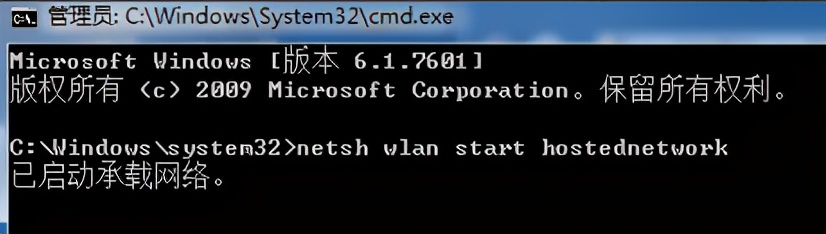
win7开启热点电脑图解8
9、命令完成,在网络连接中出现创建的4Gtest虚拟网络连接,笔记本、手机等子机搜索到无线网络输入密码12345678,就能共享上网啦!
同时请检查下虚拟无线网卡上有无配置ip,一般是ip=192.168.任意.1,掩码255.255.255.0