现在的手机都支持WIFI网络无线投屏,可是有时候,我们没有WIFI网络,或者电脑没有无线网卡(如台式电脑),这个时候,我们怎样把手机投屏到电脑呢?

今天,我就来教大家一个简单的方法——通过数据线,就能轻松把手机有线投屏到电脑上,不仅不需要WIFI网络,而且还可以通过电脑的键盘和鼠标,来操作手机上的所有功能。接下来,我就给大家简单演示一遍。
第一步:电脑上安装anlink软件。
这里我们会用到一个电脑软件——Anlink,它是一个有线投屏软件,通过它,我们可以通过USB数据线,就能把手机投屏到电脑上。现在,360软件管家里就有这个软件,非常安全。
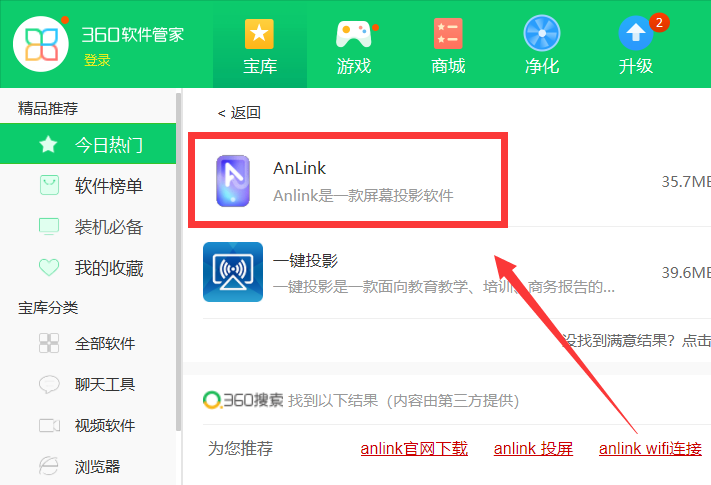
你也可以到它的官网去下载,也可以通过百度搜索下载,当然,也可以在下方的评论区给我留言索取,我会第一时间发给你下载链接。安装方法跟其它软件一样,这里就不做过多的介绍了。
第二步:手机上开启“开发者模式”。
要想使用anlink这个软件来实现有线投屏,我们还需要开启手机的“开发者模式”。这里以华为手机为例,打开手机的设置,点击“关于手机”。
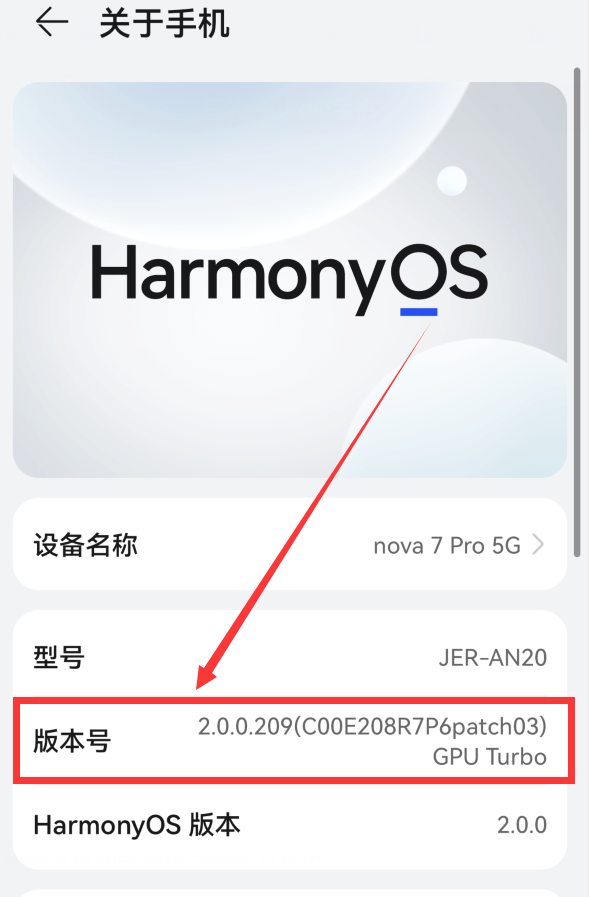
在“关于我们”的界面,有一个“版本号”(如上图),在这个“版本号”上用手指连续点击7下,然后可能会提示输入“锁屏密码”,输入完成后,这个“开发者模式”就开启成功了。
第三步:手机通过数据线连接电脑进行投屏。
通过USB数据,把手机和电脑连接起来。这个时候,手机还没有连接上anlink软件,还需要在手机上做2步操作。打开手机的设置,点击“系统和更新”,进入下图界面。
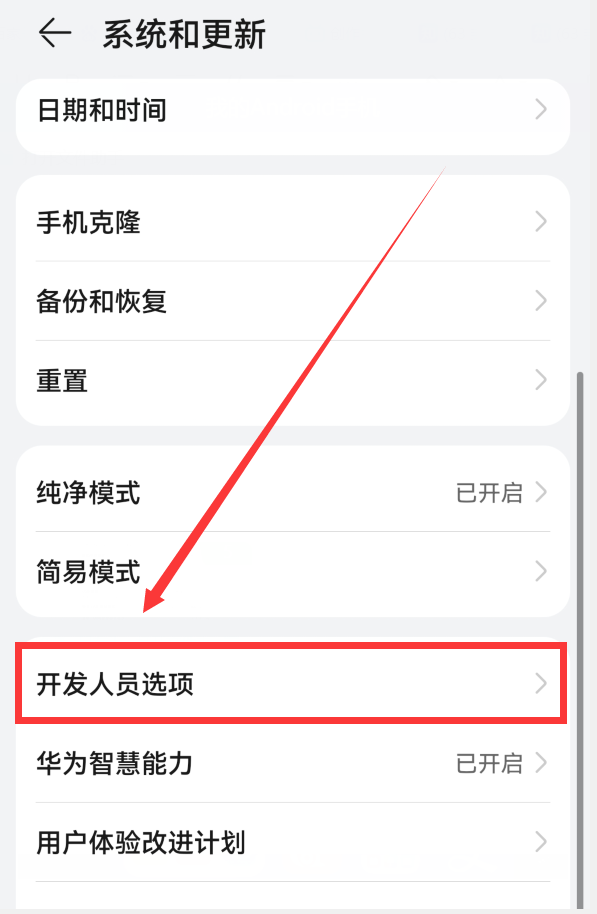
在“系统和更新”界面的底部,我们可以看到一个“开发人员选项”,这就是我们第二步中开启的“开发者模式”,点击它,进入到“开发者模式”的设置界面(如下图)。
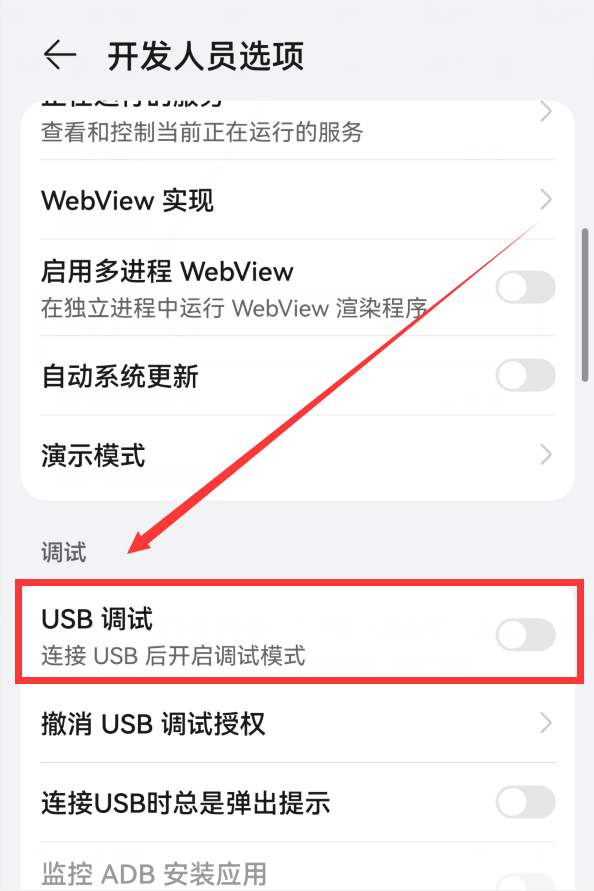
点击“USB调试”右侧的开关,在弹出的窗口中点击“确定”按钮(如下图)。
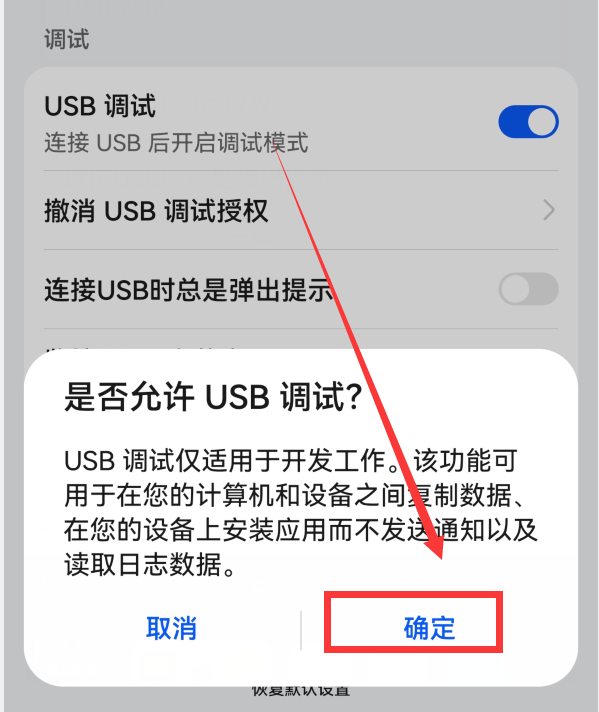
然后,从屏幕顶端接下通知栏,会显示“正在通过USB充电”(如下图)。
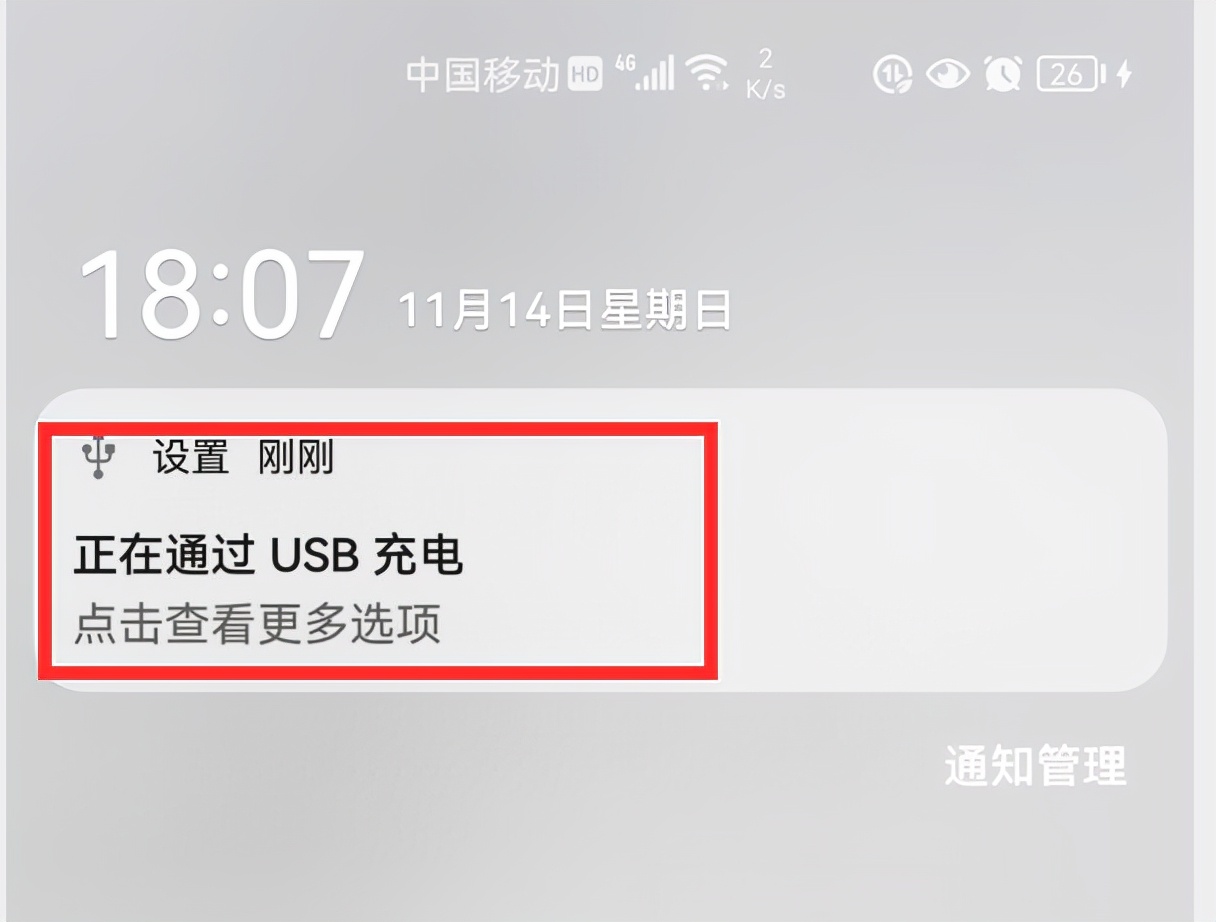
点击它,就会显示“USB连接方式”(如下图)。
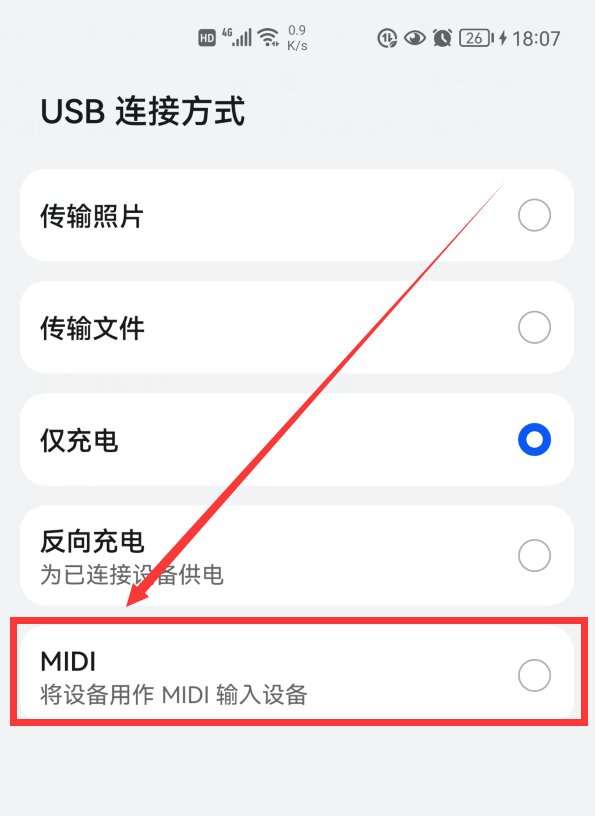
选择MIDI,这个时候,手机就会自动连接Anlink软件,并且投屏到电脑上(如下图)。
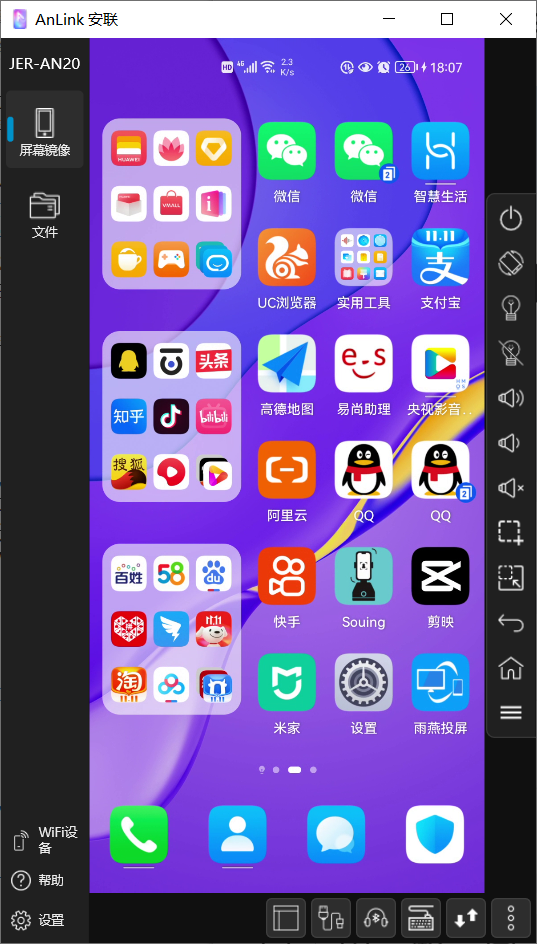
投屏成功以后,我们就可以通过电脑的键盘和鼠标来操作手机上的功能了,如:鼠标滚动就会切换桌面;鼠标点击某个软件就能打开它;键盘可以输入文字;拖拽电脑文件可以复制到手机上等等。相对于WIFI无线投屏,这种有线投屏响应速度快、无延迟、动画更流畅。感兴趣的,可以试试哦。