随着智能手机的出现、用户需求的不断增加,一些用户希望能够通过电脑控制控制手机执行一些操作,但又不知道该如何实现,本期文章以安卓手机为例,教大家如何使用Windows系统对安卓系统的手机进行投屏。
首先,打开电脑,通过浏览器或软件搜索“Anlink”,然后将其安装到电脑中。如下图:
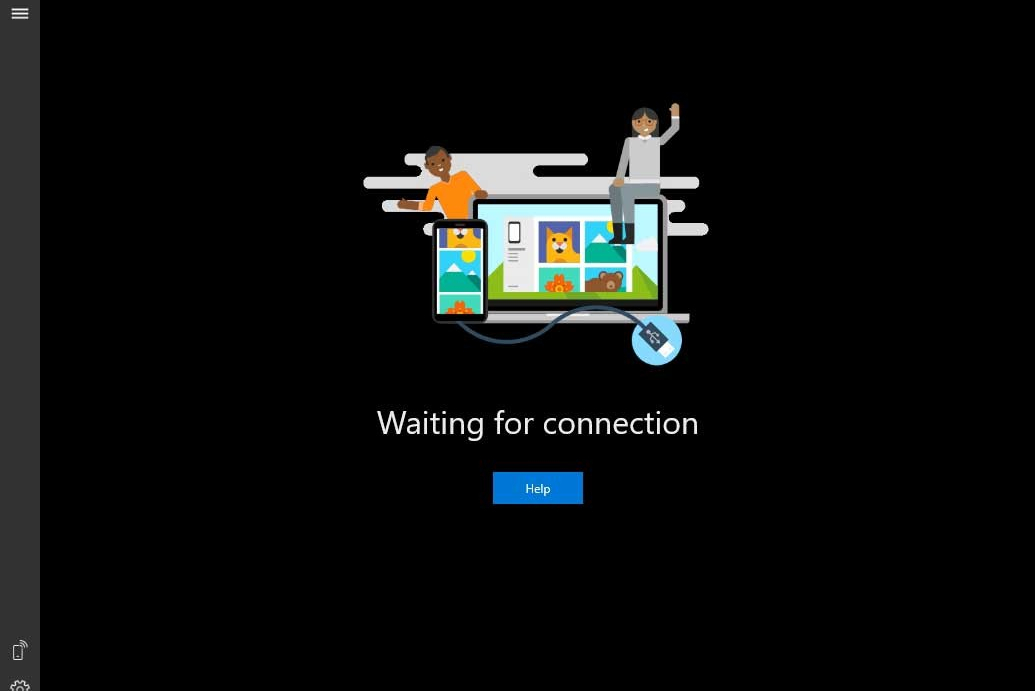
然后打开手机,点击“齿轮状”图标进入设置选项。如下图:
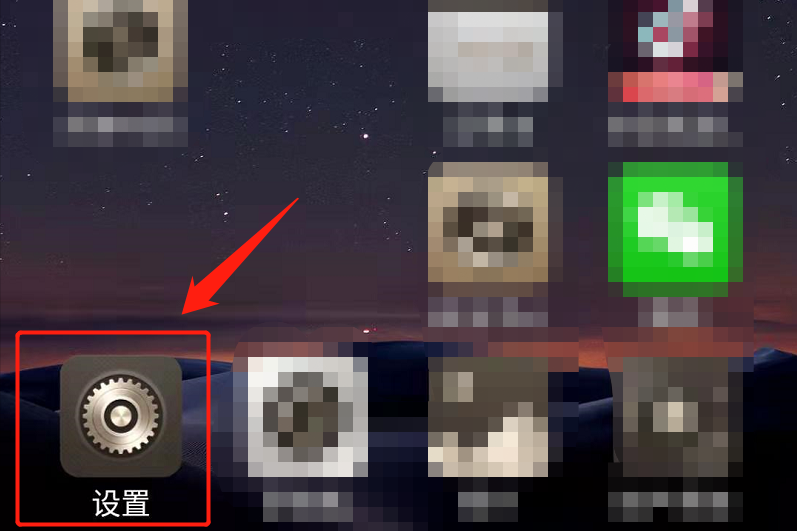
进入设置界面以后,下拉菜单,找到“系统”选项,然后点击进去。如下图:
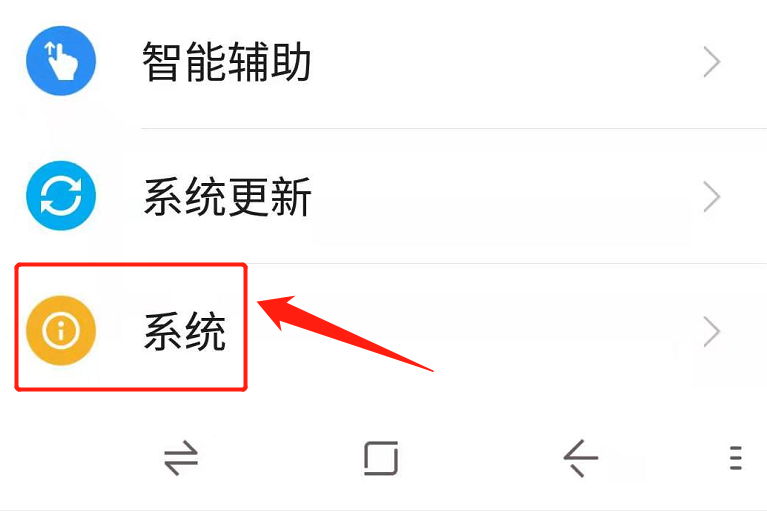
进入系统选项后,找到“开发者选项”,然后点击进去。如下图:

进入开发者选项后,下拉菜单,找到“USB调试”功能,将其打开。如下图:
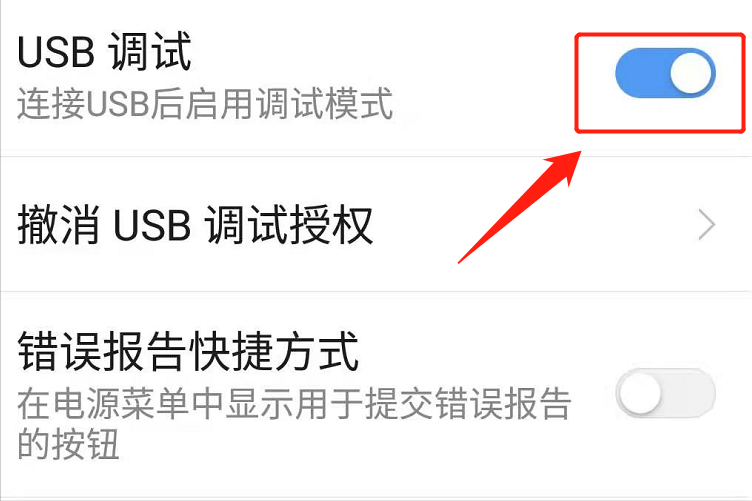
进行到这一步就完成了对手机的设置,然后使用数据线将手机与电脑相连。需要注意的是,连接电脑后手机会提示连接的方式。如下图:
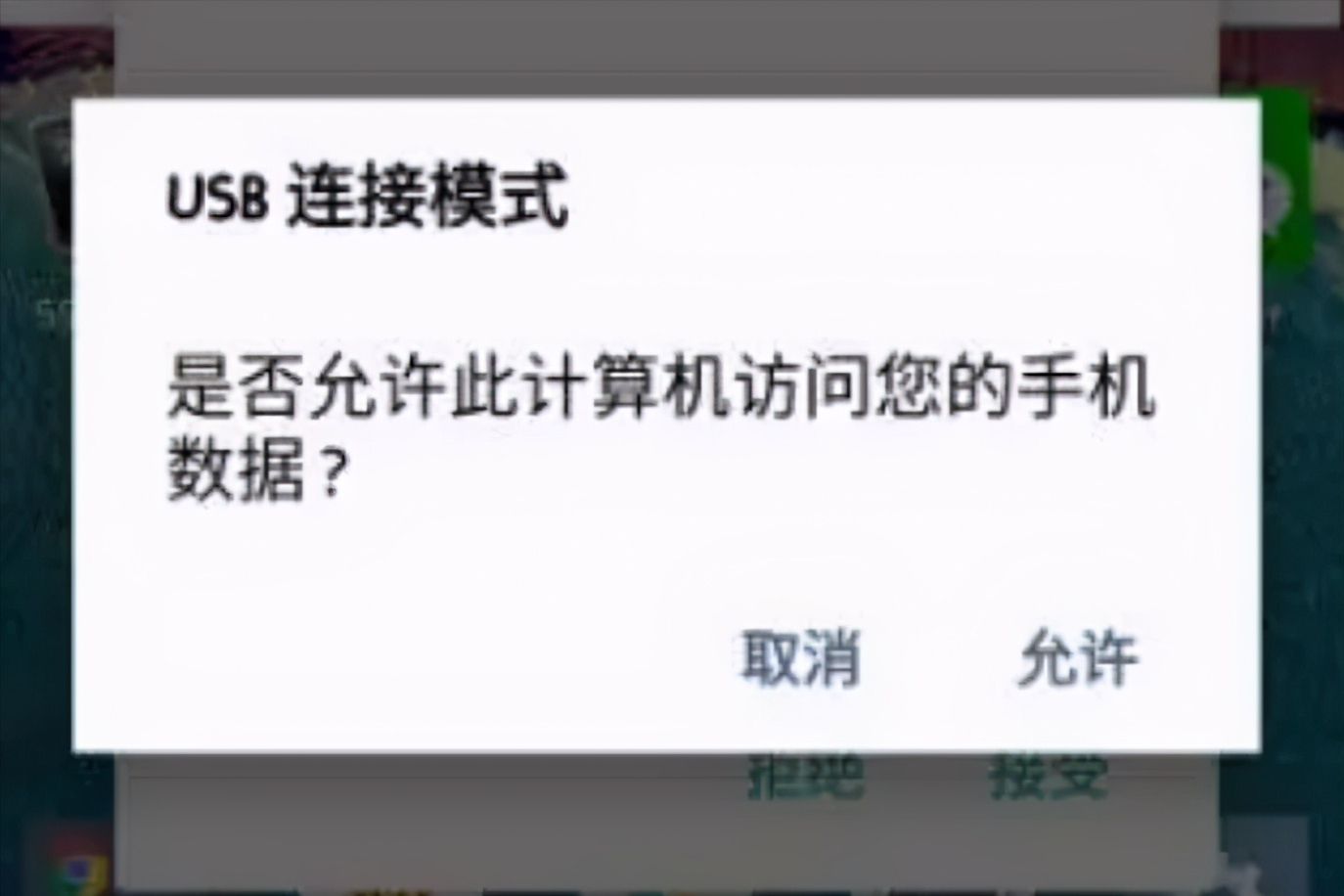
然后选择“仅充电”即可(不提示可以忽略),然后在电脑上运行该软件,软件会自动搜索可以连接的设备。因为我们已经提前开启了手机的“USB调试”功能,并且使用数据线连接到了电脑上,软件就会自动与手机相连。如下图:

连接完成后,我们就会发现该软件内显示的画面是与手机内的画面同步的,可以使用电脑的鼠标来操控手机了。其实这种连接方式与手机使用“镜像投屏”功能投屏到电视上的原理类似,但还是有些差别。
另外,如果不想使用数据线进行连接,也可以使用WiFi模式进行连接,点击软件右上角的WiFi选项进行切换。如下图:
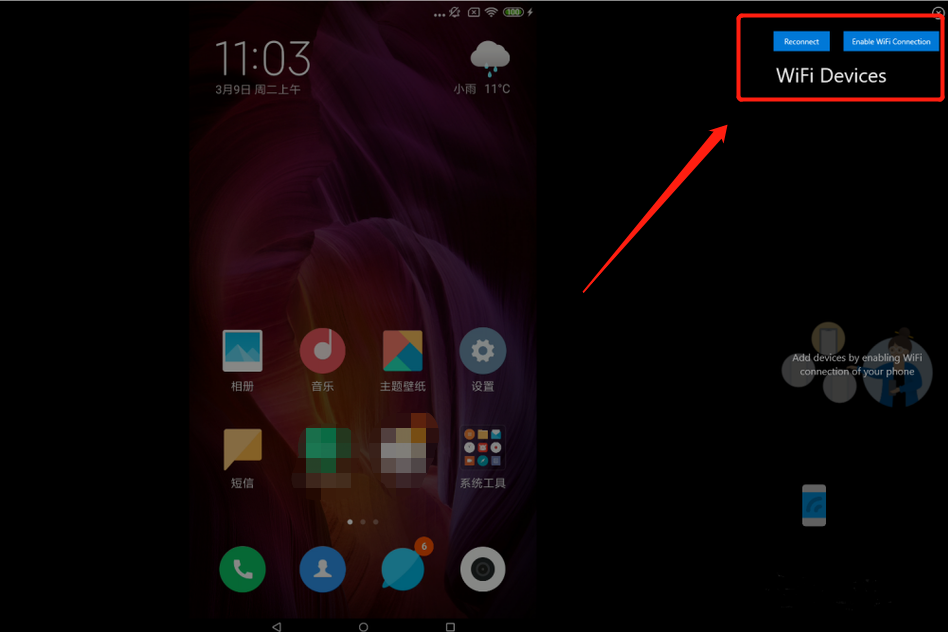
不过需要注意的是,使用WiFi模式进行连接,需要手机与电脑处于同一个无线局域网下才可以。