手机在访问电脑共享的文件时,需要将手机与电脑置于同一网络下,还需在电脑端为手机访问共享文件夹指定用户名。
具体操作方法如下:
1、在电脑端,使用鼠标右键点击需要共享的文件夹,在弹出的快捷菜单中选择“属性”。
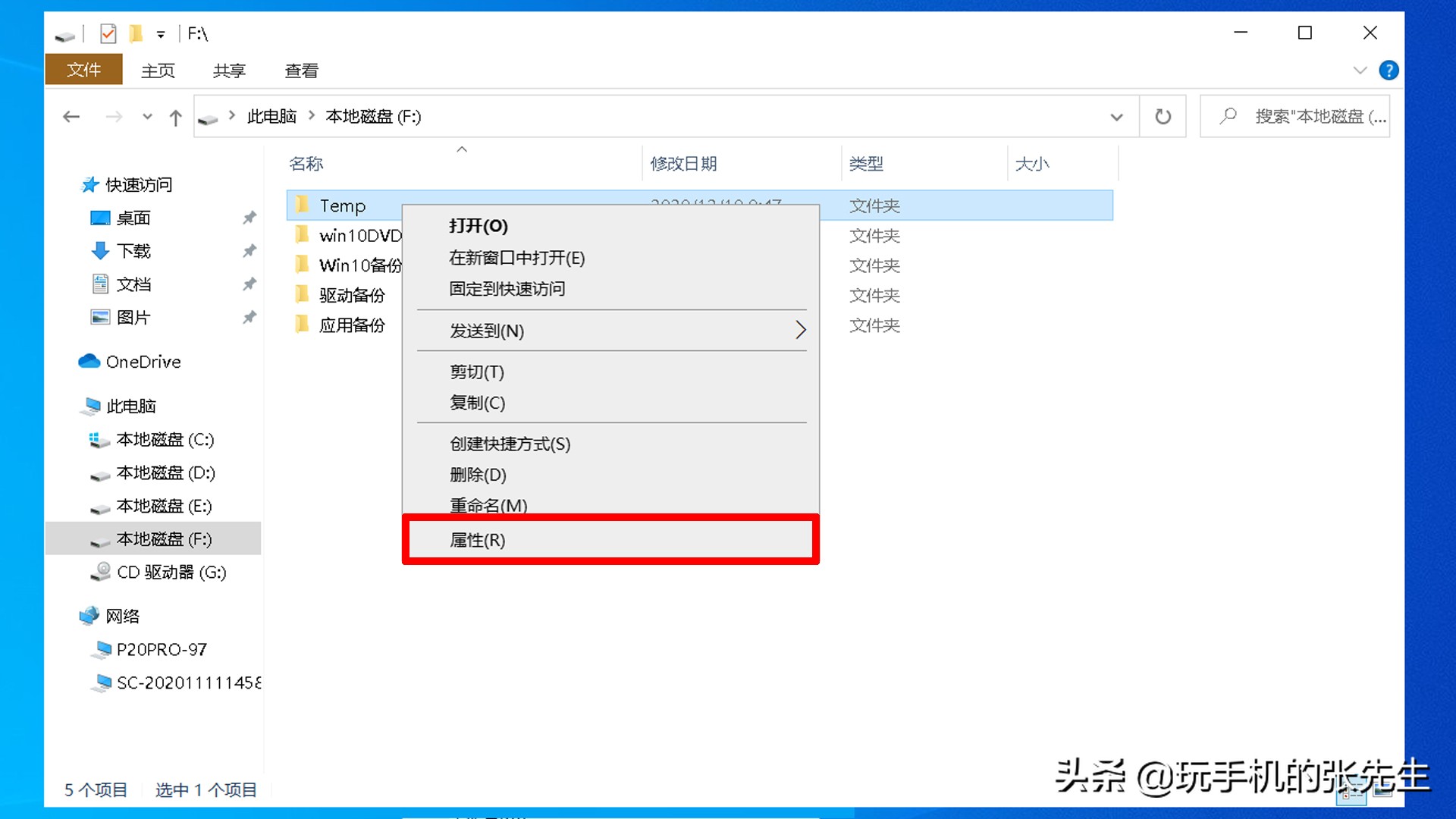
2、在弹出的文件夹属性对话框中,点击“共享”,为该文件夹设置共享属性。
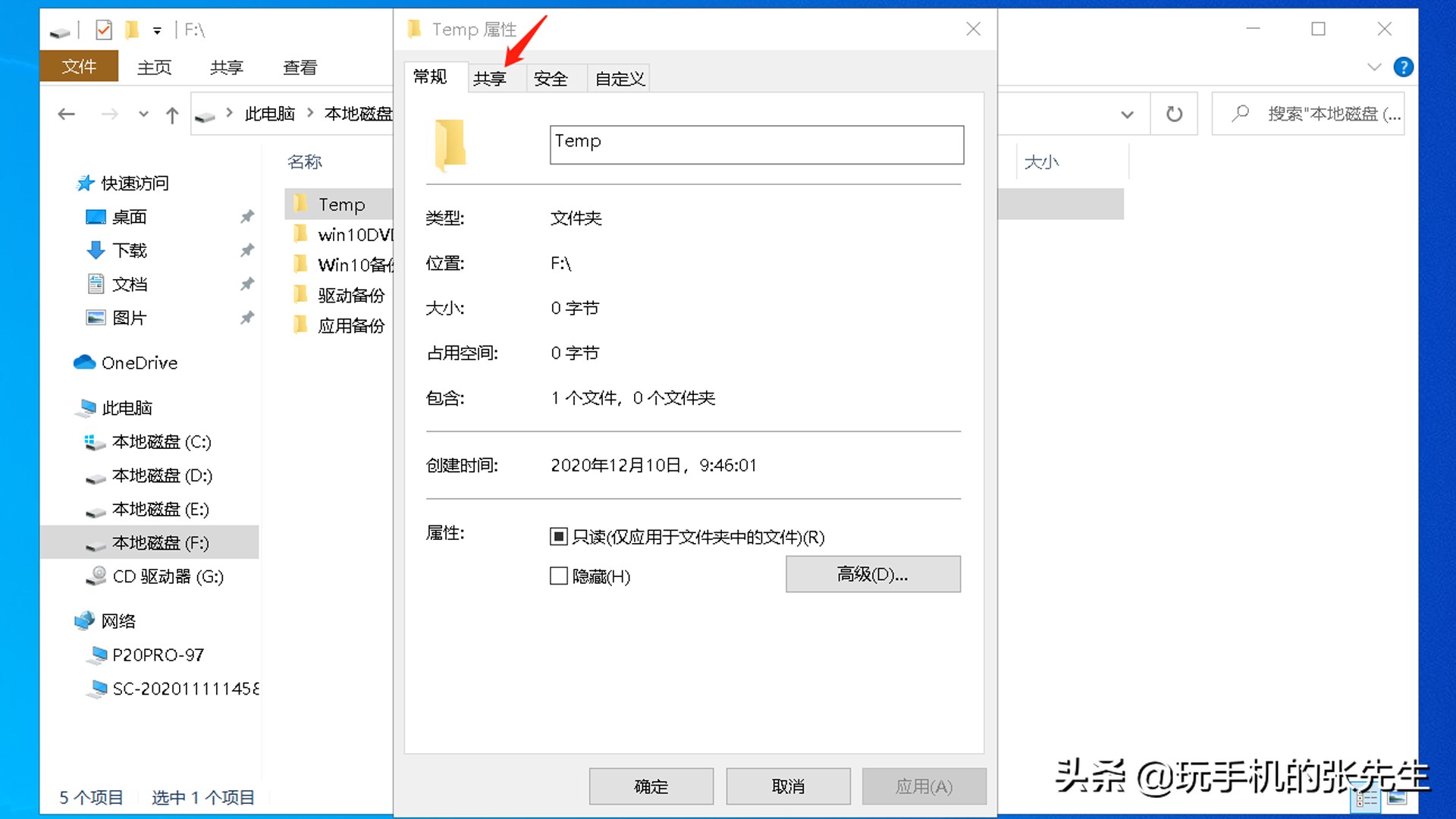
3、在“网络共享和文件夹共享”模块,点击“共享...”按钮。
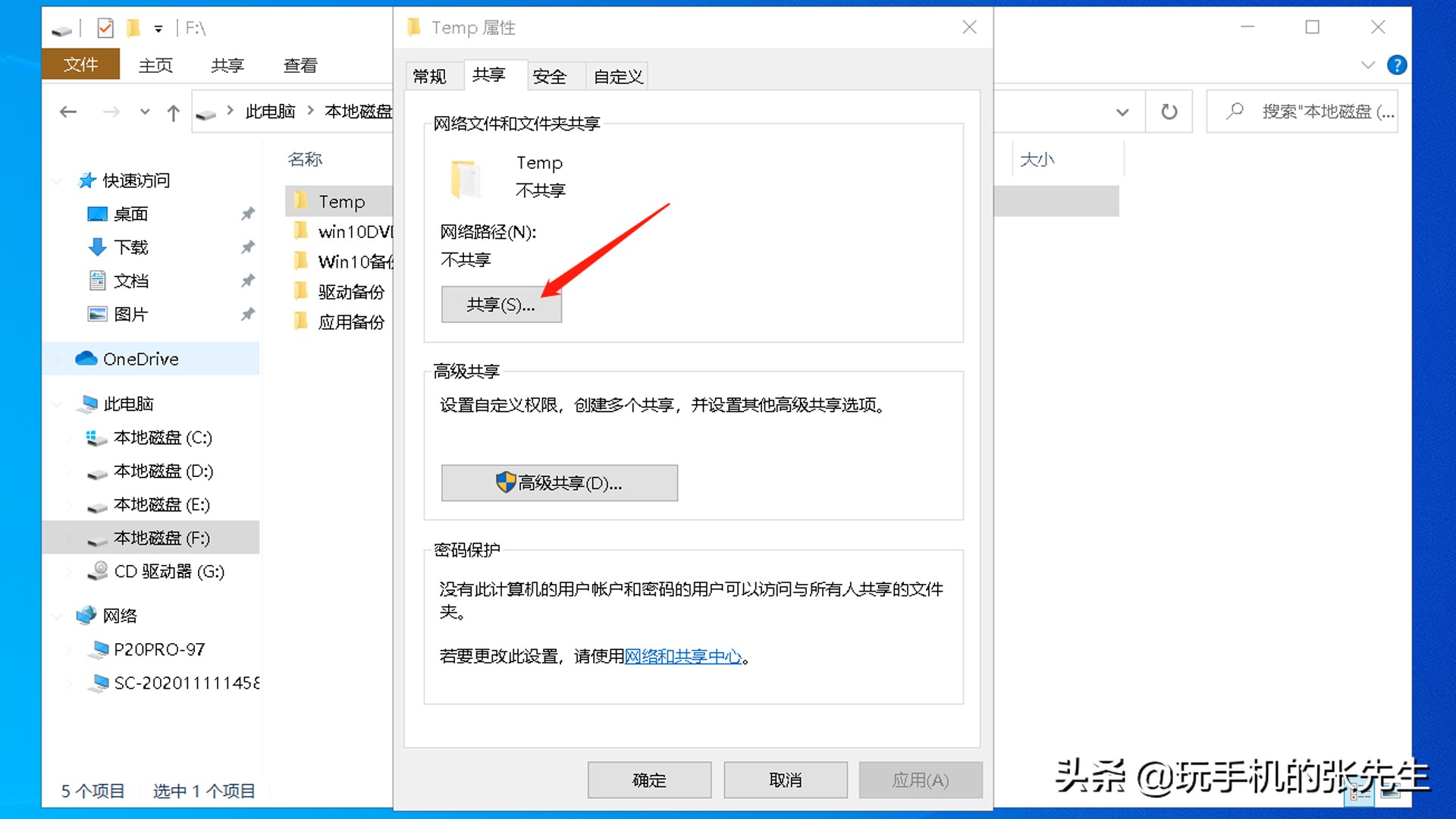
4、在弹出的“网络访问”权限对话框中,为共享文件夹添加访问用户名并设置权限,然后点击“共享”。
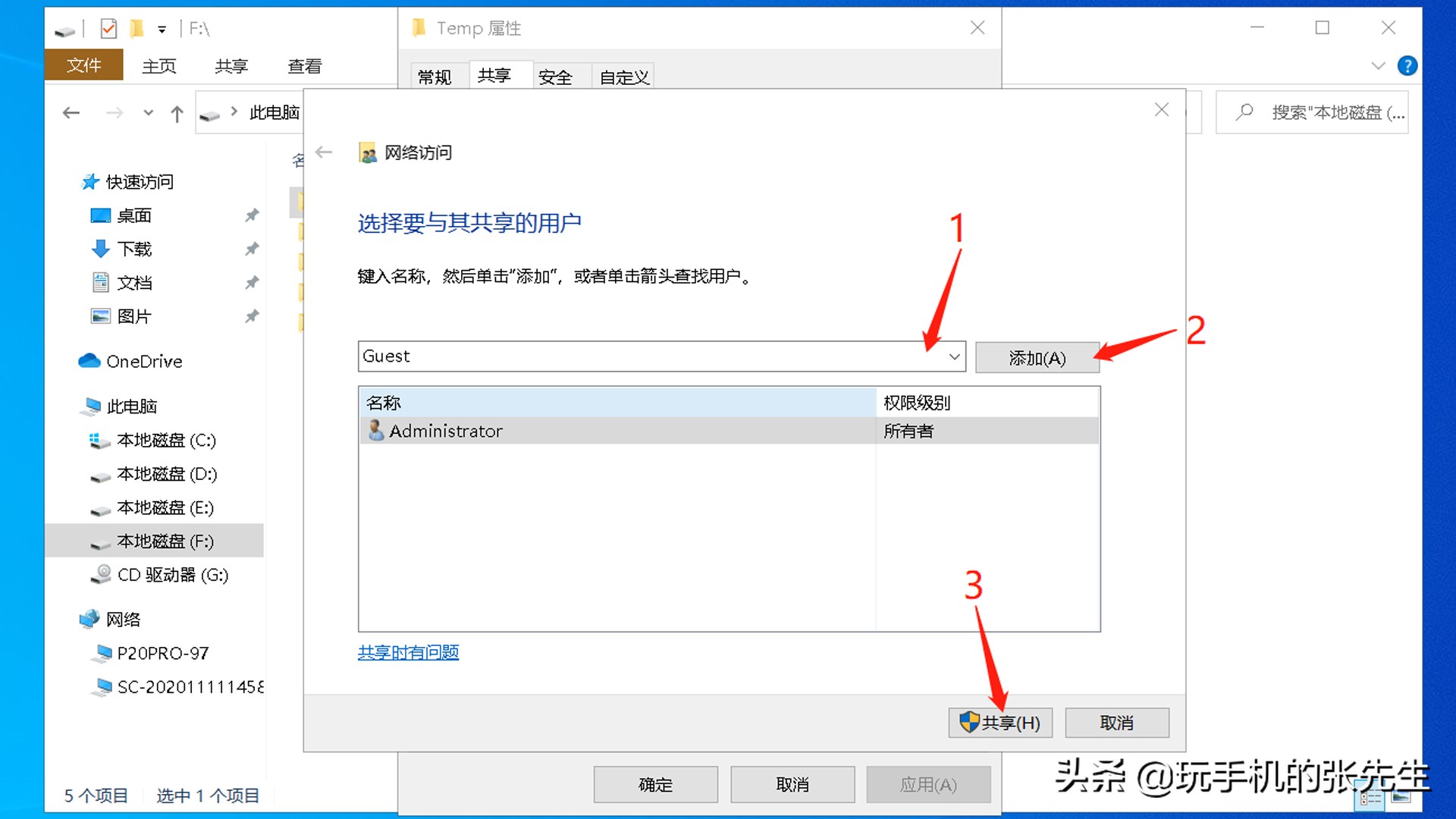
5、当对话框显示“你的文件夹已共享”时,点击“完成”并关闭所有窗口。
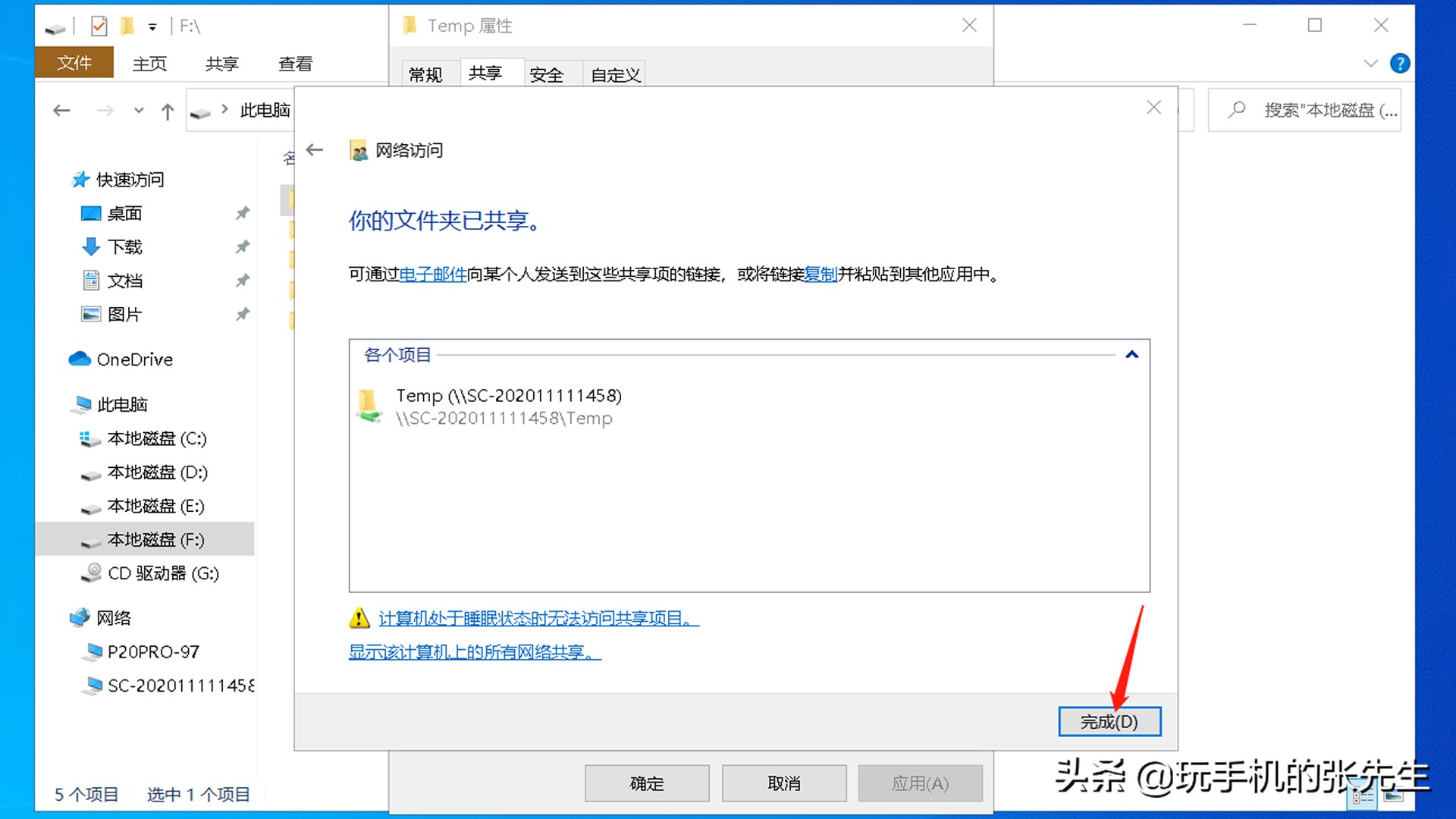
6、以华为手机为例,通过桌面点击“文件管理”,进入文件管理功能列表。

7、在文件管理“浏览”窗口的“位置”列表,点击“网络邻居”。
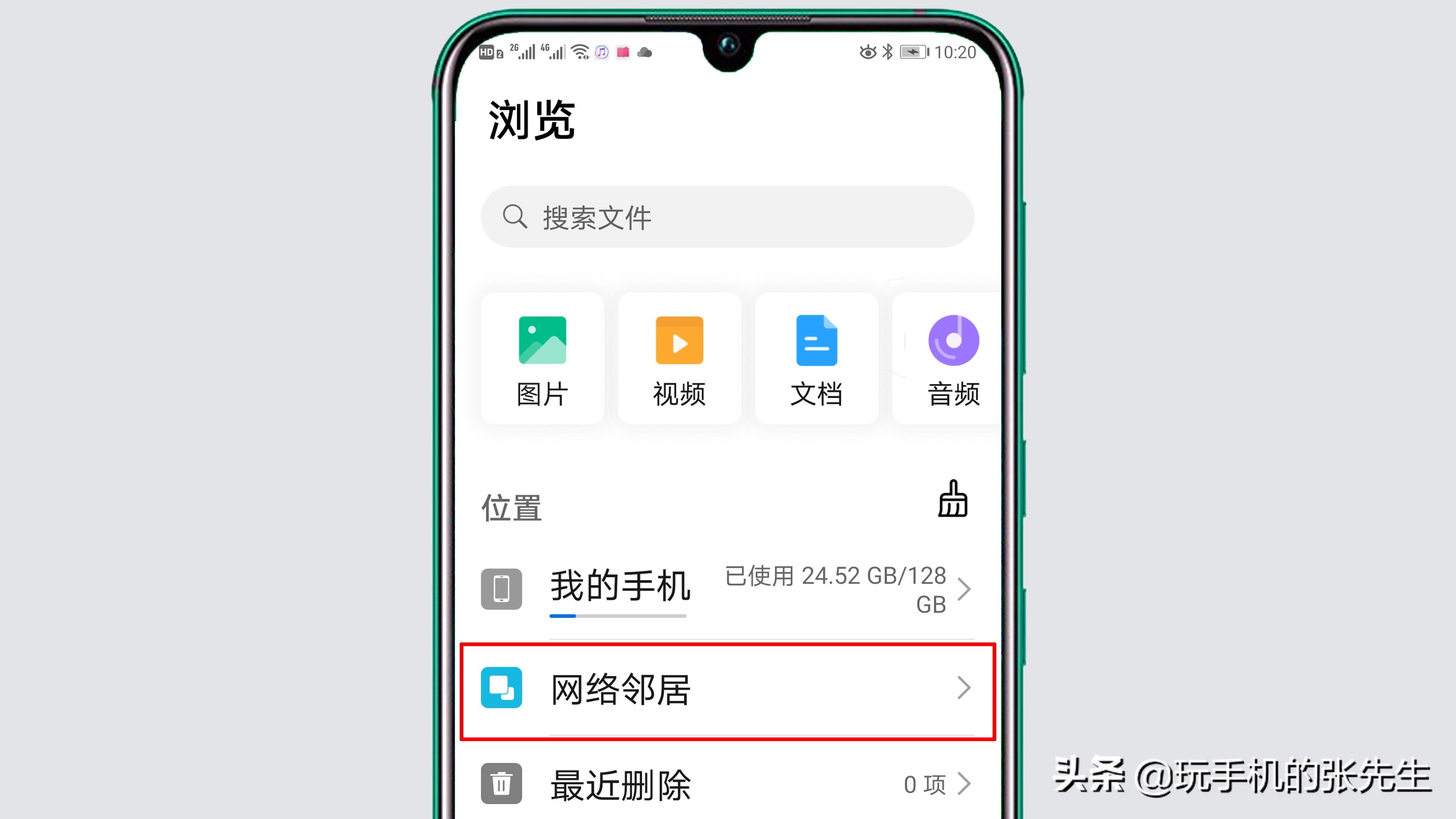
8、在“网络邻居”窗口,点击工作组“WorkGroup”、计算机名称或电脑的IP地址,尝试与电脑连接。
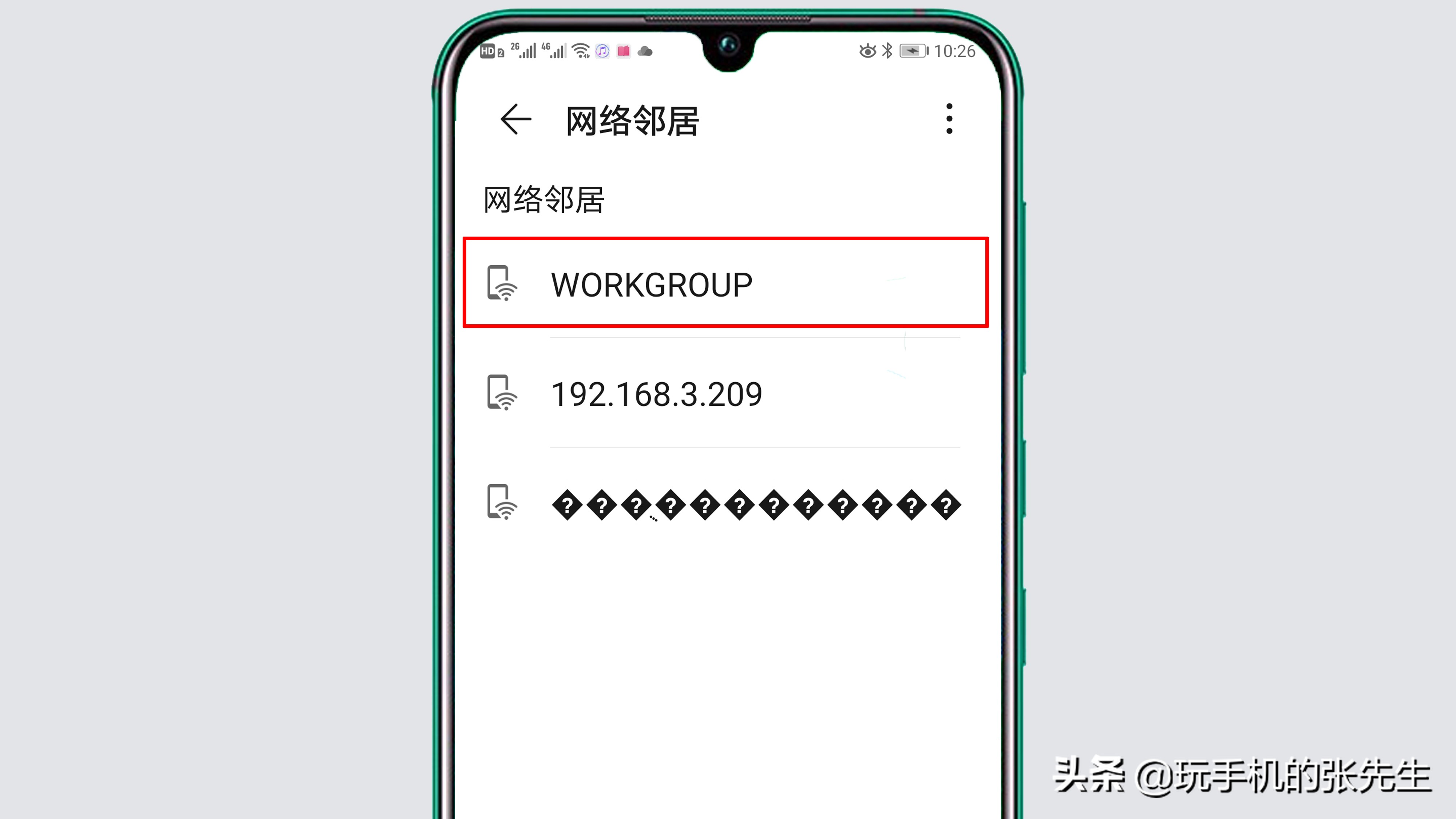
9、此时,需要输入在电脑端设置的用户名和密码,然后点击“确定”,手机会在身份确认后打开共享目录。
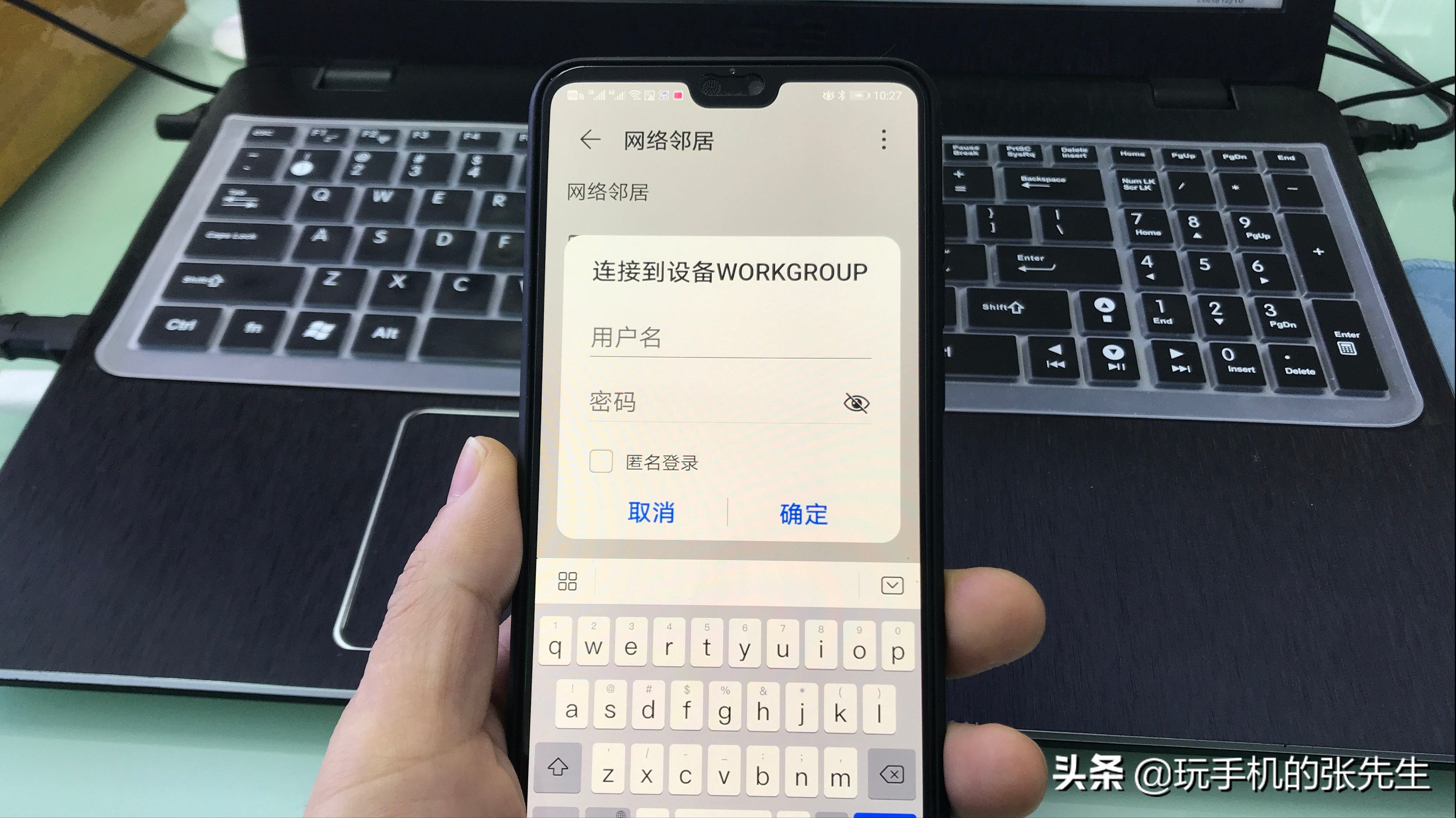
10、在输入正确的用户名和密码后,手机会通过网络邻居打开电脑端的共享文件夹,这里点击“Temp”文件夹。
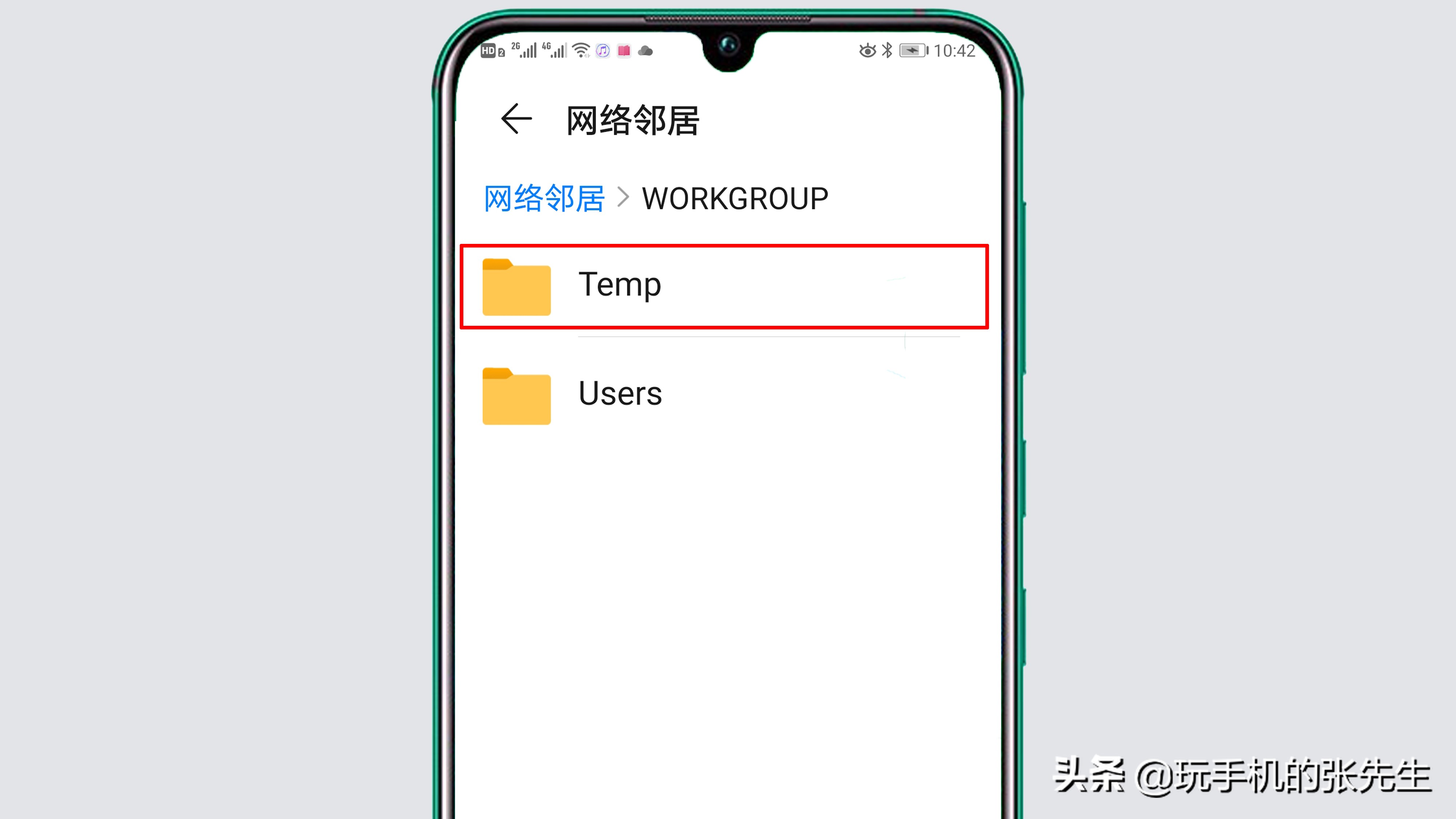
11、此时,便可通过手机访问电脑端共享的文本、音频、视频及其它受支持的格式文件。
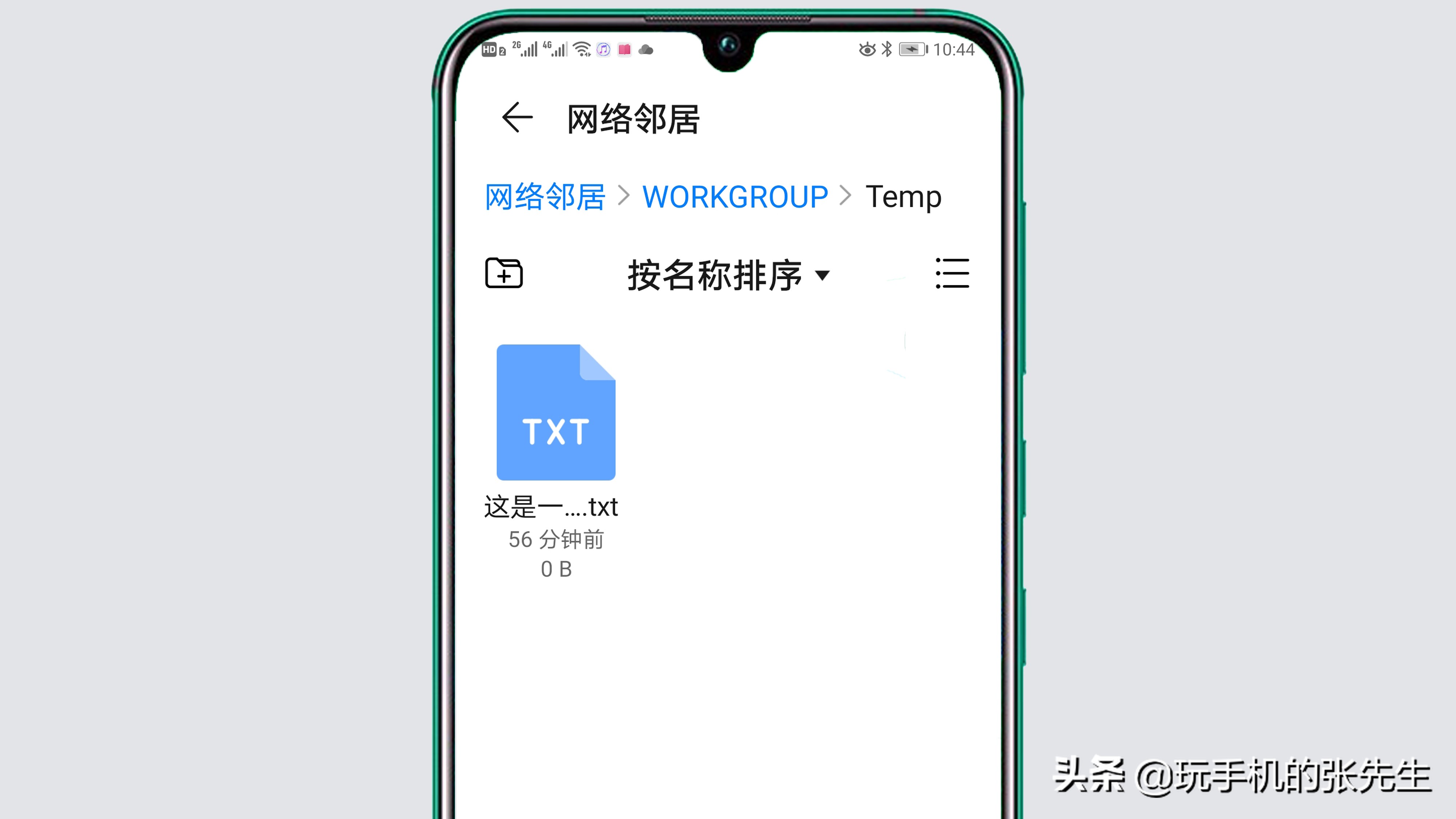
注意事项
1、操作时必须确认电脑端是否已开启“Microsoft网络的文件和打印机共享”及“Microsoft网络客户端”服务功能,如果未开启这两项功能,手机端通过网络邻居无法发现网络中的电脑。
2、如果想通过手机读写电脑端的文件,需要在电脑端文件夹共享属性中为用户名添加“完全控制”权限。