正常情况下,我们使用爱思助手或 iTunes 刷机时,无需手动进入恢复模式或 DFU 模式,在将设备连接到电脑之后,可以直接通过爱思助手“一键刷机”功能进行刷机。
不过在一些特殊情况下(例如设备在启动过程中卡住),我们可能需要将 iPhone 进入恢复模式或 DFU 模式之后,才能进行刷机或其它操作。有些用户可能不明白恢复模式与 DFU 模式有哪些区别,现在就来简单说明下:
恢复模式: 又被称作 iBoot 模式,成功进入恢复模式后,iPhone 屏幕会显示 iTunes 图标和数据线标志,如下图。
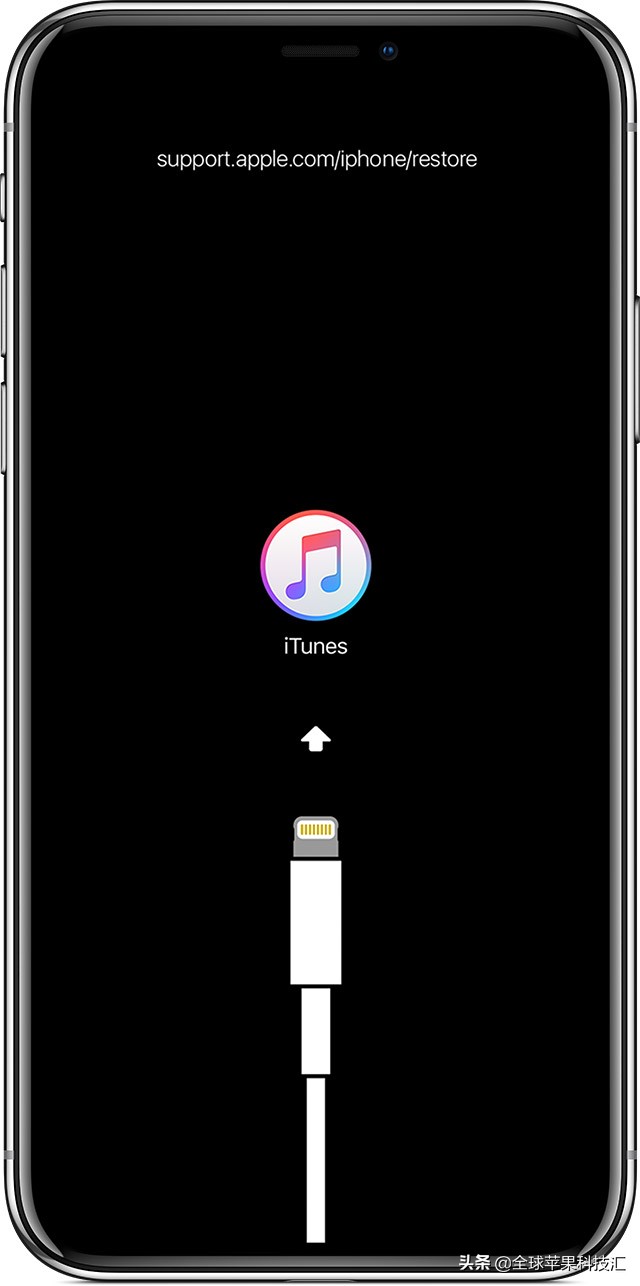
恢复模式
如何进入恢复模式?
在 iPhone 8 或更新机型上:按下调高音量按钮再快速松开。按下调低音量按钮再快速松开。然后,按住侧边按钮,直到您看到恢复模式屏幕。
iPhone 7 或 iPhone 7 Plus:同时按住侧边按钮和调低音量按钮。一直按住这两个按钮,直到您看到恢复模式屏幕。
iPhone 6s 及更早机型、iPad 或 iPod touch:同时按住主屏幕按钮和顶部(或侧边)按钮。一直按住这两个按钮,直到您看到恢复模式屏幕。
需要注意,以上操作中,看到 Apple 标志时,不要松开按钮。一直按住这两个按钮,直到您看到恢复模式屏幕。
DFU 模式:也可以叫“开发者模式”, DFU 模式是直接跳过 iBoot 引导,直接面对 iPhone 硬件的“编程模式”,所以进入 DFU 后,屏幕是没有任何信息显示的,所以也有人称其为“盲刷”。成功进入 DFU 模式后,iPhone 会处于黑屏状态,连接爱思助手会提示设备处于 DFU 模式。
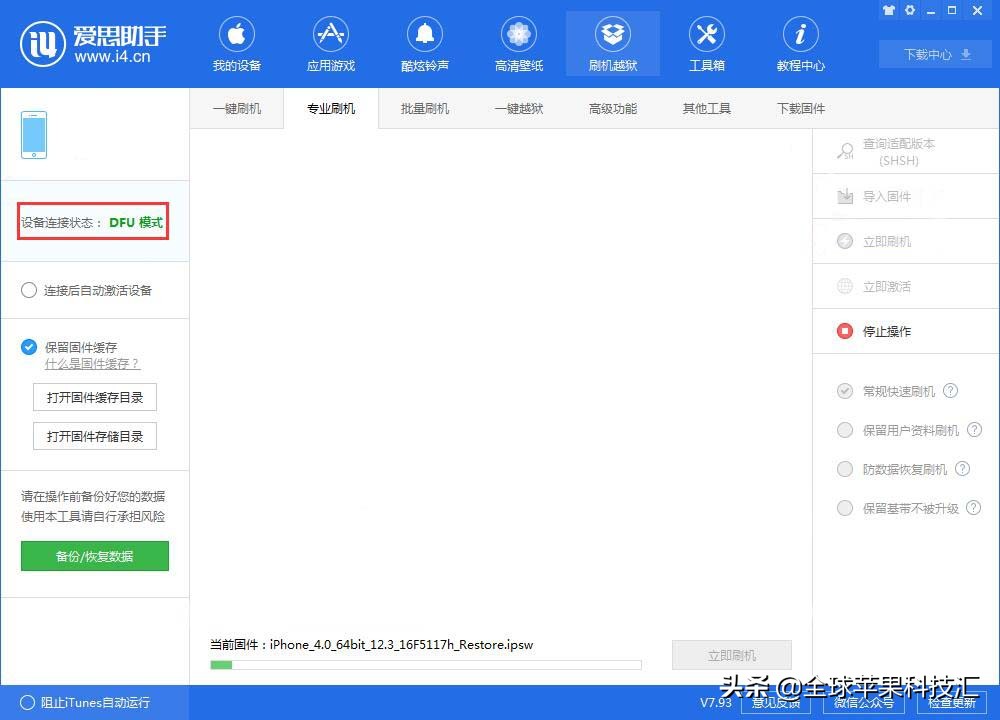
DFU模式
如何进入 DFU 模式?
为了更好地判断设备是否已经进入 DFU 模式,建议先将设备连接到电脑,并打开爱思助手,若成功进入 DFU 模式,爱思助手刷机界面会有显示。
请仔细阅读完以下步骤,并快速连续地进行操作:
iPhone 8 或更新设备进入 DFU 模式的方法:
1.保持设备处于开机模式或恢复模式,插入数据线(建议使用自带原装数据线)连接电脑,快速按一次设备的音量增大键、减小键,然后按住开机键不要松开。
2.设备自行关机后按下音量减小键 5 秒,然后松开开机键但不要松开音量减小键,直到爱思助手刷机页面成功显示“DFU 模式”。
iPhone 7 或 iPhone 7 Plus 进入DFU 模式的方法:
1.保持设备处于开机或恢复模式下,插入数据线(建议使用自带原装数据线)连接电脑。
2.先按下设备的音量减小键不要松开,再按下设备的开机键不要松开,直到设备屏幕熄灭再过4秒左右松开设备的开机键,但不要松开音量减小键,直到爱思助手显示“DFU 模式”字样再将音量减小键松开。
iPhone 6s 及更早机型、iPad 或 iPod touch 进入 DFU 模式的方法:
1.保持设备处于开机或恢复模式下,插入数据线(建议使用自带原装数据线)连接电脑。
2.先按下设备的 HOME 键不要松开,再按下设备的开机键不要松开,直到设备屏幕熄灭再过4秒左右松开设备的开机键,但不要松开 HOME 键,直到爱思助手显示“DFU 模式”字样再将 HOME 键松开。